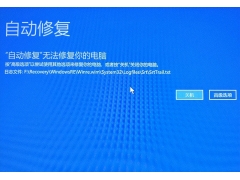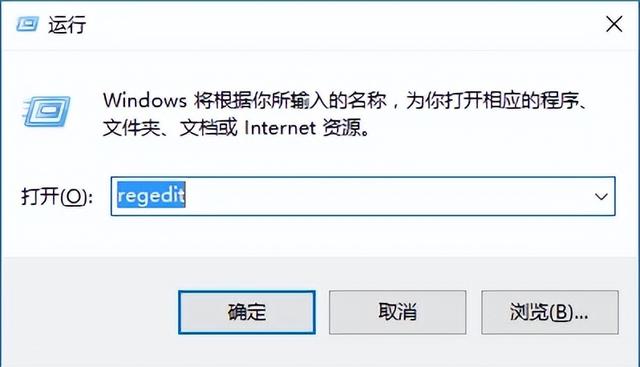这是一个保姆级教程,对新手相当友好。建议萌新完全按照这个步骤来做。这样后面一些配置可以直接复制我的,以减少出错的机会。
先在C盘创建一个dev文件夹,创建在C盘的原因是因为有些小伙伴的电脑是双硬盘的,C盘是固态硬盘,读写都更快。
创建好之后如下:
进入dev,我们再创建一个jdk1.8文件夹
然后找到我们的jdk1.8的安装包,如下图,这个安装包可以在评论中找到下载的网盘地址,如果失效了,私聊找我即可。
双击打开,有些小伙伴会遇到下面这个弹框。直接选择“是”就行了。
然后就会看到下面这个界面。
直接下一步就行。
这里耐心等一下,系统在做准备工作了。
点击更改,我们把安装路径改到我们刚新建的dev目录下面。
我们先点击查找下拉框右边的下拉箭头。然后选择磁盘C。这时我们是看不到我们刚刚创建的dev目录的,选完就看见了。
双击dev进入目录,会看到里面有一个jdk1.8目录。这是我们刚刚创建的目录。
双击jdk1.8这个目录。然后观察一下下面的文件夹名,此时应该显示为:
C:\dev\jdk1.8\
当然这里,如果你不想一直点点点的话,你可以直接把上面这个路径复制到文件夹名下面的输入框中。
确认完地址没有问题。直接确定就行了。
现在修改完了安装目录就可以直接点击下一步了。
开始安装了。稍微等待一下。这里耗时间多少,跟你的电脑配置有关系了。安装过程中会有一个弹窗,让你安装jre,因为我们安装的是jdk里面包含了jre了不需要再额外安装,所以直接关闭就好了。
点击jre安装窗口的关闭按钮。然后会问你是否取消安装,这里的不用担心,不会影响到你刚刚安装的jdk的。
电脑直接点击是就行了。然后你就会看到jdk已经安装成功。
点击关闭。至此,JDK的安装就已经完成了。最后我们还要配置一下PATH路径。打开我的电脑,在win10里面已经改名叫此电脑了,都一样。
进入到属性之后。
找到高级系统设置,点击进入。默认会进入到高级选项卡,然后向下看,找到环境变量
电脑点击进入环境变量,进入到环境变量。这里有一个dev的用户变量和系统变量,我们改系统变量。
找到系统变量下面的新建,然后点一下。
点击新建,然后在弹出的框内的变量名里面,输入
JAVA_HOME
这里字母都是大写的,然后那个横线是下划线。最好都用这个名字,因为有一些软件会认这个名字,如果你用了别的名字,这些软件会罢工的。别给自己找麻烦。最好直接复制上面的,别打错了。然后在变量值那个位置,输入你的jdk的安装目录。这里最好也是用复制。我们先找到我们的安装目录,到jdk1.8这一级就行了,不需要到bin。
在地址栏的空白位置点一下,地址栏就会变成可编辑的状态。然后直接就可以复制里面的内容了。能复制就复制,别手写,别写错了。下面是填好的样子。
填好了确认就行了。当然如果你上面都给我一毛一样,你可以直接用下面的内容当做变量值直接填写进去。
C:\dev\jdk1.8
新建好了JAVA_HOME之后,我们往下翻一下,找到Path这一项。
我们选择它,然后点击编辑。
进入到编辑环境变量的窗口后点击新建。新建一条记录,内容如下:
%JAVA_HOME%\bin
你直接复制我的就好了。
填好了之后,直接点确定。
最后,点击环境变量窗口最下面的确定,关闭环境变量窗口。然后再点击系统属性最下面的确定,关闭掉系统属性窗口。
我们来验证一下,jdk1.8是否安装成功。在左下角的搜索框输入cmd命令
cmd
在打开的菜单中点击打开
打开命令提示符。输入命令
javac -version
建议直接复制,如果要手动输入,注意javac和-version中间的空格。运行结果如下图
再试试另外一个命令
java -version
运行结果如下图
最后给大家补一个完整地图。
至此,JDK1.8安装完毕。
电脑 电脑