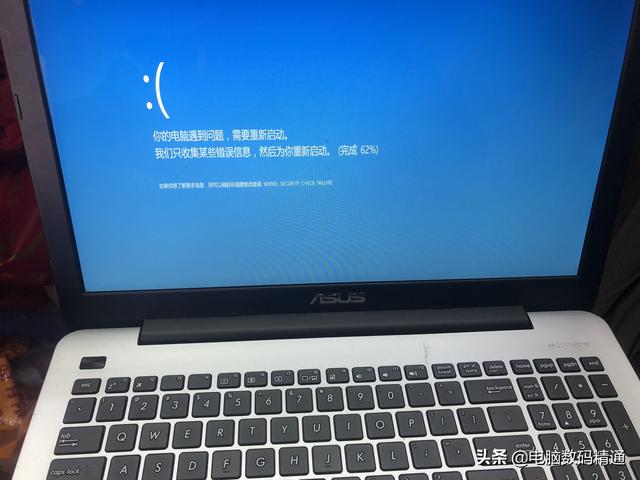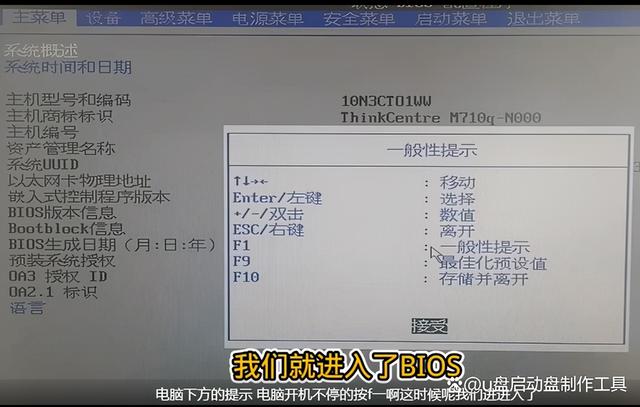电脑上不了网的原因很多,比如是网络设置问题、路由器问题、运营商问题。最近一个Win7用户,网络连接一直显示,正在获取网络地址但是连不上网,但是其它电脑可以上网,那么说明是电脑设置问题,那么该如何解决呢?下面装机之家分享一下Win7系统网络连接一直显示正在获取网络地址但是连不上网解决方法。
电脑提示正在获取网络地址解决方法:
1、在桌面左下角点击开始菜单,在弹出的菜单之后点击控制面板选项。如下图所示:
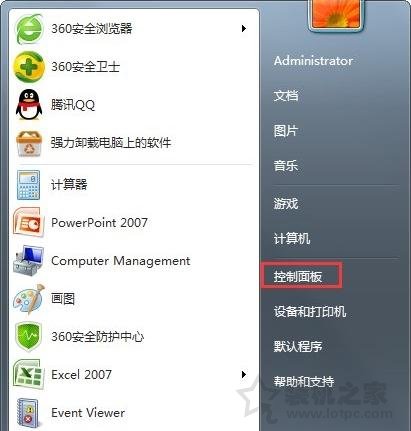
2、将控制面板界面右上方的查看方式更改为【小图标】,在下方找到【管理工具】点击打开。如下图所示:
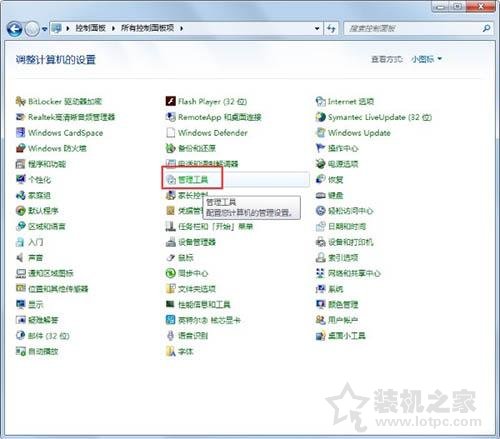
3、在管理工具界面中,找到并点击【服务】选项,进入系统服务界面。如下图所示:
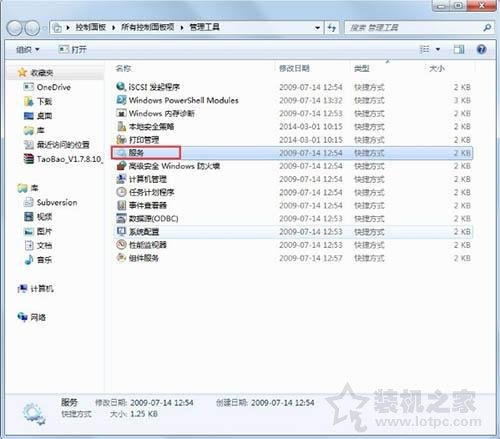
4、在服务列表中找到DHCP Client服务,点击将启动方式改为自动,然后点击下方的启动选项。如下图所示:
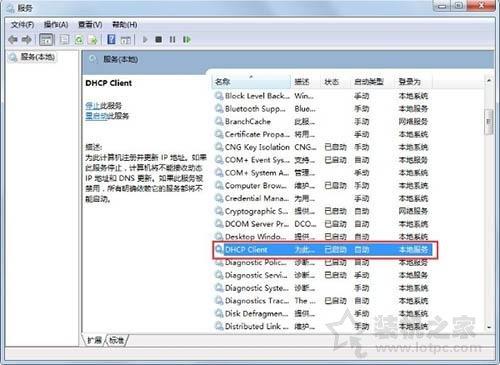
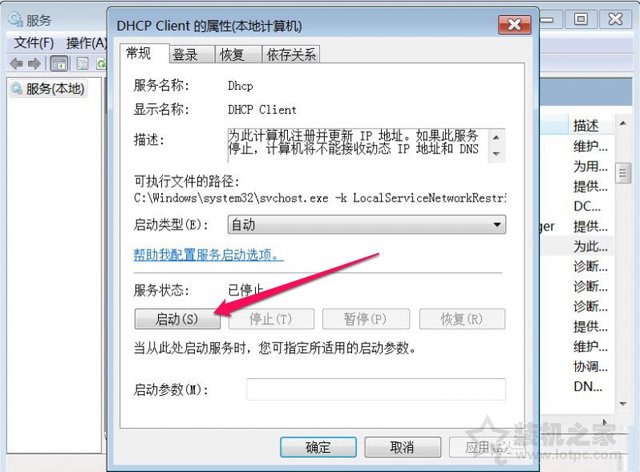
5、如果电脑依然连不上网络,有可能是IP地址设置不正确导致的,我们点击开始菜单,再点击控制面板,将控制面板的查看方式修改为【大图标】,找到并点击打开“网络和共享中心”。
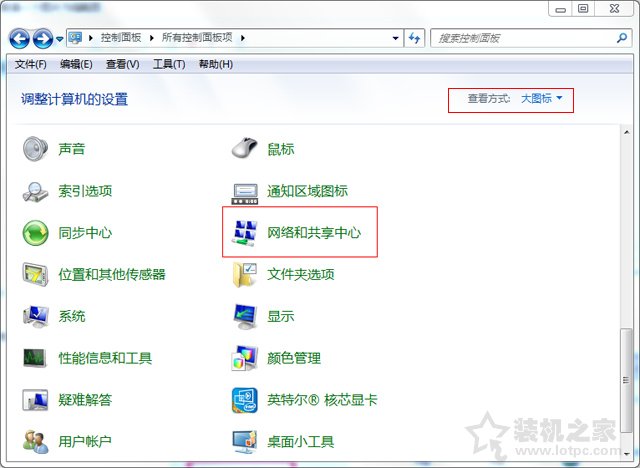
6、在网络和共享中心窗口中,在左侧选择“更改适配器设置”选项,如下图所示。
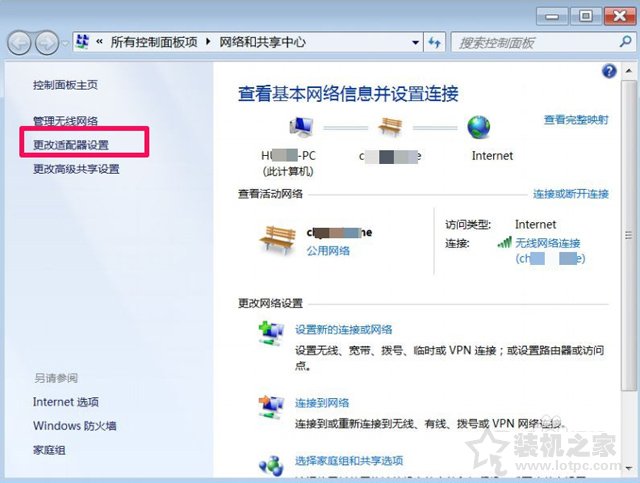
7、在网络连接界面,无线网络则选择无线网络连接,有线网络就选本地连接,根据自已当时使用的网络类型决定。例如我们是无线网络,在“无线网络连接”的选项上鼠标右键点击,并选择“属性”,如下图所示。
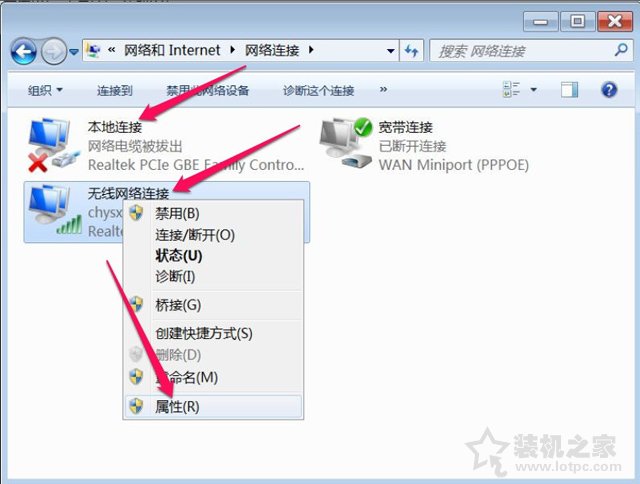
8、在网络连接属性窗口中,选择“Internet 协议版本 4 (TCP/IPv4)”选项,并点击打开“属性”。
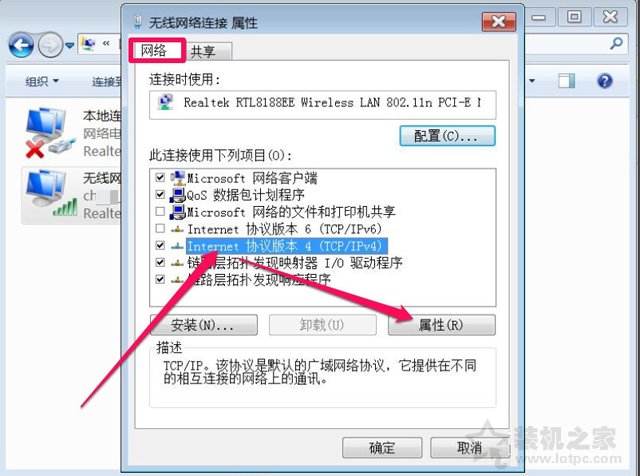
9、在internet协议版本4属性窗口中,如果当前是自定义IP地址与DNS服务器地址,可以改为“自动获取”,如果当前是自动获取,则改为“使用下面IP地址”和“使用下面的DNS服务器地址”,填好IP和DNS地址后,按确定。
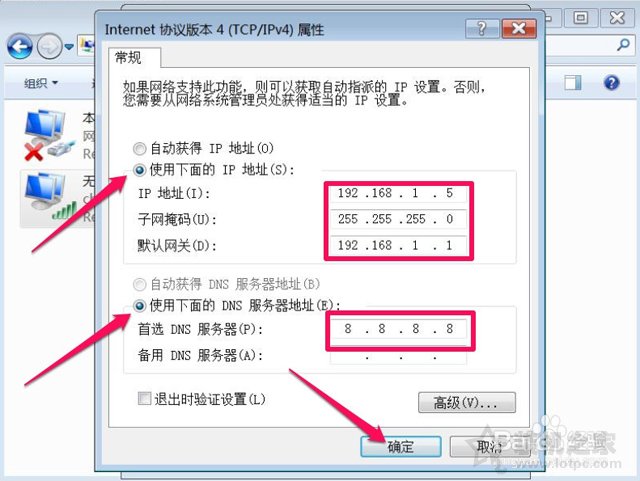
IP地址,一般为192.168.1.1到192.168.1.255之间。如果不知道DNS服务器地址,可用通用的8.8.8.8,备用DNS可选114.114.114.114这个地址。
以上就是装机之家分享的Win7系统网络连接一直显示正在获取网络地址但是连不上网解决方法,如果你也出现这个提示并上不了网,不妨通过上述的方法来解决。