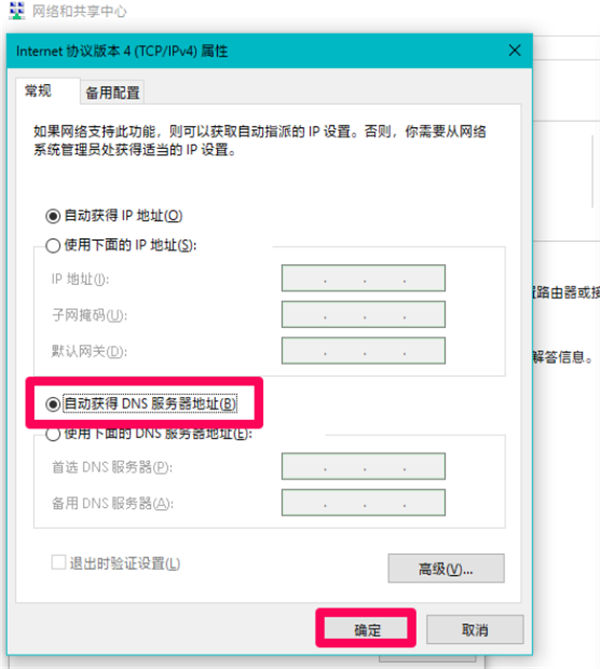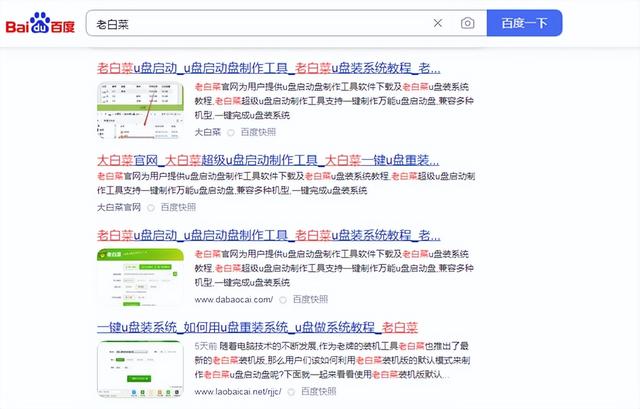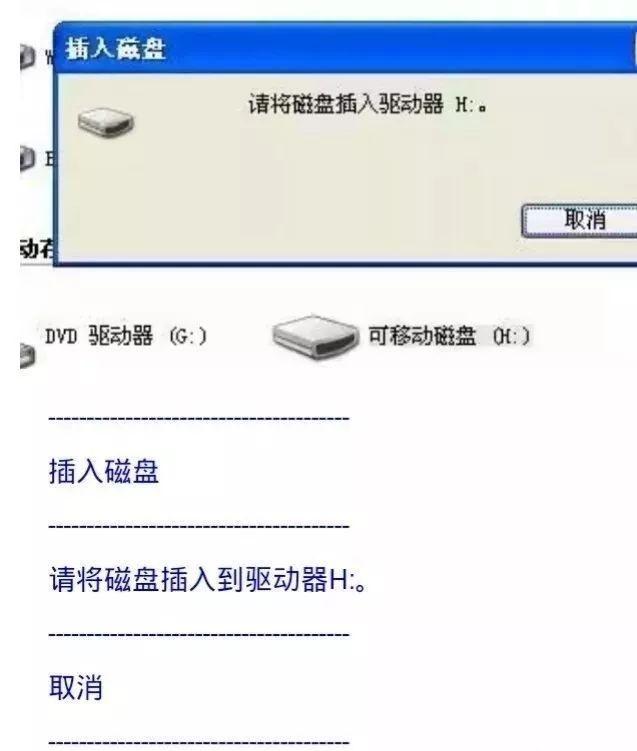Win10系统现在是我们经常使用的系统,我们可能会遇到使用Win10系统时DNS解析无法访问网络的问题。一旦计算机中没有网络,就无法使用,因此我们必须尽快解决这个问题,以避免影响我们的工作。让小编将从Win10系统DNS不寻常的网络中向您提供解决方案。
具体步骤:
1.首先,我们单击左下角的“开始”菜单按钮,右键单击“命令提示符”选项。
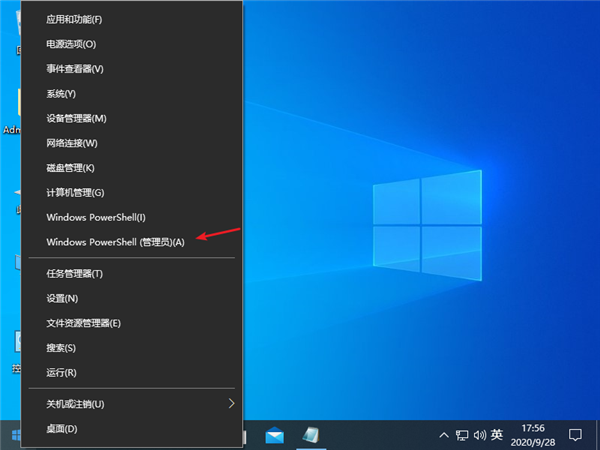
2,然后我们复制以下命令:ipconfig / flushdns,粘贴到页面。
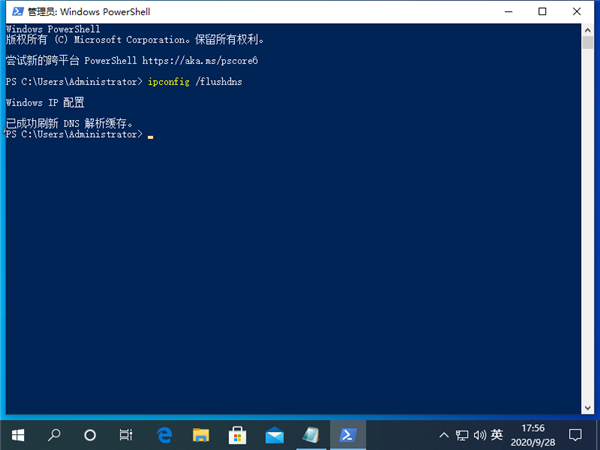
3.按ENTER键后,将显示Windows IP配置,DNS解析缓存已成功刷新。
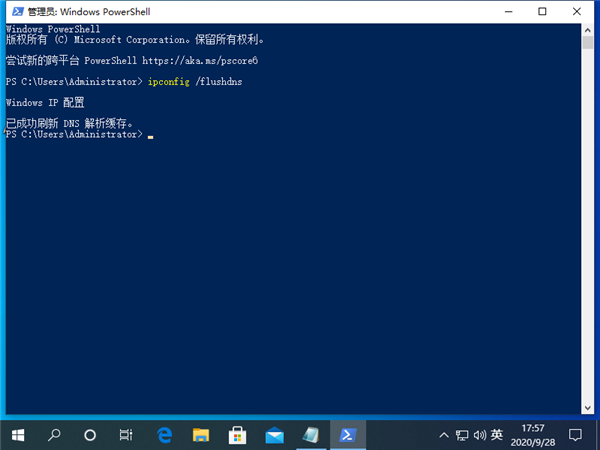
4,然后我们复制命令netsh winsock重置,继续粘贴到页面中。
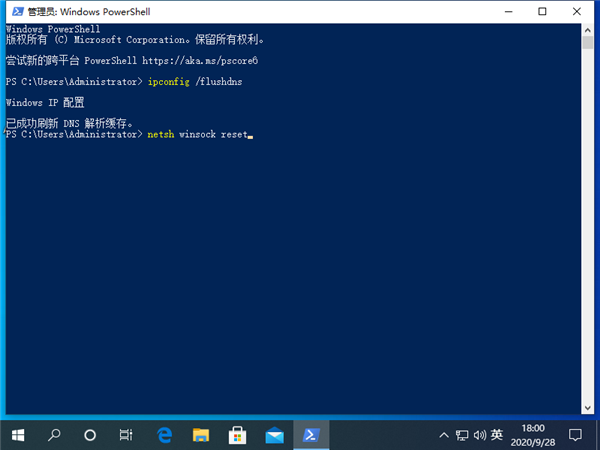
5,然后我们按Back键显示成功重置Winsock目录,然后重新启动计算机。
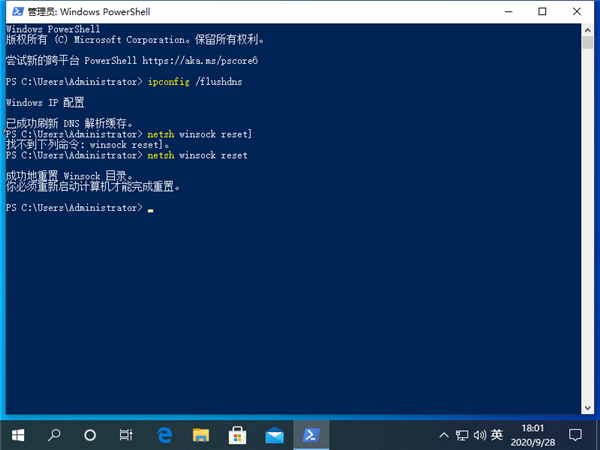
6,然后我们右键单击左下角的菜单页面,选择“网络连接”选项。
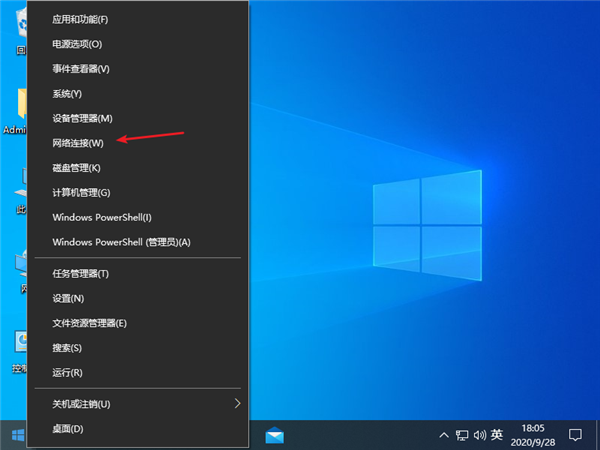
7,然后我们单击网络并共享中心选项,左键单击以太网图标,然后选择“属性选项”。
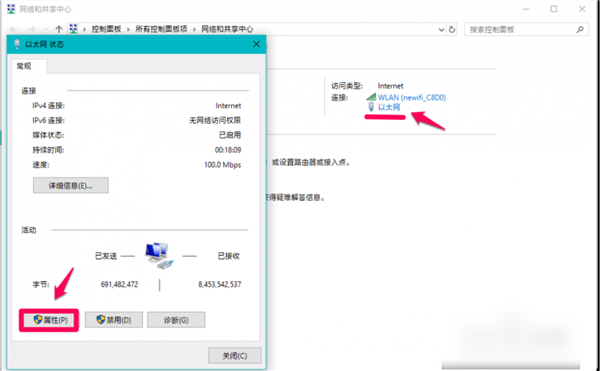
8,然后我们单击该页面,单击Internet协议版本4(TCP / PV4) - 属性。
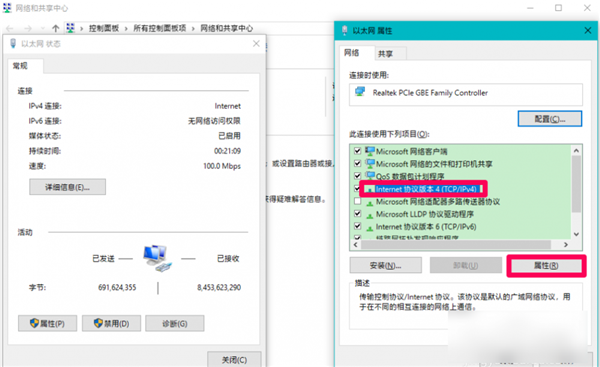
9,然后我们在弹出页面中,选择自动获取DNS服务器地址,然后单击“确定”。