电脑鼠标灵敏度怎么调?今天整理了自己的操作步骤跟大家分享一番,希望可以帮到大家!

win7系统调节电脑鼠标灵敏度
1、首先,展开win7系统左下角的开始菜单,选择“控制面板”打开;
2、接着,选择“硬件和声音”类别进入,点击设备和打印机选项下的“鼠标”选项进入;
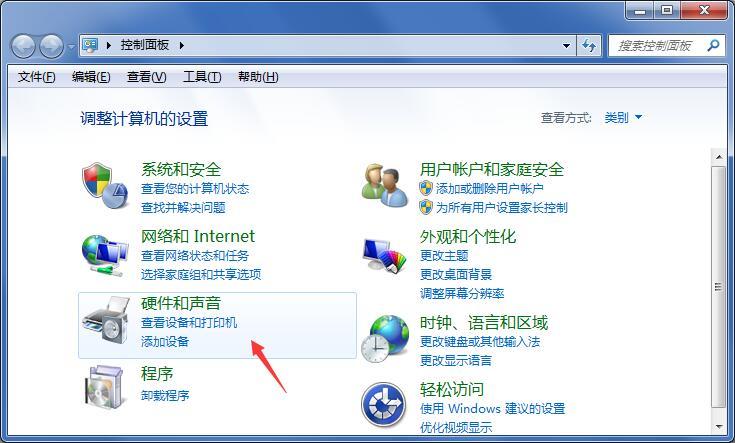
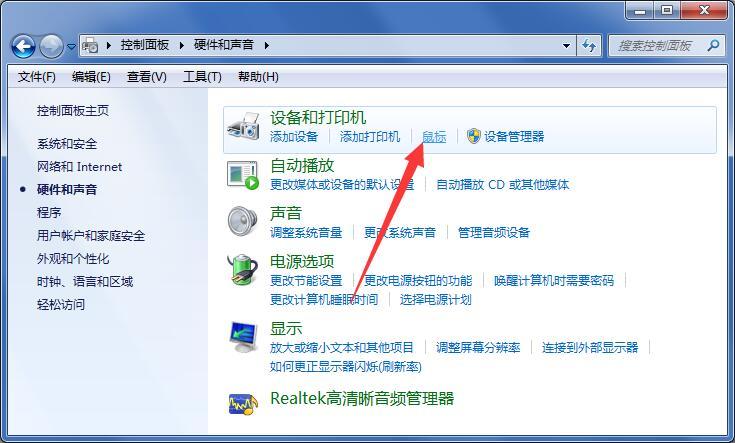
3、切换鼠标属性窗口至“指针选项”分页;
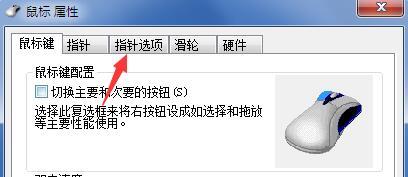
4、左键按住“移动”区域的调节按钮,即可对win7系统鼠标灵敏度进行调节。
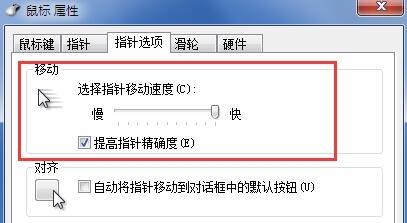
win10系统调节电脑鼠标灵敏度
1、展开win10系统任务栏上的开始菜单,点击“齿轮”图标打开设置面板;
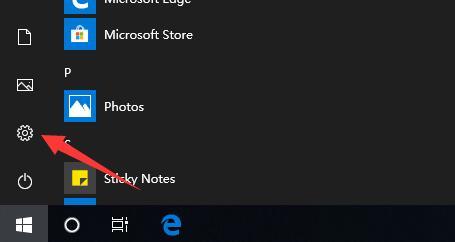
2、选择“设备”类别进入,并切换至“鼠标”分页;
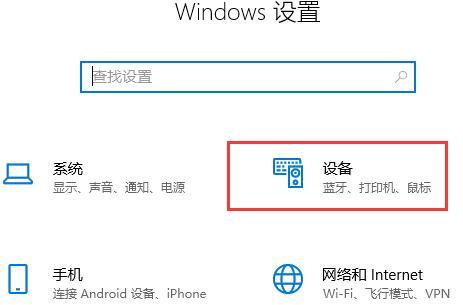
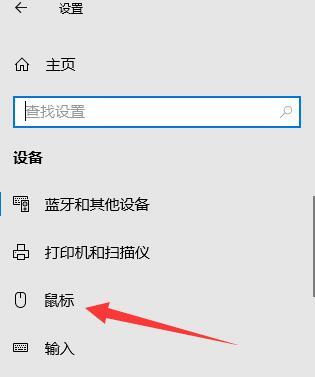
3、接着,在右侧面板中找到“其他鼠标选项”点击进入;
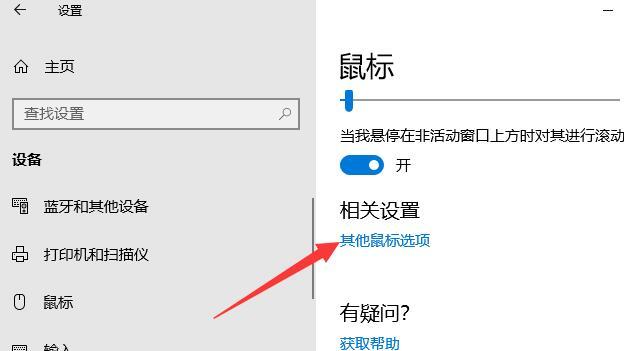
4、切换新窗口至“指针选项”选项卡;
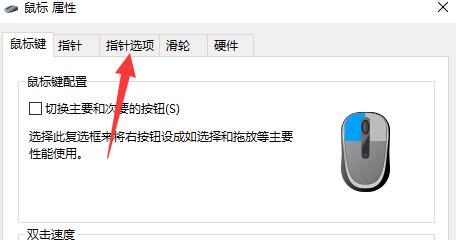
5、点击“移动”区域的按钮,即可调节win10系统鼠标灵敏度了。
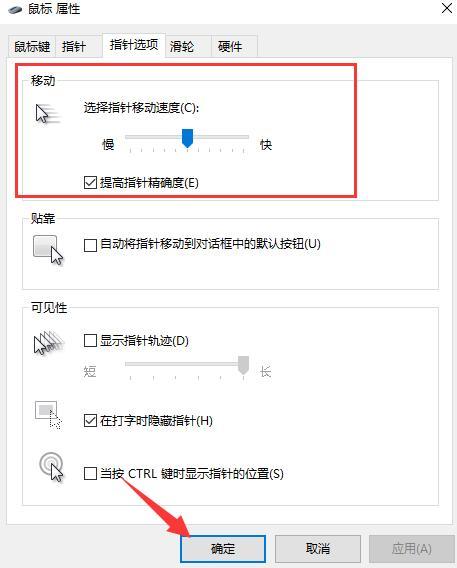
至此,以上介绍的便是win7/win10电脑鼠标灵敏度的调节方法了






