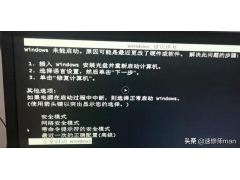一、确认BIOS选项设置
1. 尝试更新官网最新的BIOS版本,
2. 在计算机开机后,立刻按压键盘上的''delete''键,在BIOS [EZ Mode]页面的[Storage Information]字段,确认是否可以显示所接的硬盘或SSD信息
如下图举例主板:PRIME B550-PLUS
(若开机后,按压键盘上的’delete’键后进入的是BIOS Advance Mode,可以再次按压键盘F7键进入EZ Mode页面)
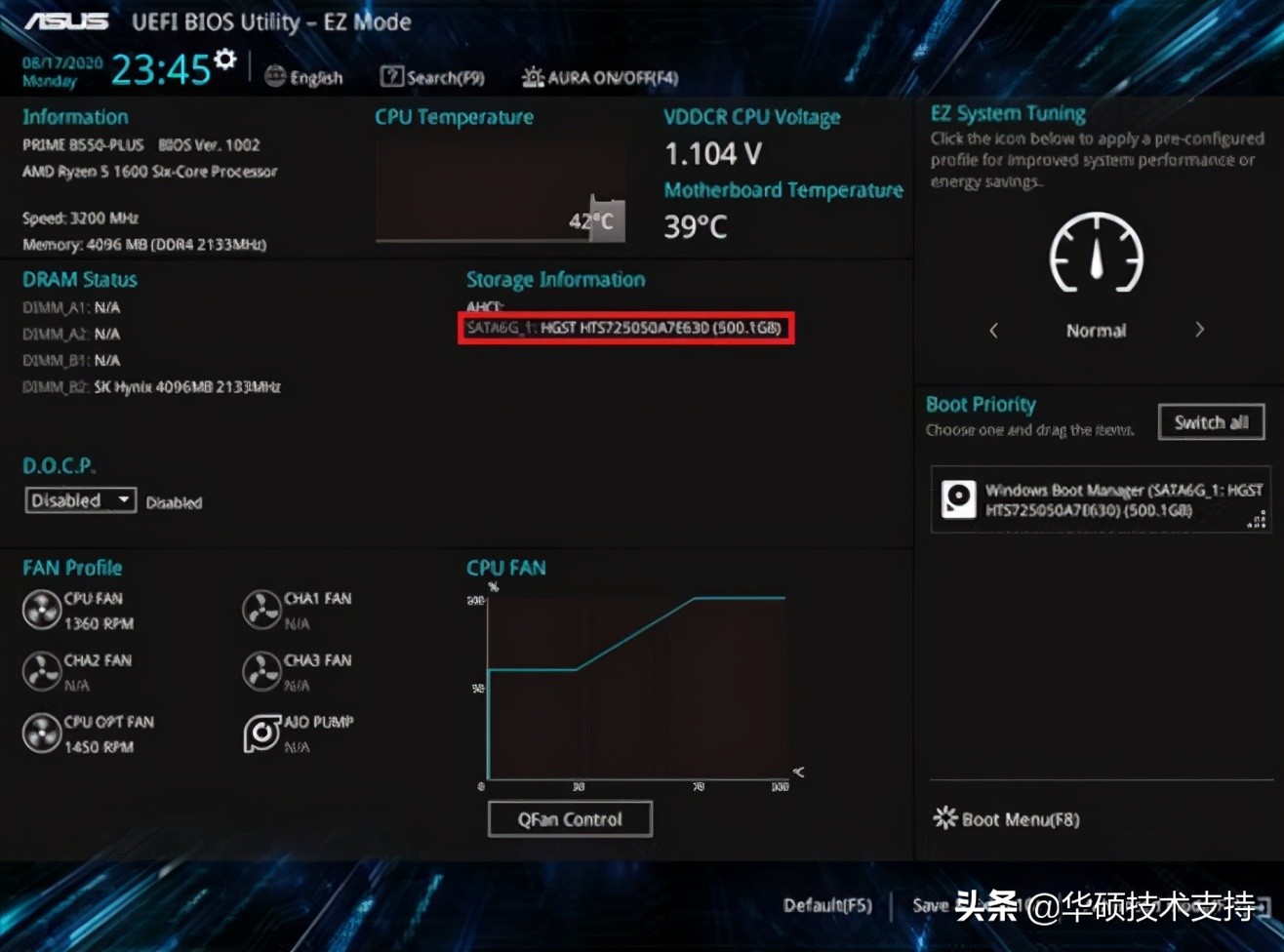
3. 尝试打开BIOS的[CSM]选项
a. 同上述步骤2,计算机开机,立刻按压键盘上的’delete’键进入BIOS EZ Mode后, 再按压键盘F7键,进入Advance Mode如下图所示:
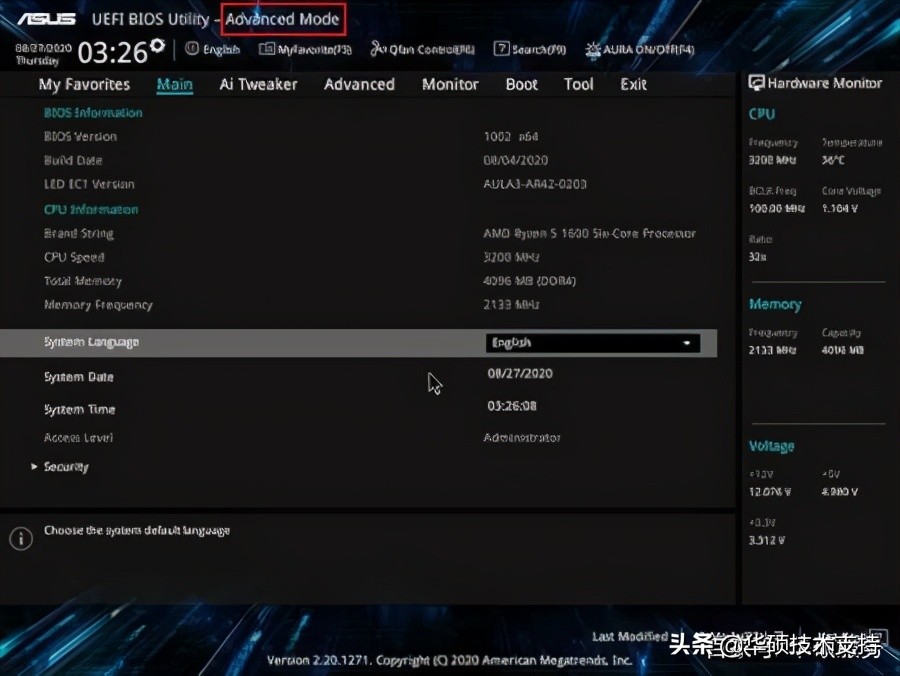
b. 鼠标点击[Boot]页面,并点击[Launch CSM],將此选项设置为 [Enabled],如下图:
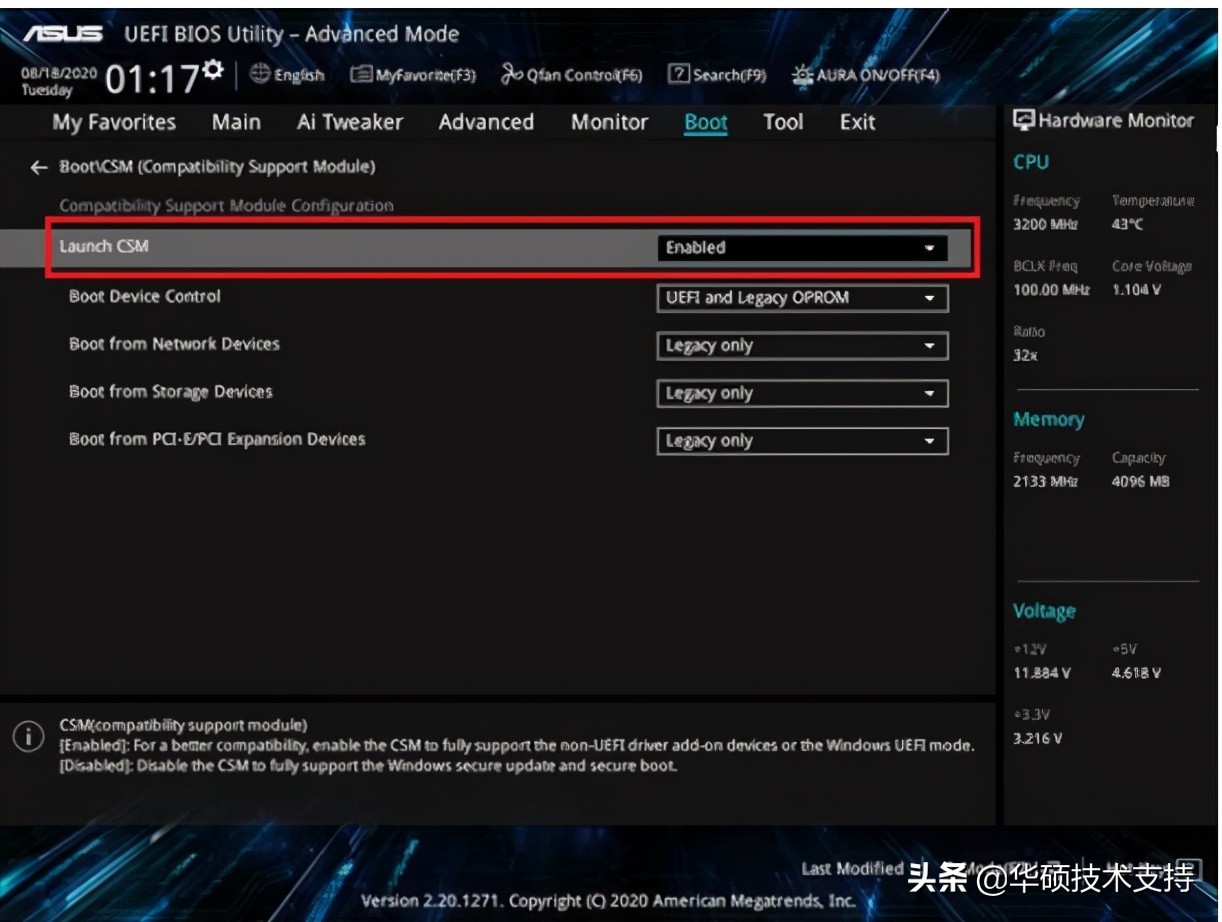
c. 按键盘F10键保存BIOS选项,点击 [Ok] 后重启,确认是否有识别到硬盘或SSD
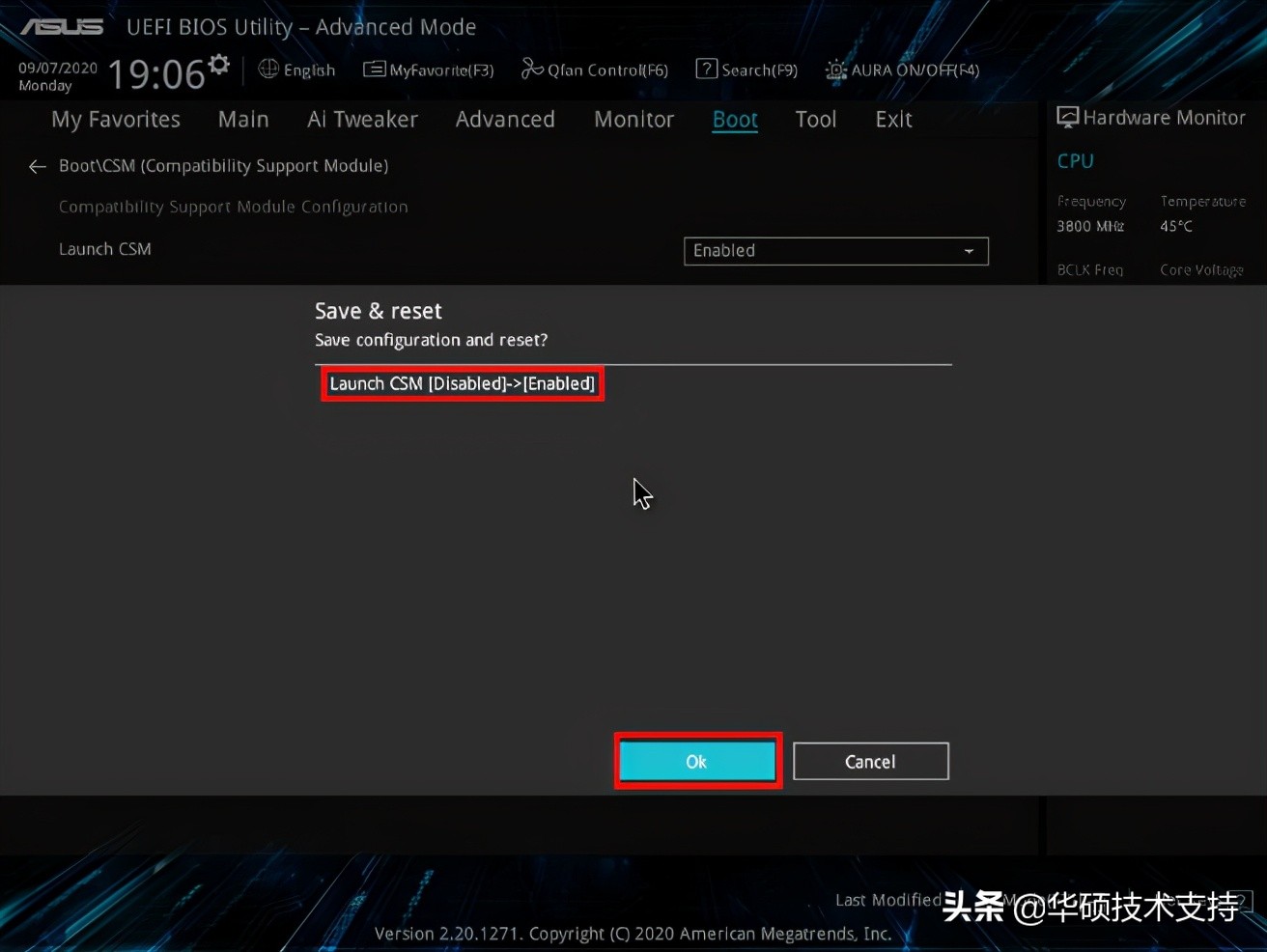
4 若您有设置CPU超频或内存超频,可能会因超频不稳定导致计算机无法识别硬盘或SSD,尝试将BIOS恢复设置:
a. 计算机开机后,按键盘''delete''键,進入BIOS EZ Mode设定页面(可参考步骤2图片)
b. 按键盘F5键,点击[Ok],对BIOS进行恢复设置,如下图所示:
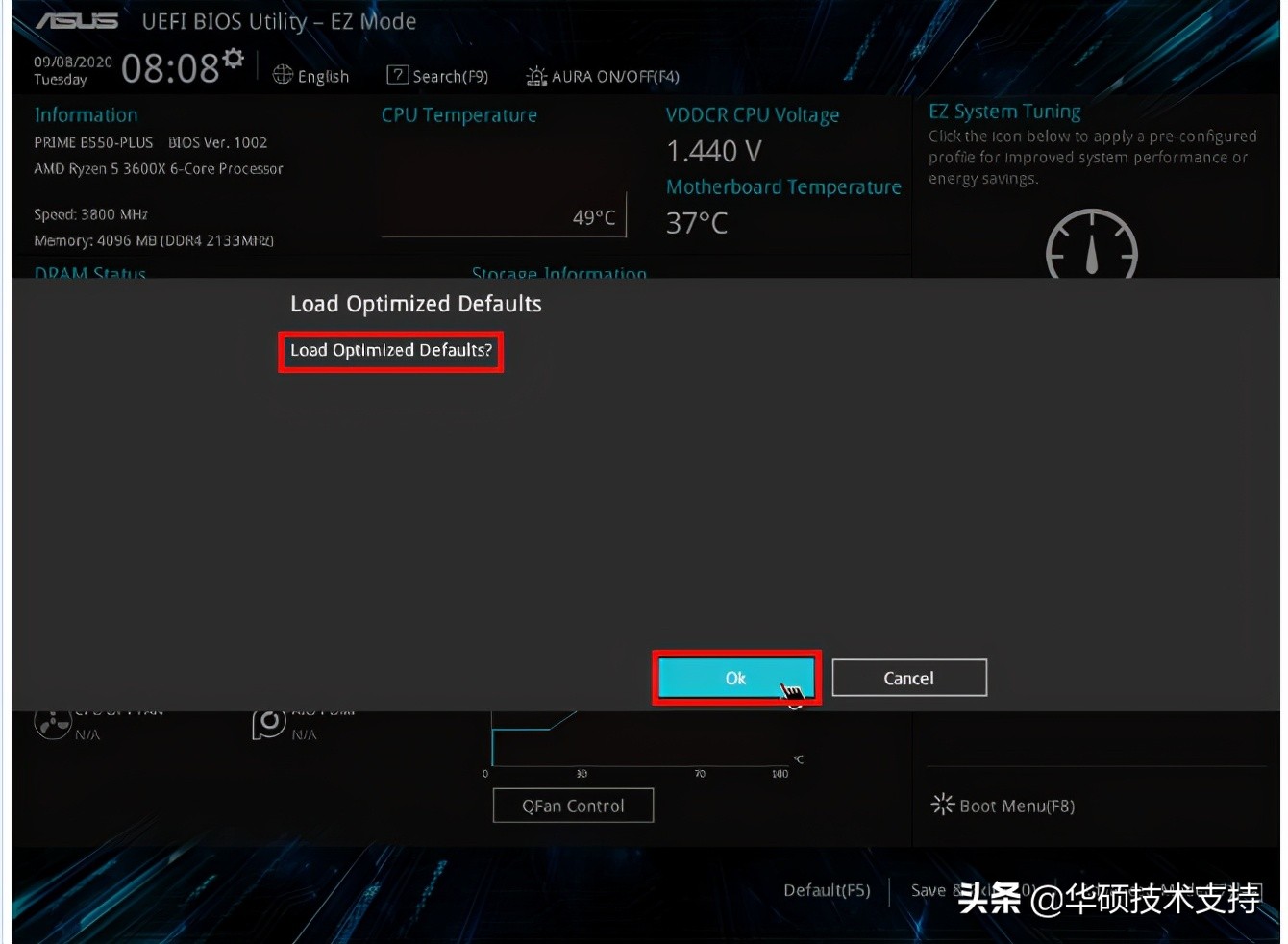
c. 再按压键盘F10键保存已恢复的BIOS选项,点选[OK]后重启,确认是否可以识别到硬盘或SSD启动装置
5. 若按照以上1~4步骤依旧无法识别到硬盘或SSD,可以再按照如下步骤确认硬盘或SSD的部分
二、确认硬盘或SSD
- 尝试重新插拔主板端的SATA线,确认SATA线是否连接正确,如下图所示:

2. 尝试重新插拔硬盘或SSD端的SATA线或电源线,确认SATA线或电源线连接是否正确,如下图所示:

3. 确认电源供应器的另一个SATA电源连接线接口
4. 换一根已知没有问题SATA线
5. 尝试更换电源供应器,确认是否为电源供应器的SATA电源线问题
6. 若您所接为M.2 SSD,则尝试重新插拔M.2 SSD,确认M.2 SSD有正确插入,M.2螺丝有锁紧,如下图所示:

7. 查看官网[产品规格]页面,确认M.2 SSD所接M.2端口是否支持所接M.2类型,并确认是否与其它端口共享
如下举例主板PRIME Z490-A:
a. 在[产品规格]页面中的[Storage]栏位确认M.2存储设备所支持的模式,如下图所示

M.2_1插槽支持SATA 和PCIE模式存储设备
M.2_2插槽只支持PCIE模式存储设备,故不支持SATA模式M.2 SSD,所以若是在M.2_2插槽上接入SATA模式M.2 SSD,则主板无法识别
b. 确认[产品规格]表中[Note]栏位M.2插槽是否有跟SATA端口共享
如下图所示:

M.2_1插槽与SATA_2共享带宽,所以若M.2_1插槽接M.2存储设备时,SATA端口2(SATA6G_2)会关闭,无法识别SATA硬盘
若需要计算机识别SATA6G_2上的硬盘,则需将此端口上的SATA线插到其他端口,建议接SATA6G_3或SATA6G_4
8. 以上若都无法解决问题,可能是硬盘出现物理坏道或SSD已损坏,尝试更换已知没有问题的硬盘或SSD