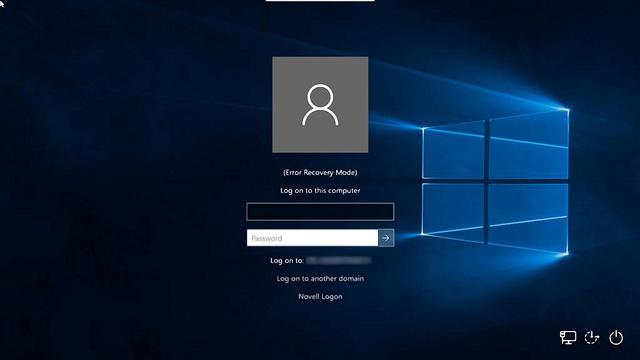前两天有台电脑的防火墙被关闭了,导致有部分功能无法使用,手动开启后才正常,所以今天来讲一下系统自带防火墙无法开启的解决办法。
Windows自带的防火墙能起到一定的防护作用,在正常的电脑使用中需要用到它,比如一些网络任务,或者远程操作等等,如果防火墙禁用了,这些工作是无法完成的。
当你遇到某些工作无法完成或者提示防火墙未开启的提示时,可以进行以下操作来开启防火墙,从而完成相关工作:
1. 按下(win+R),调出运行,如图:
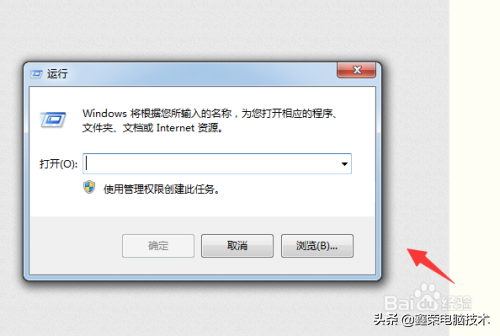
2. 然后输入(services.msc),点确定,
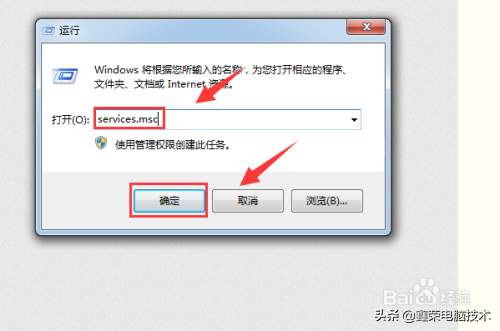
3. 在对话框里找到windows firewall,
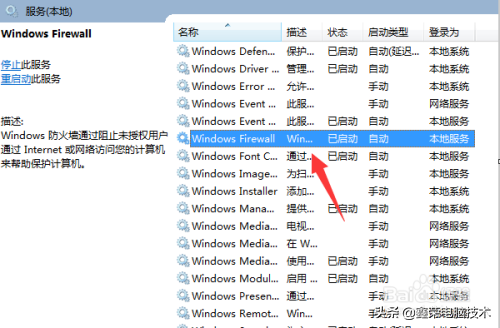
4. 双击下它,看到(启动类型)是"禁用"的,
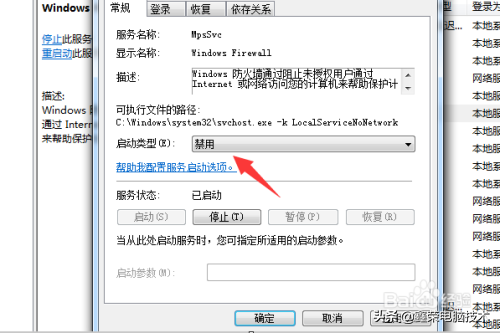
5. 设置为"自动",再点确定,
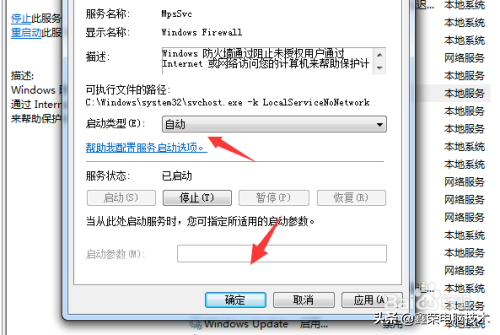
6. 这样(防火墙)就已经自动打开来了,
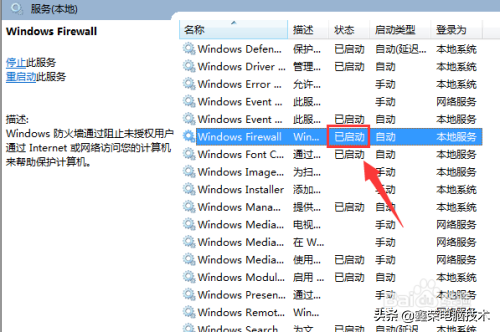
还有一个方法可以进入防火墙开启的界面:
1、右键点击电脑桌面上的计算机,在弹出框点击管理,如图:
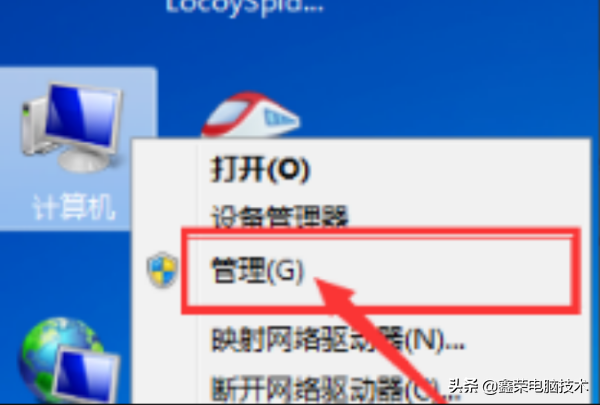
2、在右侧打开"服务和应用程序"-"服务",如图所示:
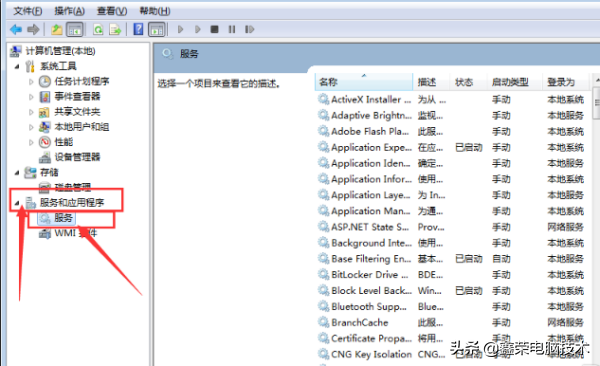
3、在右侧找到"Network Connections"右击"重新启动"。
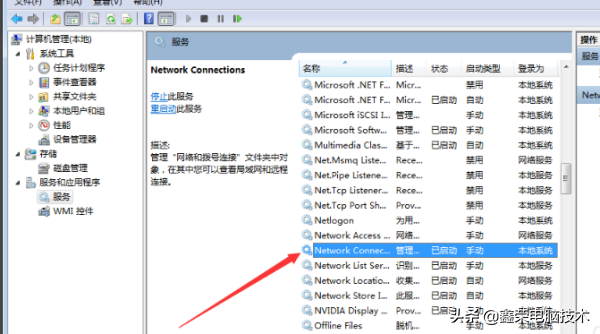
4、再找到"Windows Management Instrumentation"右击"重新启动"。
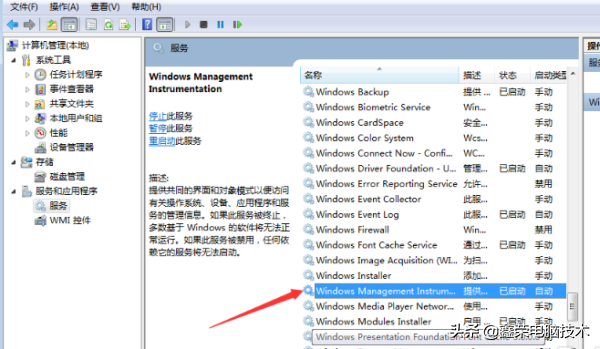
5、然后再去看防火墙的状态,就可以看到防火墙开启了,如图所示:
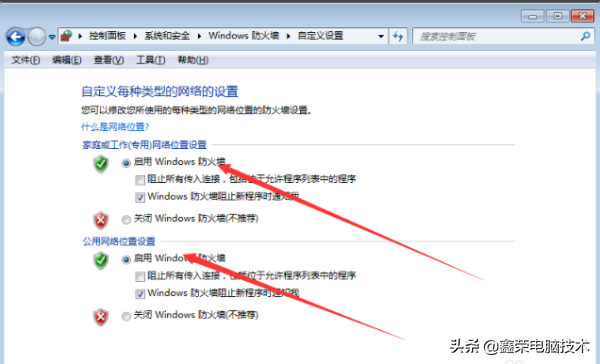
如果以上方法都不能启动防火墙,还有其他办法,我们下次再说。