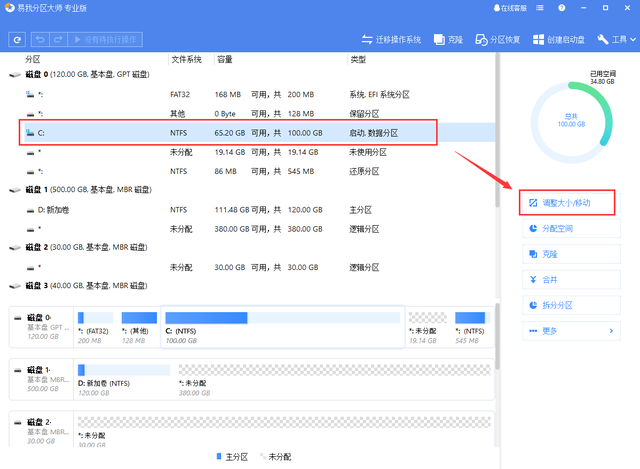用Windows这么多年,最怕电脑突然蓝屏。尤其是工作时候,表格辛辛苦苦做到一半,突然的蓝屏,真恨不得把电脑当场人道毁灭。
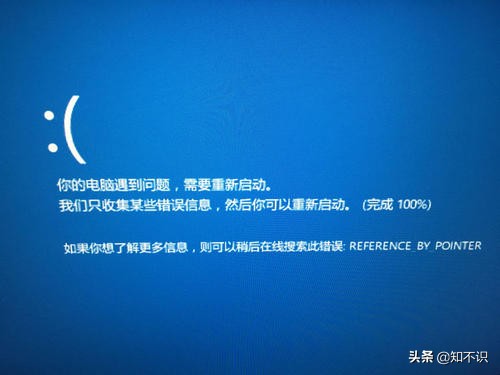
那么电脑为什么会出现蓝屏呢?
电脑蓝屏的原因一般有两个:1、硬件问题,电脑硬件损坏或与外接设备有关;2、软件问题,一般指驱动不兼容、更新系统后与硬件不兼容或者与近期安装的第三方软件产生冲突等原因。
反正文件基本是没法恢复了,但我们还是要靠电脑完成工作,那么我们就来说说如何解决电脑的蓝屏问题吧。
一:检测硬件问题
拔掉所有的外接设备,保留除电脑接口除鼠标和键盘意外的所有硬件设备,如U盘、打印机、硬盘等。

当拔掉所有外接设备后,电脑没有再蓝屏的话,说明是硬件设备原因,我们可以试着更新这些设备的驱动或补丁解决。
拔掉后还是蓝屏,我们可以尝试拆机拔擦下硬盘和内存条,看是否能解决。
二、检测系统问题
进入安全模式的方法: 打开“开始菜单”,点击“电源”选项,按住“Shift键”, 然后点击“重启”选项-【疑难解答】-【高级选项】-【查看更多恢复选项】-【启动设置】-【重启】-点击【F4】进入安全模式。(以上是win10方法,win10之前版本一般开机F8即可)
情况一:安全模式下未蓝屏
在安全模式下没有蓝屏的话,那么说明系统蓝屏是由软件引起的,所以可以尝试禁用开机启动项及卸载近期安装的软件或驱动试一试。
(1)、禁用开机启动项
1,鼠标右键开始菜,选择【任务管理器】。
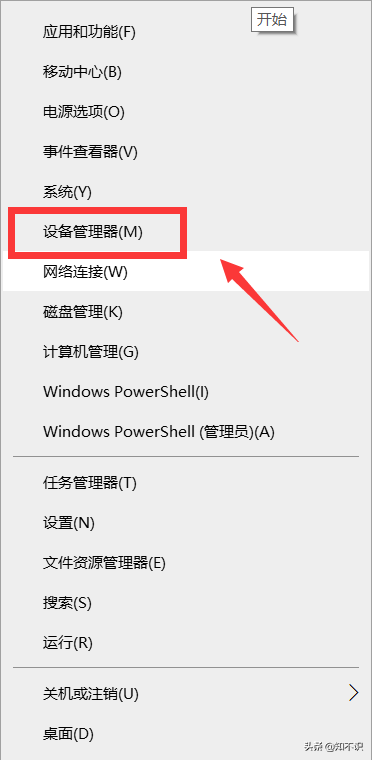
2、选择【启动】,右键【禁用】第三方软件,如防护软件或者优化软件等。
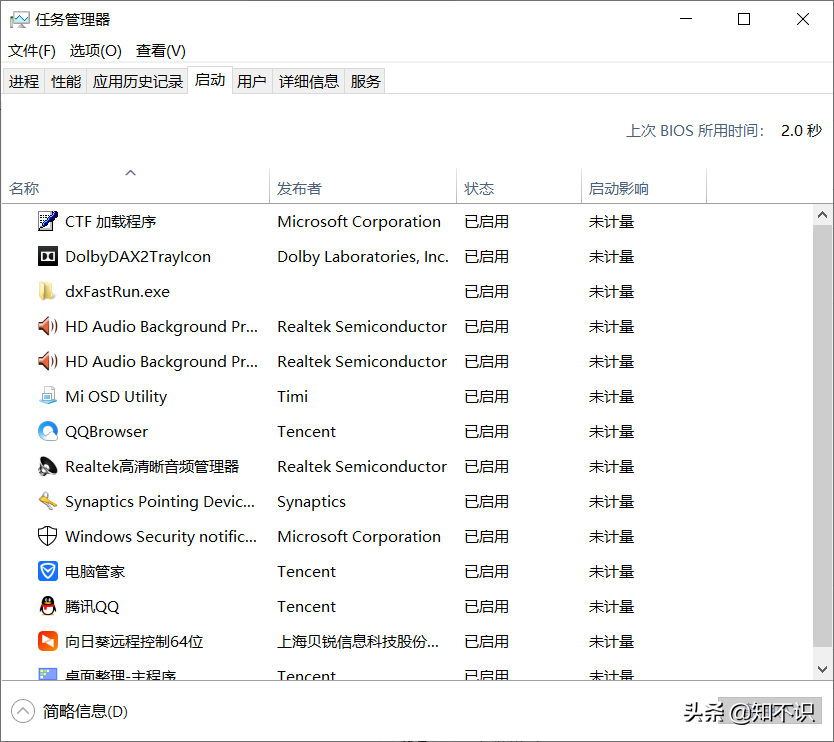
(2)、卸载最近安装的驱动
1,右键开始菜单,选择【应用和功能】;
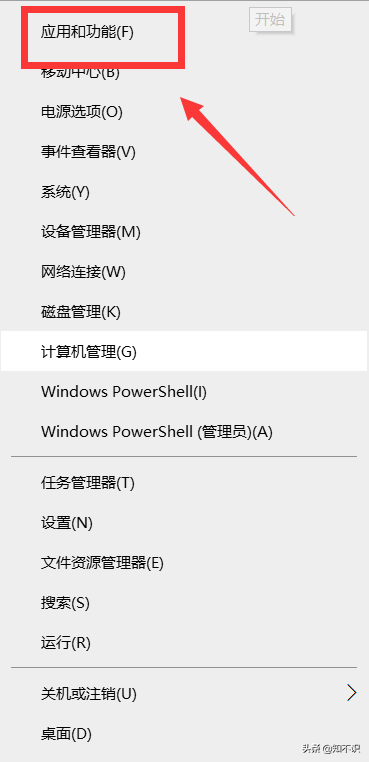
2、按照安装日期,查看最近安装的驱动,进行【卸载】;
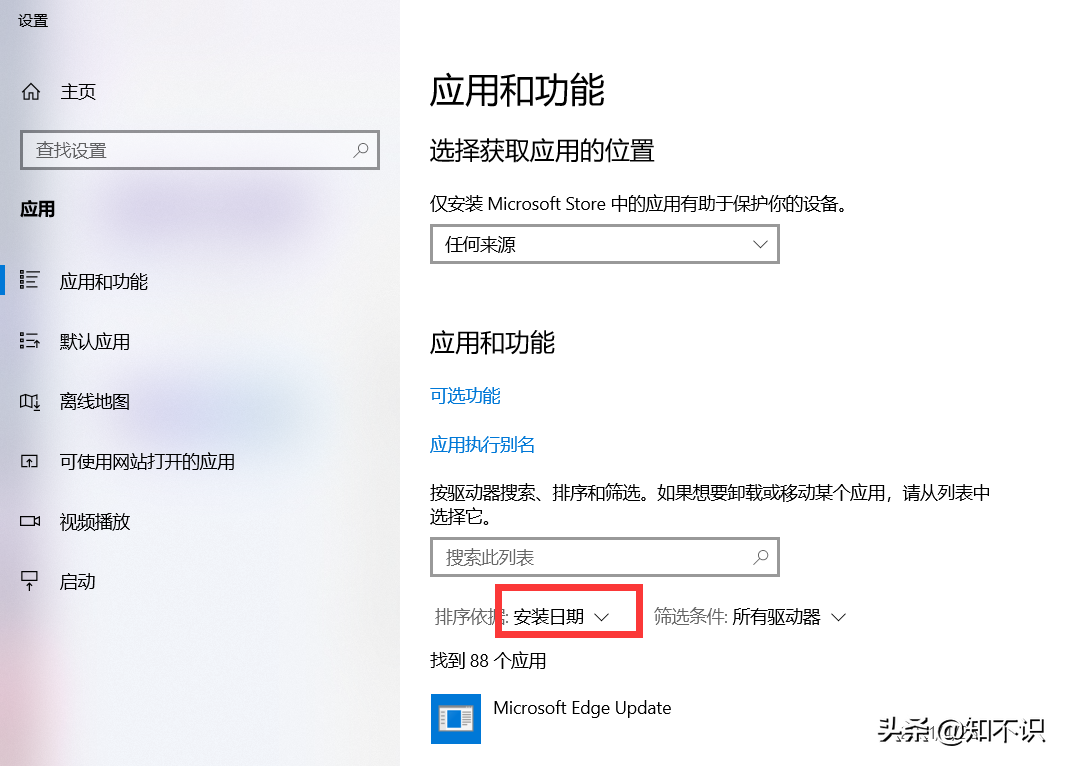
(3)、卸载最近安装的软件
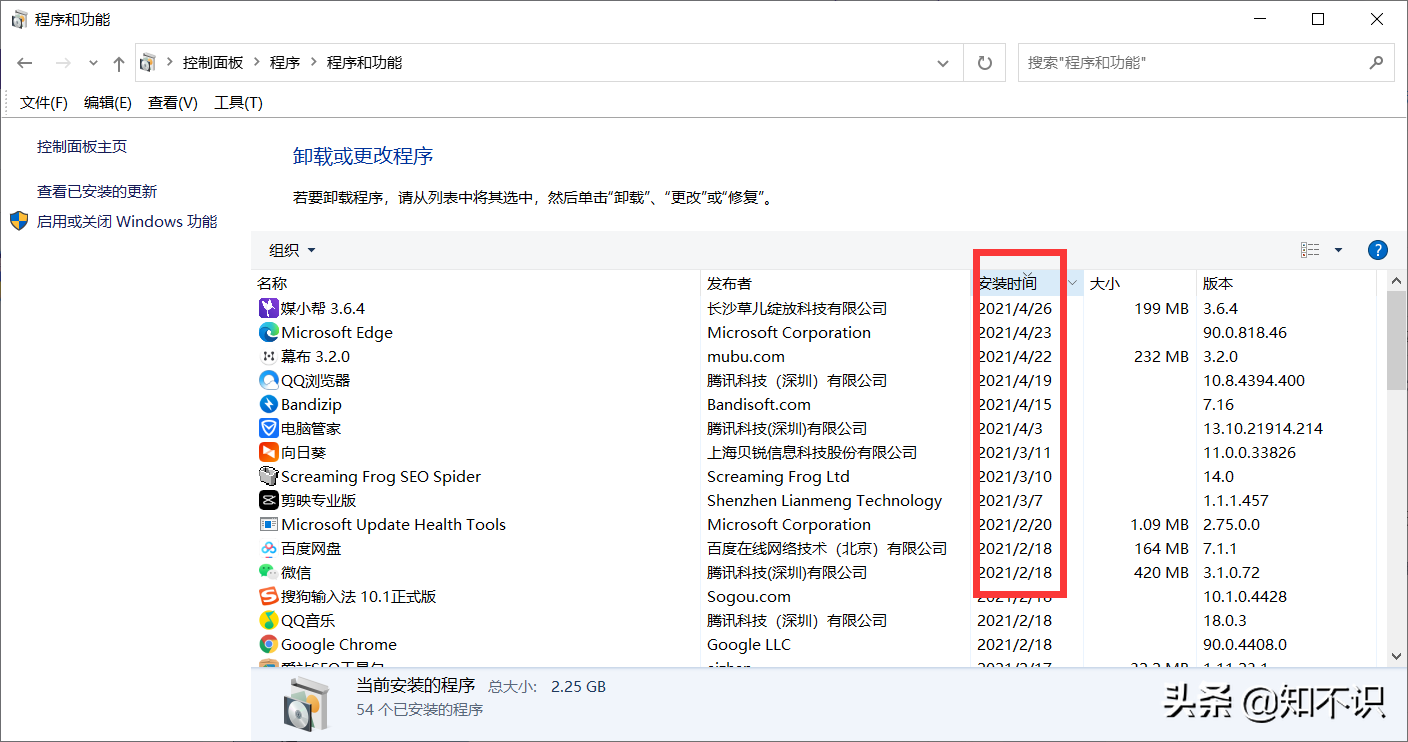
进入控制面板,按照日期查看最近安装的软件,尤其是杀毒或系统优化软件。进行卸载删除。
情况一:安全模式下依然蓝屏
(1)、卸载近期系统更新
1、快捷键【win+i】,选择【更新和安全】,点击【历史更新记录】;
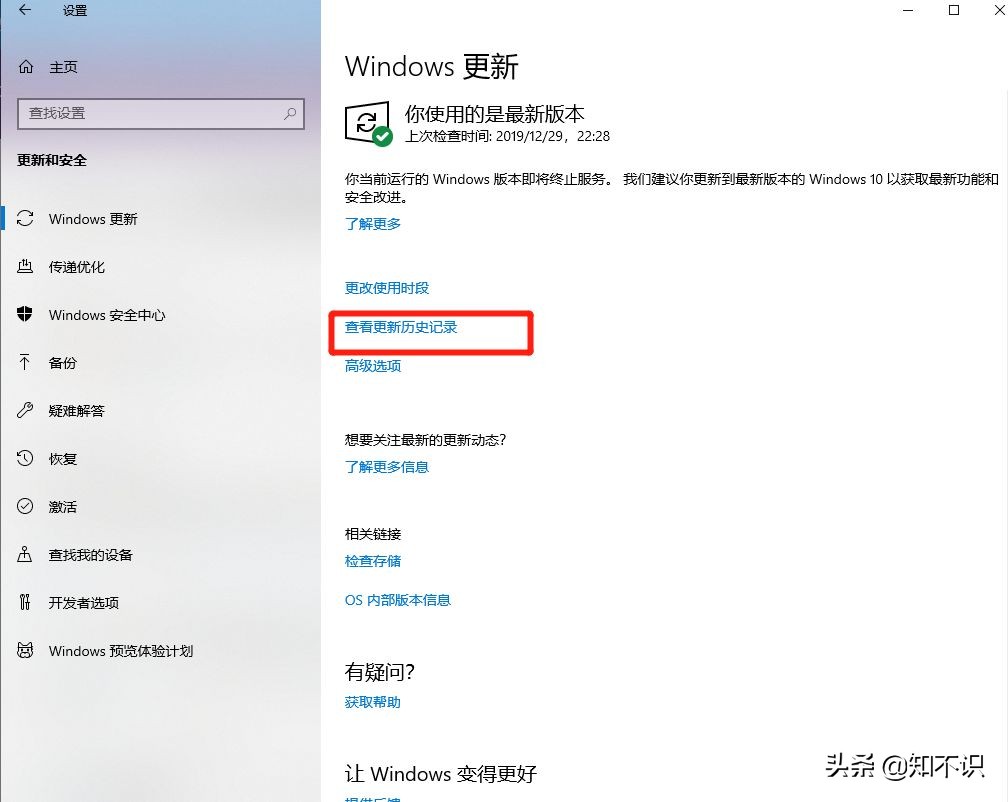
2、选择【卸载更新】;
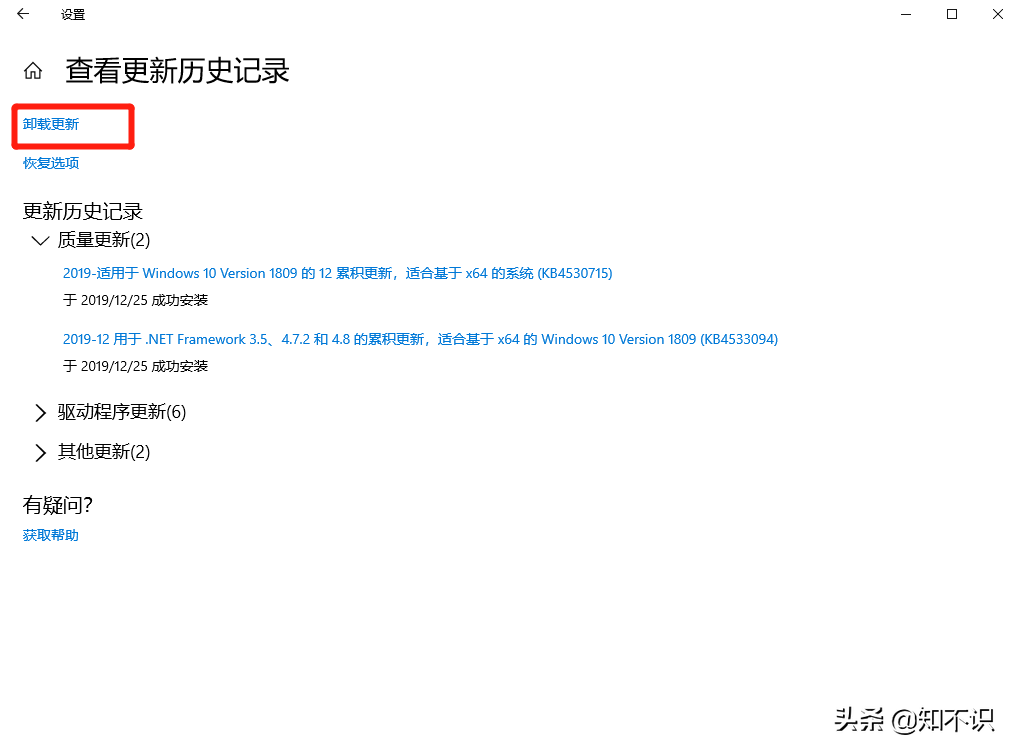
3、按照【安装时间】排列,【卸载】近期安装的更新文件。
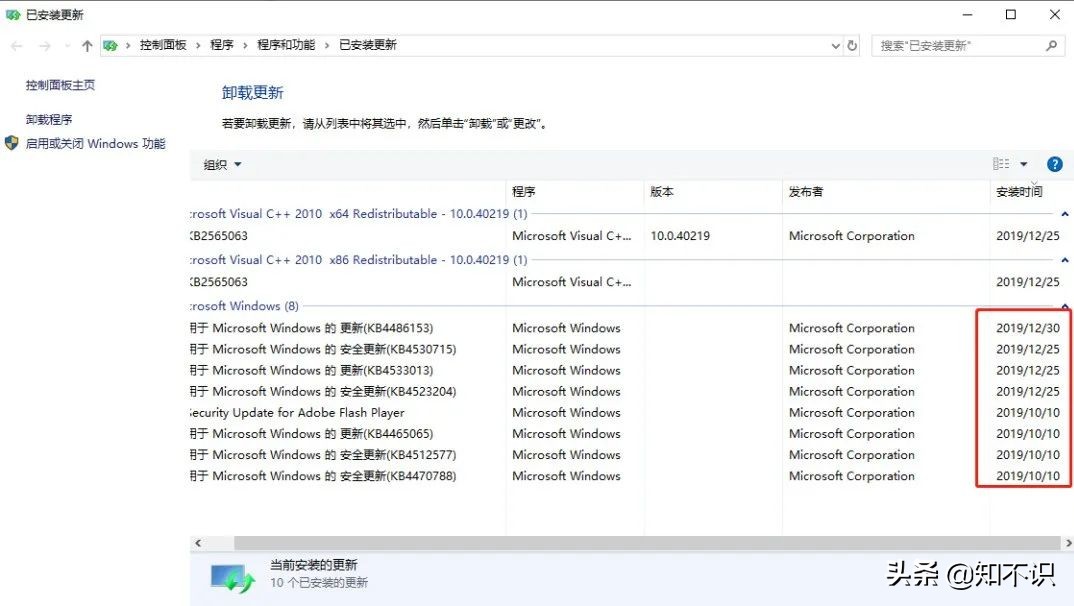
2、系统还原
若上面方法都无法解决问题,那么我们只能祭出终极奥义:系统之还原大法。
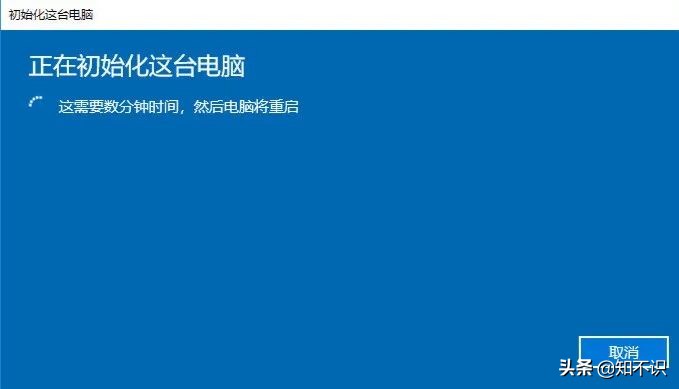
以上就是解决系统蓝屏的方法,如果上面几套方案都无法解决问题,那么,恭喜你,喜提新电脑一台。