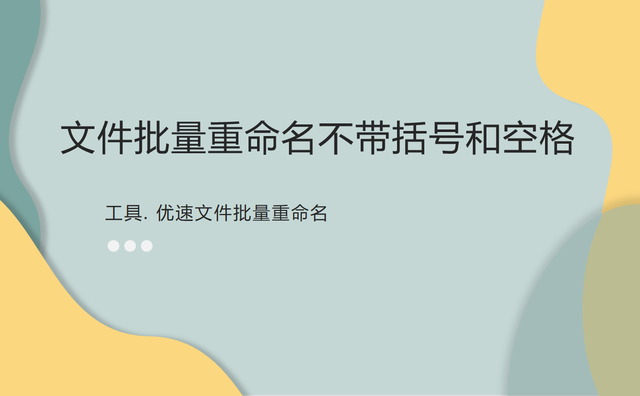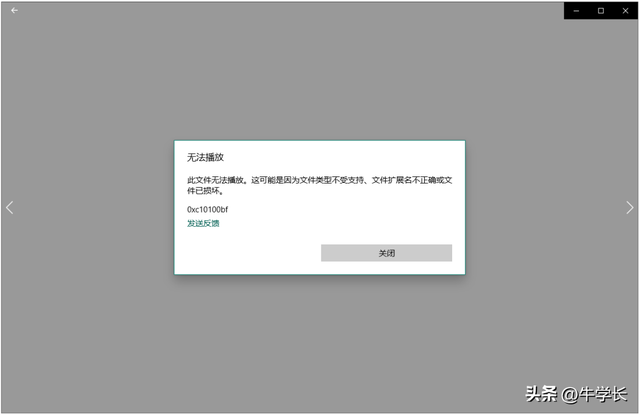我们都知道电脑右下角都会有时间与日期,最近有个小伙伴问我,他电脑的时间和日期不会动了,也改不了时间。大多数是因为安装了一些软件,最后才导致了电脑时间改变不了的情况发生。

1、同时按下Win+R(或者:开始 - 运行),启动运行程序,输入:gpedit.msc,确定或者回车,打开本地组策略编辑器。如图所示:
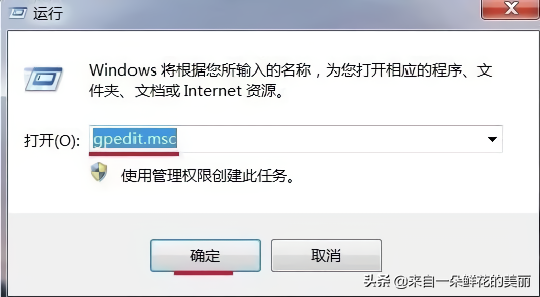
2、在本地组策略编辑器窗口,展开Windows设置 - 安全设置 - 本地策略。如图所示:
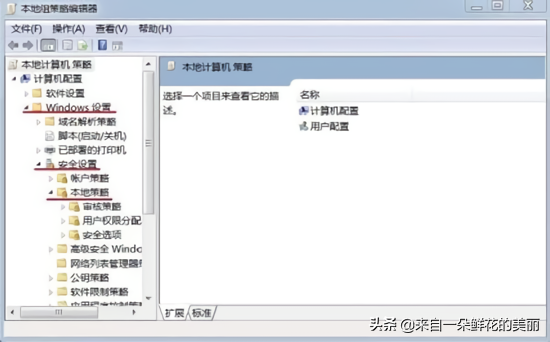
3、在本地策略中找到:用户权限分配,左键点击:用户权限分配,在用户权限分配对应的右侧窗口找到:更改系统时间,并左键双击:更改系统时间。如图所示:
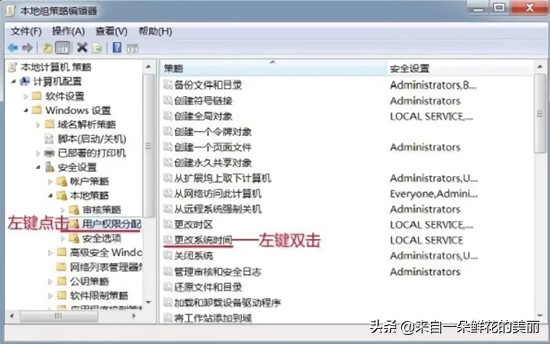
4、在打开的更改系统时间属性窗口,我们点击:添加用户或组(U)。如图所示:
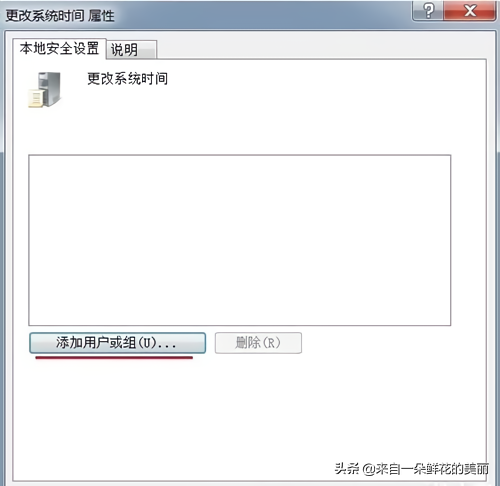
5、在选择用户或组窗口的输入对象名称来选择(U)栏中输入管理员名称:Administrators,再点击:对象类型(O)。如图所示:
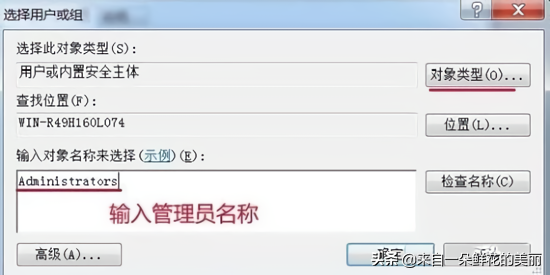
6、我们在对象类型窗口的对象类型(O)栏内,左键点击“组”,在组前面的小方框打上勾,再点击:确定。如图所示:
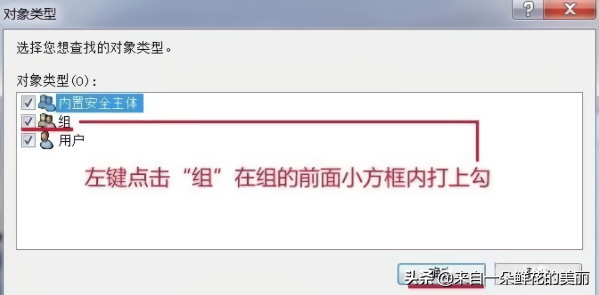
7、回到选择用户或组窗口,点击:确定。如图所示:
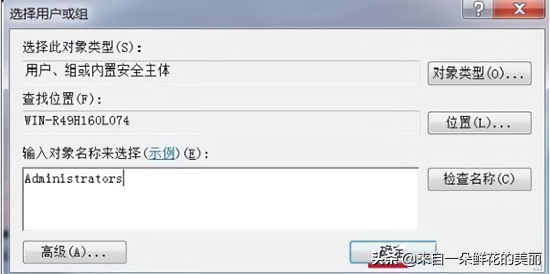
8、回到更改系统时间属性窗口,我们点击:应用 - 确定。如图所示:
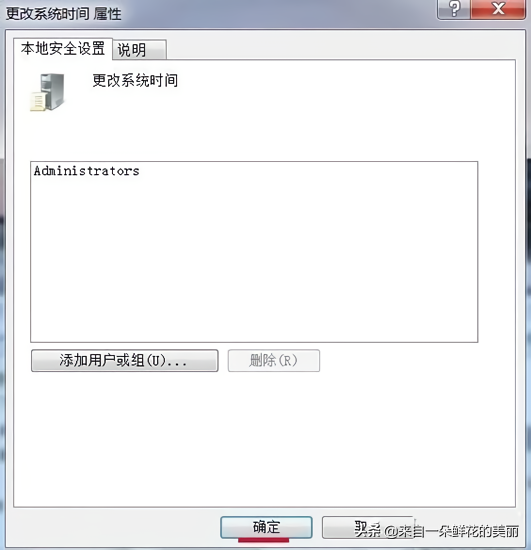
9、开始 - 注销,再点击右下角的日期和时间,没有出现错误提示窗口,也能更改时间了。