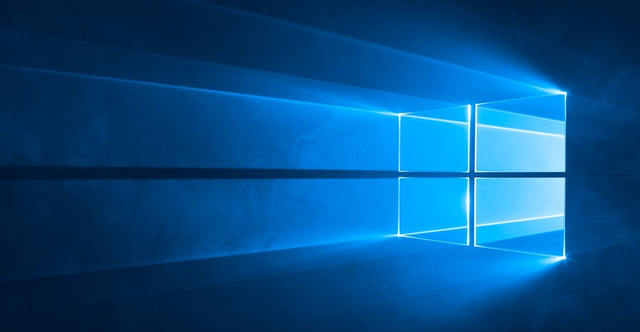在应用win10系统的全过程中,有时必须升级安装独立显卡驱动便于更强的开启一些电脑上应用程序。但是近期有小伙伴们体现自身的win10系统独立显卡驱动安装不成功该怎么办,常常造成电脑上蓝屏状况产生。实际上我们可以自主手动式开展安装,下面我教下大伙儿恰当的安装win10独立显卡驱动的方法。
方法一:删除以前的独立显卡驱动文件重新安装
1、右键此电脑图标,选择管理。开启计算机管理窗口,选择机器设备管理器,右边寻找并进行显示电源适配器。
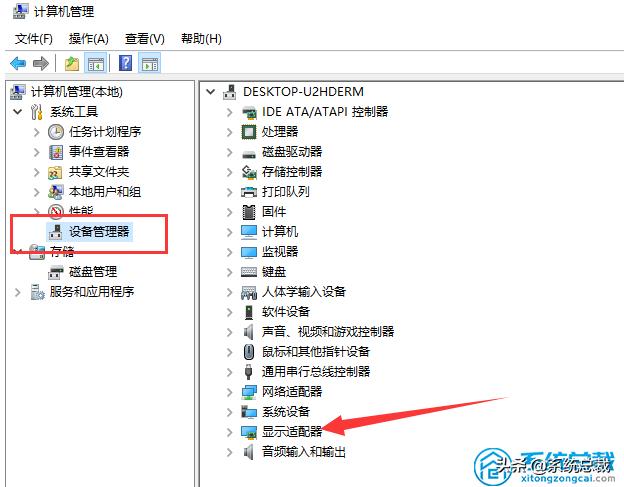
2、假如未安装独立显卡驱动便会发生黄色感叹号,右键独立显卡名字,选择属性。

3、点一下下边的卸载机器设备,启用删除此机器设备的驱动程序软件勾选框,点一下卸载就可以。

4、随后电脑鼠标右键独立显卡重新更新显卡驱动程序。
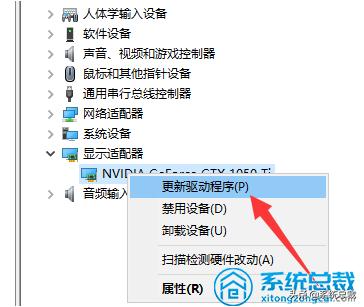
5、选择自动搜索,如果有独立显卡驱动光碟得话最好是选择浏览查找驱动,等候安装驱动进行就可以。

方法二:安装老版本独立显卡驱动,改动组策略
1、到独立显卡上下载安装老版本的独立显卡驱动,随后win R快捷键开启运行对话框,输入gpedit.msc命令,回车键。

2、打开组策略编辑器,先后进行计算机配备>>管理模版>>系统。
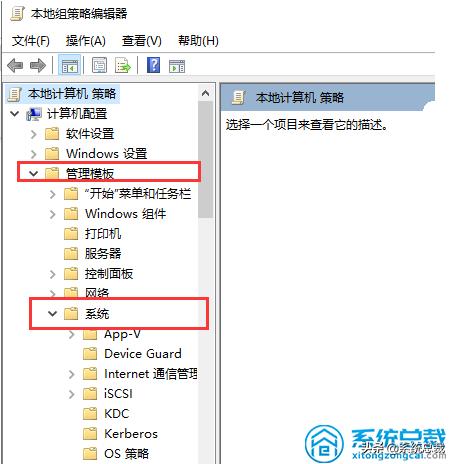
3、系统文件下寻找机器设备安装,右边双击鼠标进行机器设备安装限定。
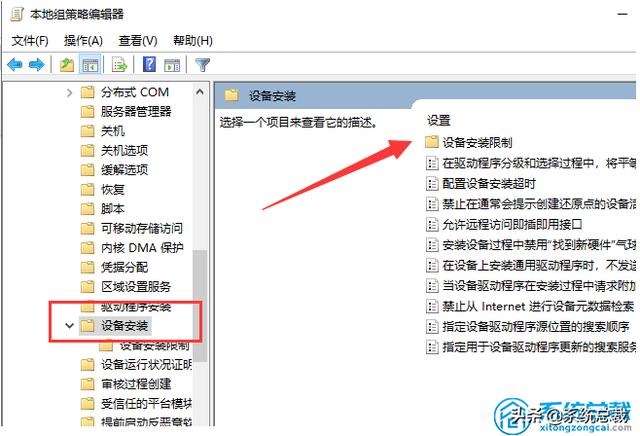
4、双击鼠标最下边的“严禁安装未由别的对策设置叙述的机器设备”。

5、将其启用就可以。但是要想升级别的驱动时必须禁用它。

以上就是处理win10独立显卡驱动安装不成功的方法,期待能帮上大伙儿。