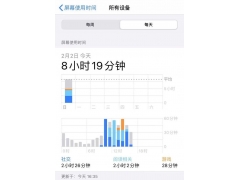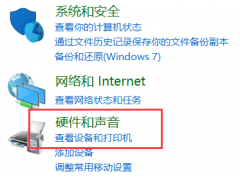随着我国科技和经济的高速发展,电脑日益成为人们生活中的重要组成部分,那么大家在使用电脑的过程当中,如何解决电脑按关机键时只会进入睡眠的问题呢?下面我们就来看看Windows电脑在按了关机键后却关不了机的解决办法。
方法一:
右击下方“开始菜单”,点击“属性”
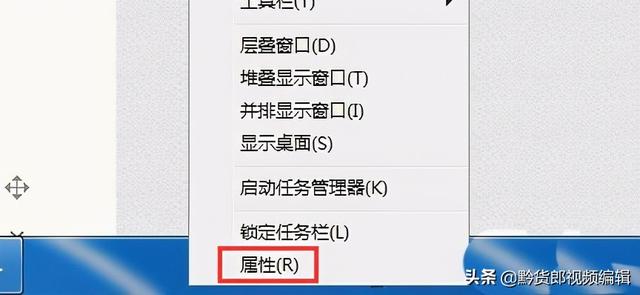
点击上方选项【开始】菜单

点击“电源按钮操作”右面的选项,选择关机,
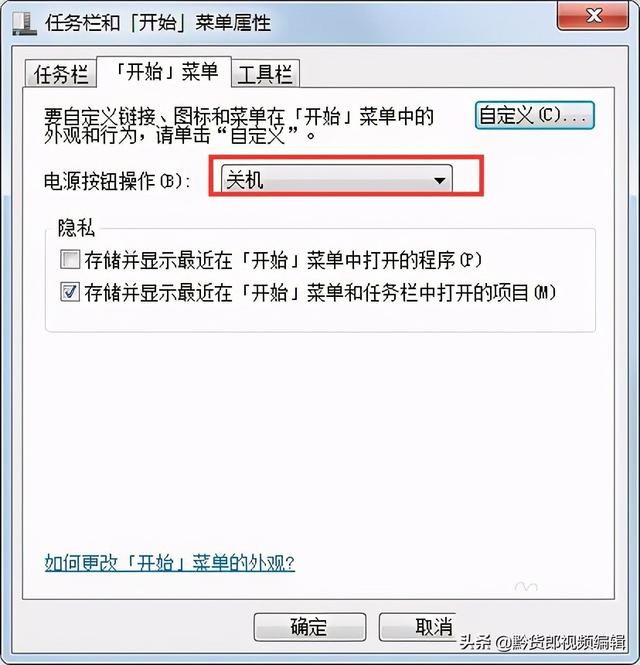
点击应用,点击确定

然后,点击【开始菜单】中的【重启电脑】,即可设置
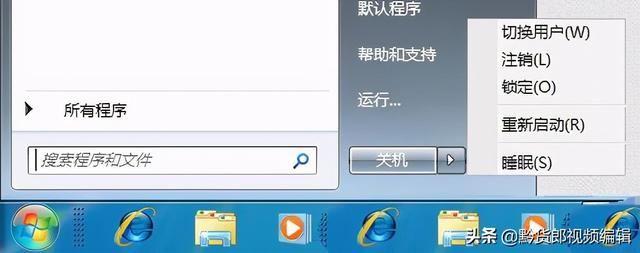
方法二:
首先点击电脑桌面中的计算机。
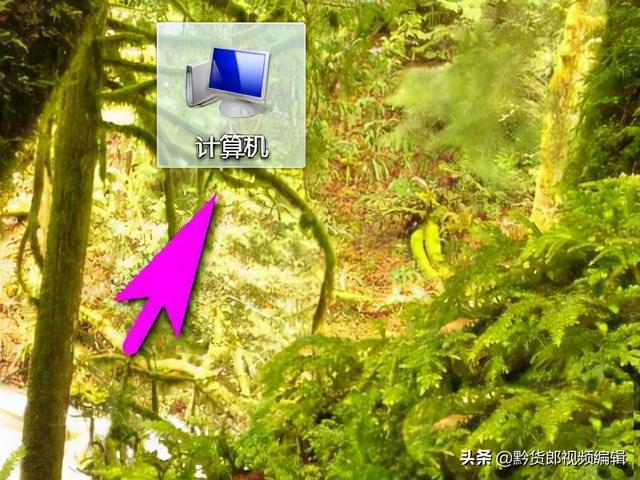
然后点击打开控制面板。
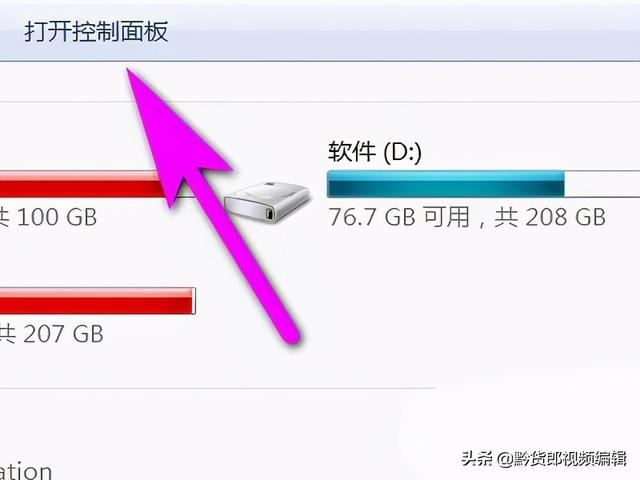
接着点击打开电源选项。
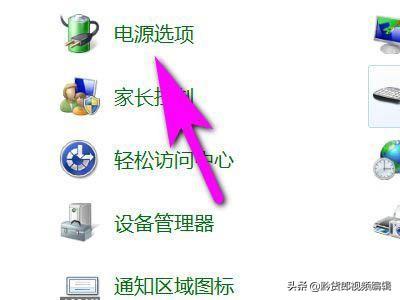
然后点击更改计算机睡眠时间。
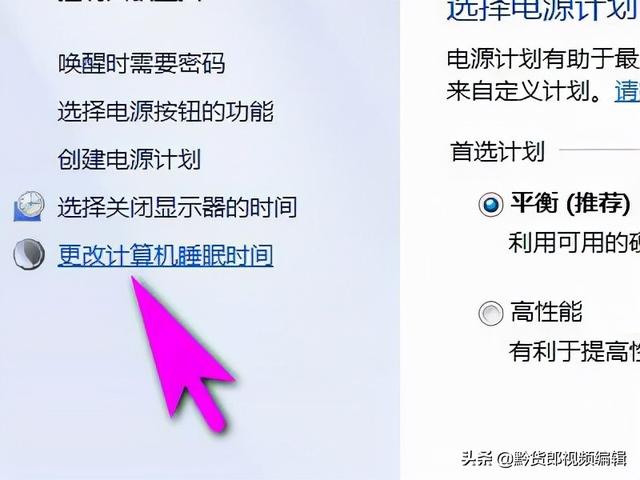
接着点击按电源按钮时右侧的三角形。
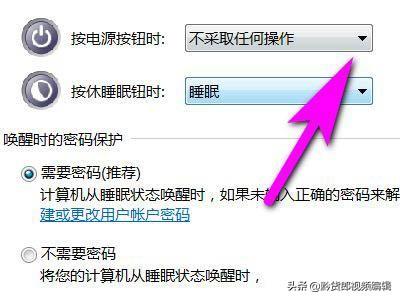
然后选择关机。
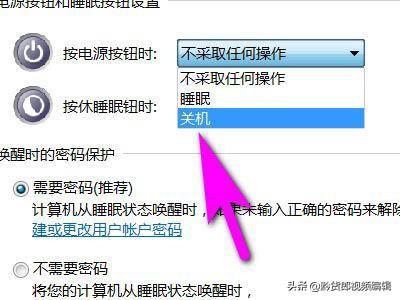
最后点击保存修改就可以了。
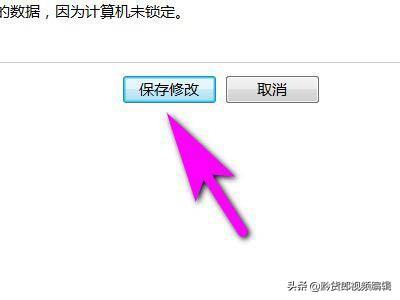
总结:
【关机】按钮是默认的设置。
这里面,有几个选项的。一般是点击右边的箭头,出现选项。
待机、休眠、关机、重启……修改默认就可以。