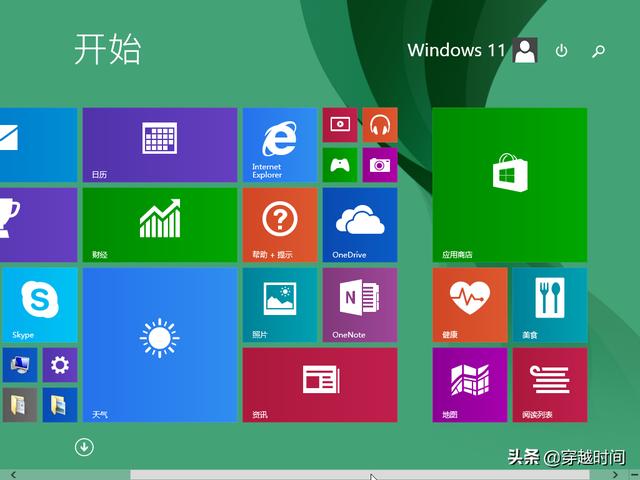跟我一起,穿越时间!
最近一直在使用Windows 11操作系统,不过我还是喜欢Windows 8系统最初的样子,今天重新安装一次微软原版的Windows 8.1
为什么不选择Windows 8呢?
Windows 8是2012年10月份发布的,Windows 8.1是2013年20月份发布的,别看两者只差了1年,版本上也只有 ".1"的微小差别,实际上二者可以说是完全不同的操作系统,很多操作在两者之间并不兼容。
Windows 8在微软官网已经下载不到了,登录下载地址,默认为Windows 8.1下载地址。

具体的操作我之前的文章已经写过,有需要可以翻我的发布。
一、系统要求
作为微软创新一代的操作系统,Windows 8/8.1和目前的Windows 10/11在界面上有很多相似的地方,还记得前几天看过Windows 11安装对硬盘的要求是64GB,那么Windows 8.1的系统要求呢?
具体是这样的:
Windows 8.1
- Processor. 1 千兆赫 (GHz)* 或更快(支持 PAE、NX 和 SSE2)
- RAM. 1 GB(32 位)或 2 GB(64 位)
- 硬盘空间。16 GB(32 位)或 20 GB(64 位)
- 图形卡。带有 WDDM 驱动程序的 Microsoft DirectX 9 图形设备
只需要16GB或20GB的硬盘空间,这个比Windows 11的要求低多了。
二、开始安装
1、通过光盘启动计算机,我们就进入了安装文件加载界面
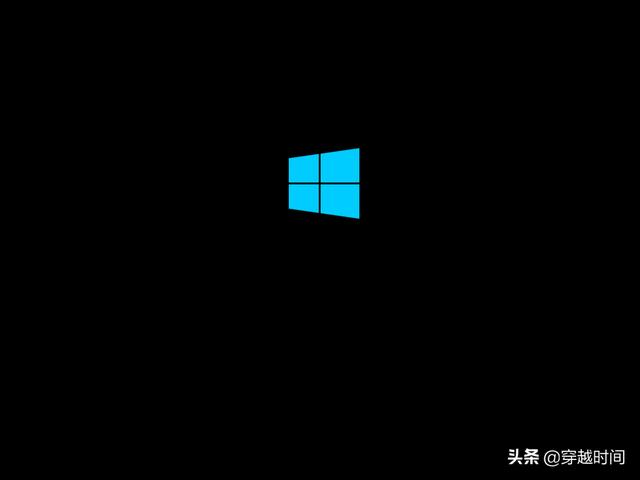
这是一个倾斜的蓝色方块Windows徽标,就像一扇窗户,最新的Windows 11版本将其改为了平面直角,不知道你觉得哪个更好看呢?
2、Windows 安装程序启动,中央标题依旧为Windows 8
目前没有见到过采用Windows 8.1作为中央标题的版本

3、继续安装,等待安装程序启动

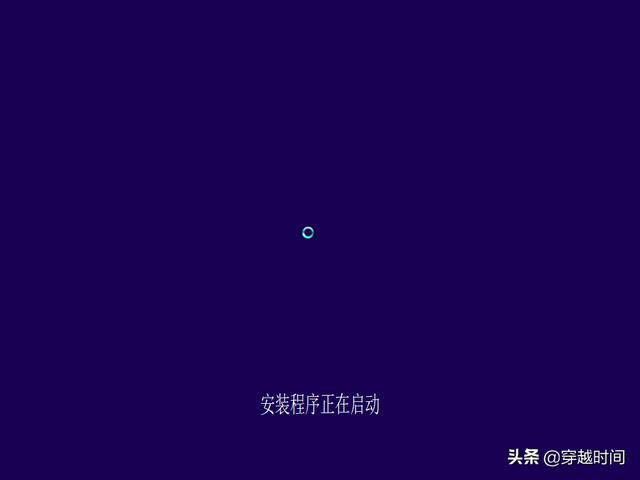
4、输入产品密钥以激活Windows,25位的序列号,在这个界面只有输入正确的序列号才可以继续安装,没有找到可以跳过的选项。
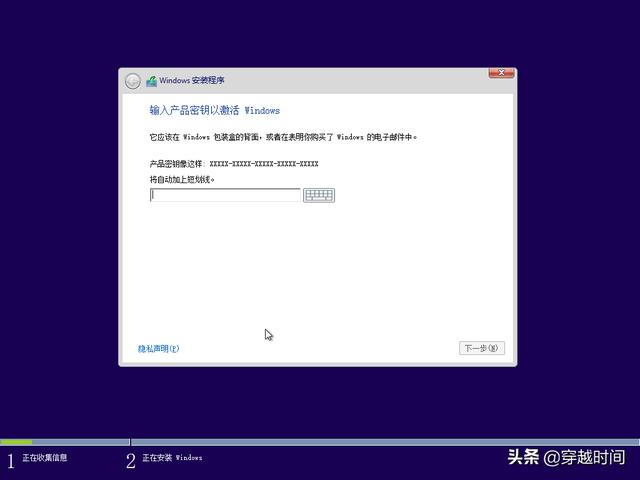
5、同预料中的一样,Windows 8.1的安装程序会根据上一步输入的序列号判断系统版本,然后展示许可条款。
Window 8.1 专业版,我接受许可条款,点击下一步继续
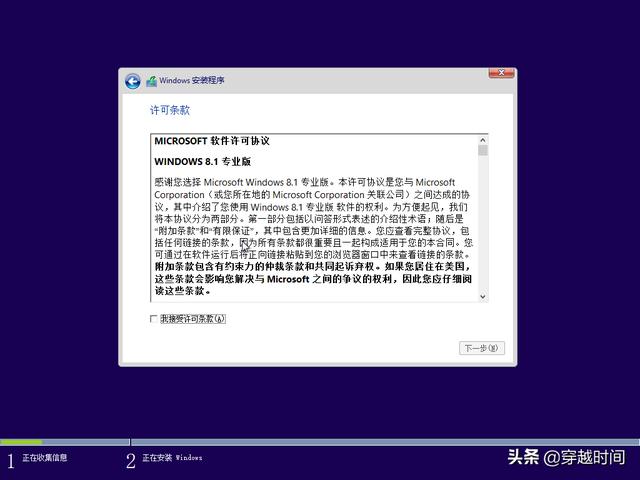
6、选择安装类型,Windows的安装自始以来包括全新安装和升级安装两种模式,我采用的是全新安装。
自定义:仅安装Windows就是全新安装了
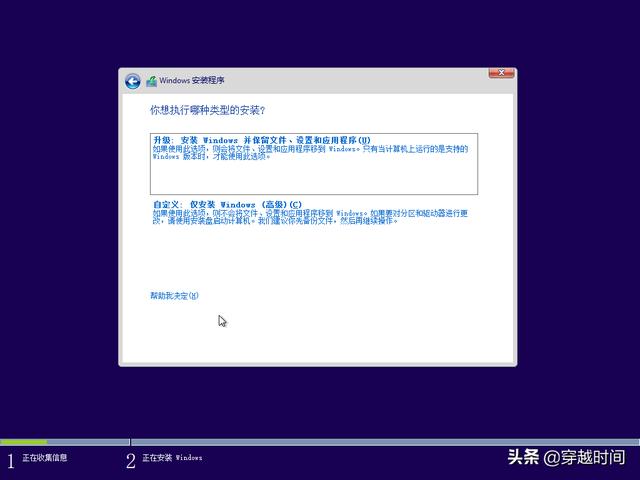
7、为硬盘进行分区
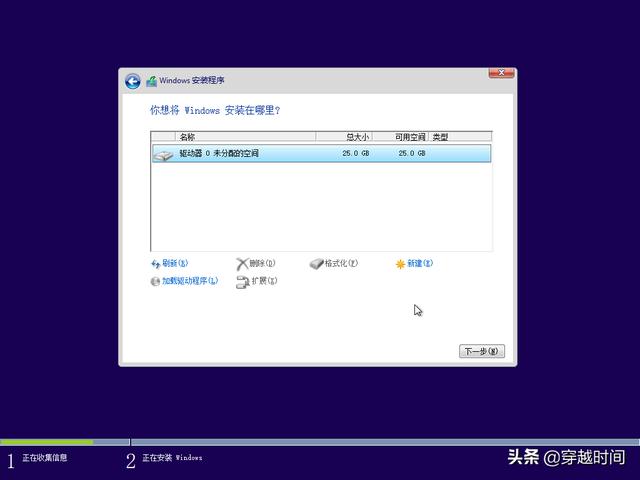
8、文件复制进程开始,一共是五个阶段,其中“正在准备要安装的文件”需要的时间最长,这一阶段是文件复制的主阶段,其他四个阶段只需很短的时间就可以完成
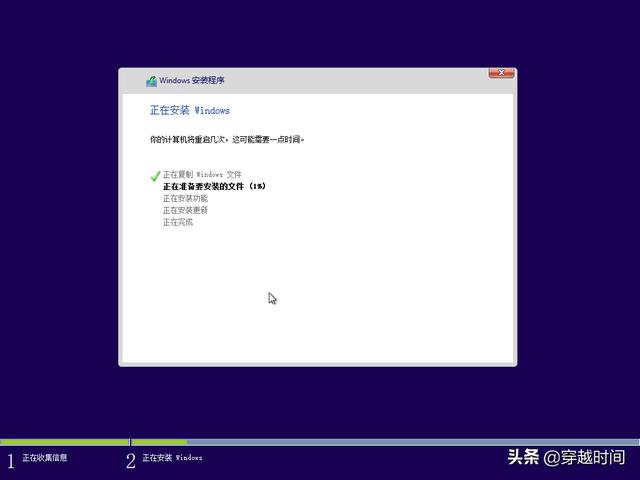
9、准备重启。
我们可以记一下数,看看Windows 8安装完成需要几次重启。
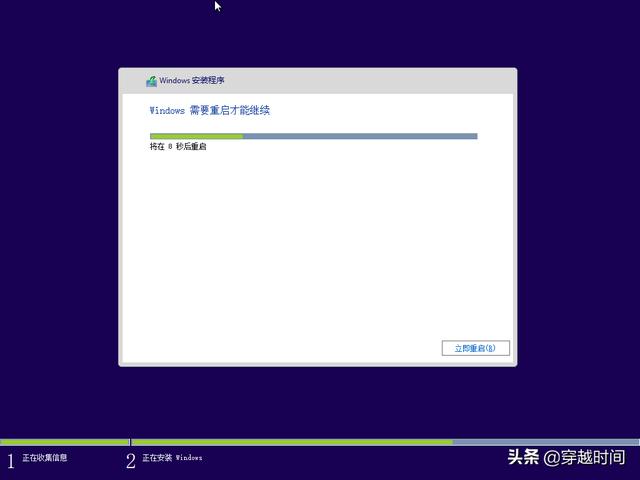
10、重启之后,Windows 8.1的徽标会再次出现,不过这次的徽标和文字似乎变窄了,就像遭到了横向的挤压
下方显示正在准备设备,完成后系统第二次重启
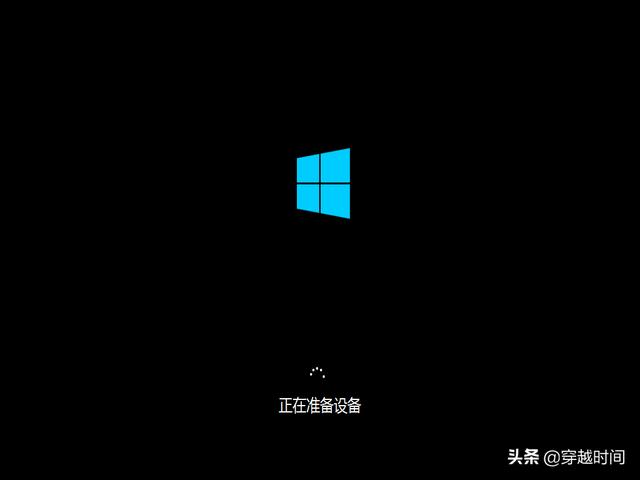
11、重启之后,Windows 8.1的徽标比例又变正常了
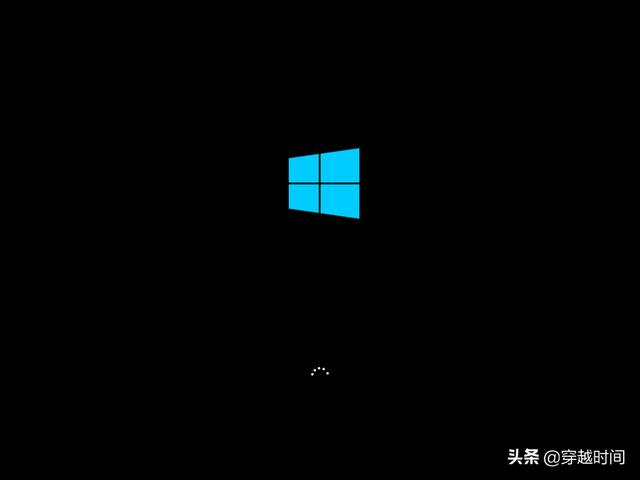
12、来,开始设置新系统
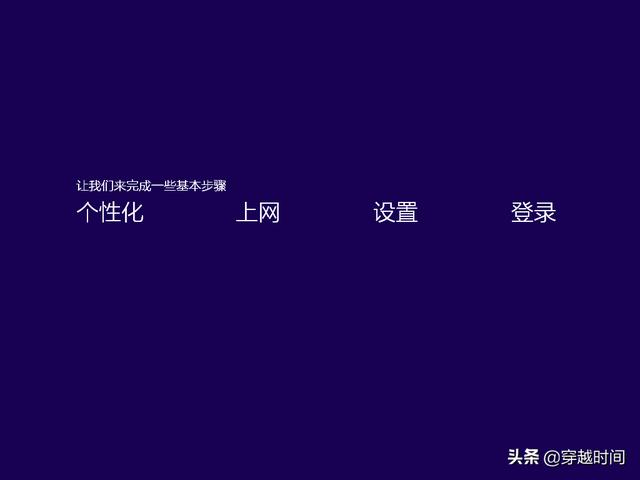
13、无论是最初的Windows 8还是当前的Windows 8.1,安装过程中选择个性化颜色的环节一定令人印象深刻,每换一种颜色,屏幕的底色也会随之进行变换,效果超级棒!
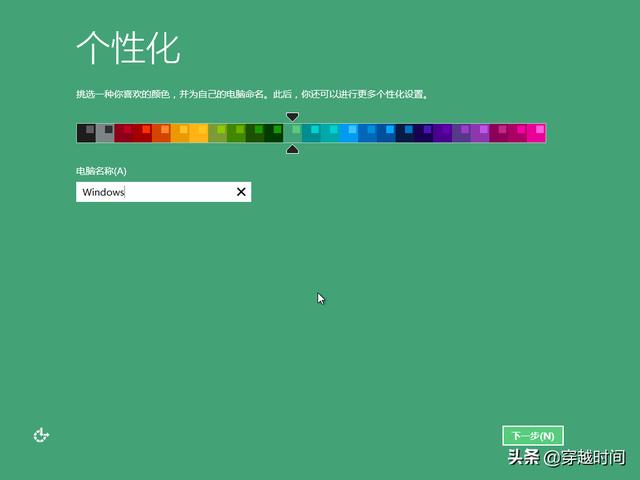
14、这是设置的主要内容,涵盖网络、更新、隐私等,可以通过点击“使用快速设置”,也可以使用“自定义”设置
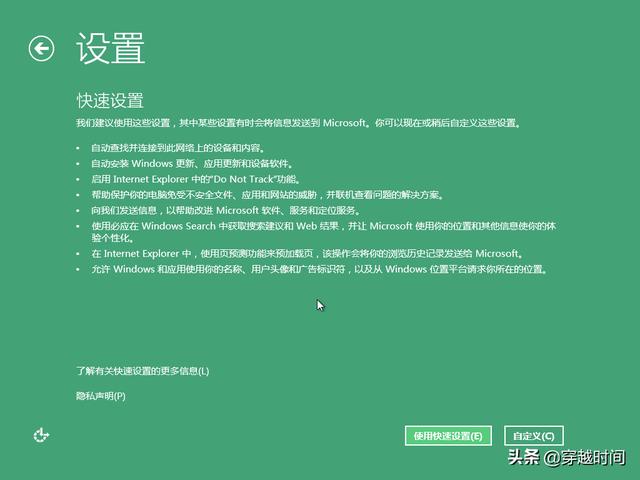
15、设置完成后,安装程序提示接下来设置你的账户
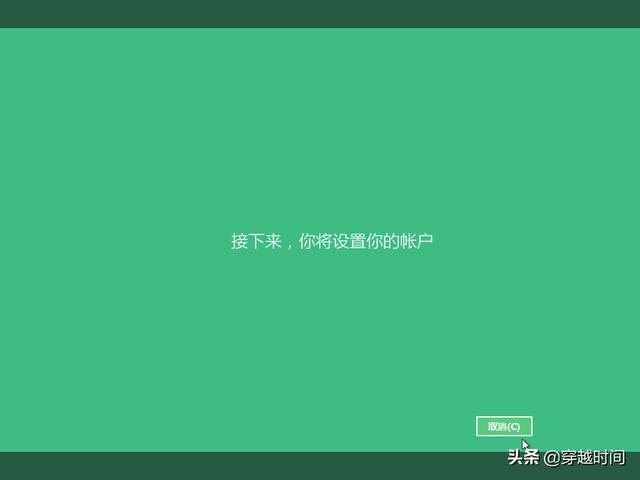
16、这个环节屏幕中央变黑了
吓了人一跳!
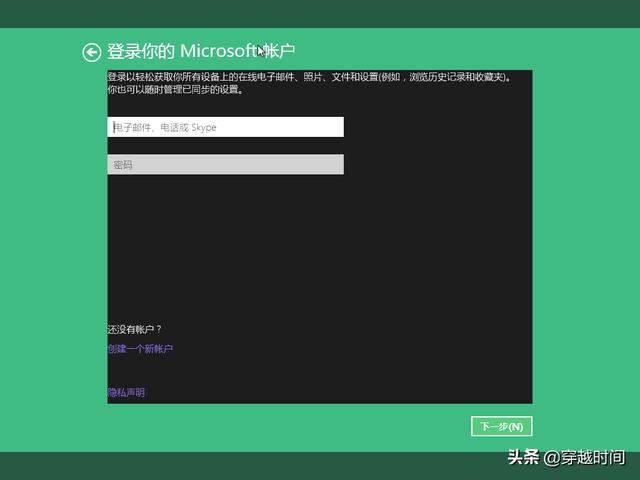
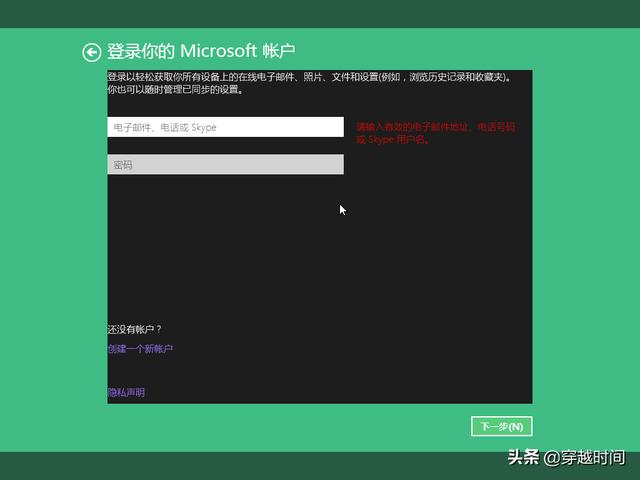
提示是要求登录Microsoft账户,直接点击下一步是无法进行的,屏幕上也没有跳过的选项,怎么继续下去?
17、难道一定要登录Microsoft账户吗?
这是要求在安装过程中计算机就要联网吗?
我不想登录!
18、想了想办法,把电脑的网卡关闭了,这时,安装程序会提示“出现了问题,无法设置你的Microsoft账户”,这正是我想要的
现在就可以创建本地账户了
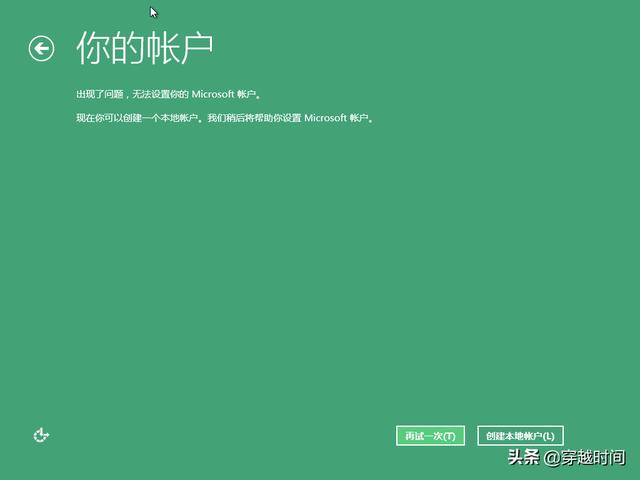
19、用户名、密码、重新输入密码、密码提示,熟悉!
在这里,密码可以为空
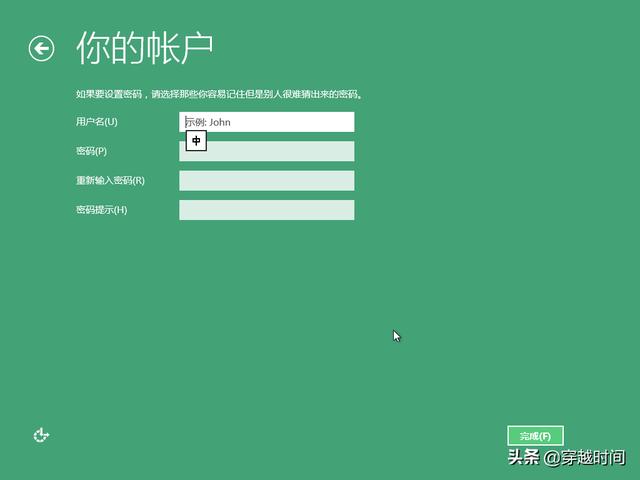
20、“正在完成你的设置”,应该快安装完成了

21、你好,我们正在为你进行相关设置


22、屏幕颜色会变换,各种色彩实现平滑切换,这也是Windwos系统安装过程中的一大特色!
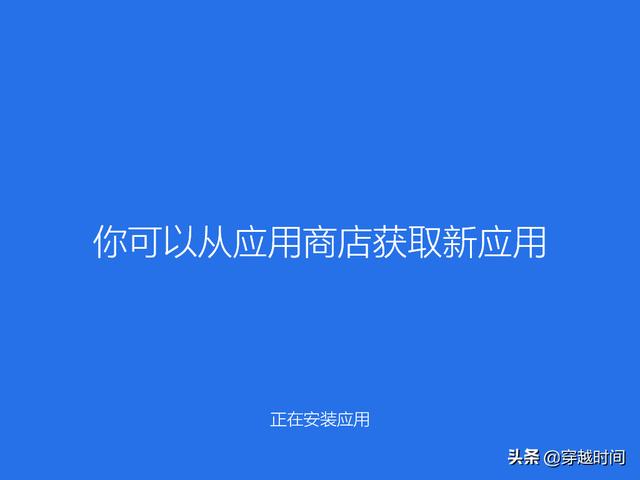
23、请尽情使用吧 桌面出现了
系统安装的速度好快!

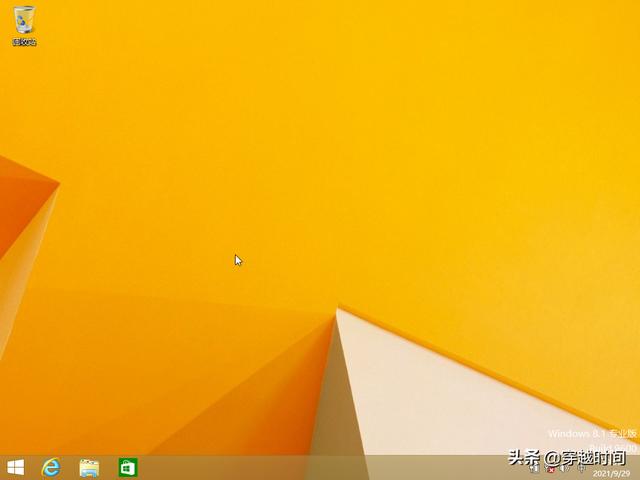
25、这就是崭新的Windows 8.1操作系统,桌面的主色调是黄色的,这张壁纸有什么来历?

26、最后,看一眼全屏状态下的开始菜单
微软尝试了两代操作系统,在Windows 10之中又放弃了某些功能,现在来看Windows 8.1 的开始界面,色块加图标,感觉还是有些太简单了。