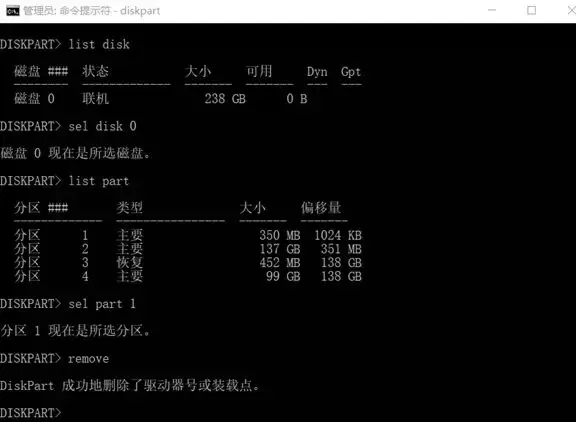系统更新之后,可能会出现隐藏分区突然显示的情况。磁盘名称可能如图所示,或是显示为本地磁盘等。
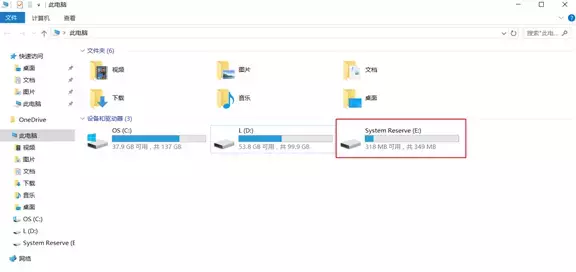
进入设备管理器查看,目前是磁盘0中的系统隐藏分区被分配了一个盘符E并且显示出来。
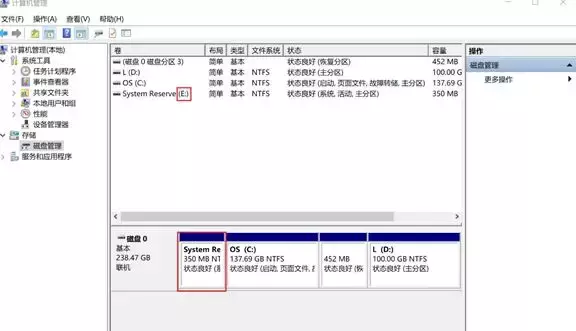
要解决隐藏分区盘符出现的情况,可参考如下操作:
1、在左下角的搜索框中(如果没有显示搜索框,可按Windows + S键打开搜索框),输入CMD,在弹出的命令提示符上右键,选择以管理员身份运行。
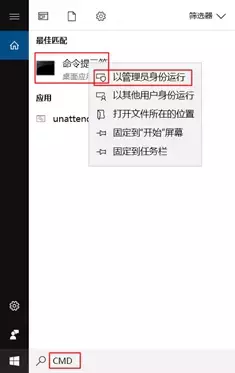
2、在弹出的管理员:命令提示符窗口中,输入diskpart,并按回车键。
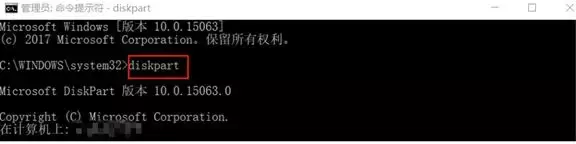
3、输入list disk,并按回车键。此时会显示目前连接的磁盘状态,如果连接双硬盘或是更多的磁盘,此界面会显示磁盘0,磁盘1,磁盘2等。目前测试界面仅有一个磁盘,即磁盘0。
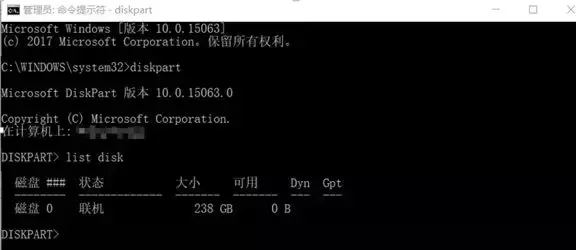
4、输入sel disk 0,按回车键。(如果恢复分区是在别的磁盘上,把 0 更改为对应的磁盘号)
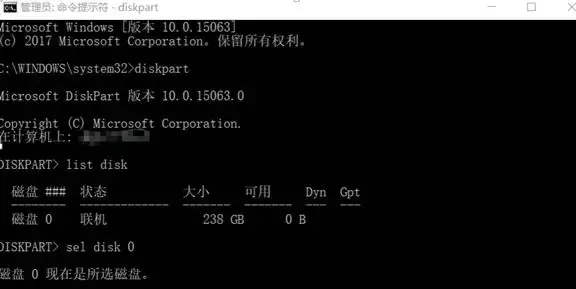
5、输入list part,按回车键,显示目前选中磁盘的分区情况。
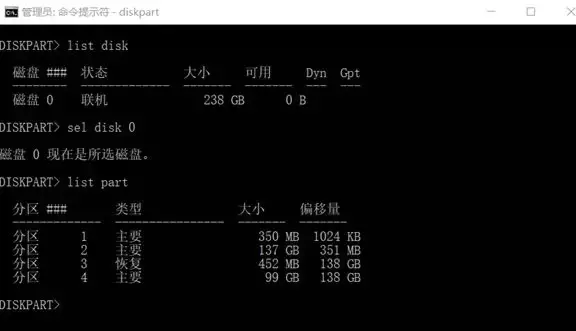
6、通过分区大小,对比出现的隐藏分区进行确认,显示的隐藏分区为分区1。输入sel part 1,按回车键,选中对应的分区,如果其他分区为显示的隐藏分区,将 1 改为对应的分区数字。
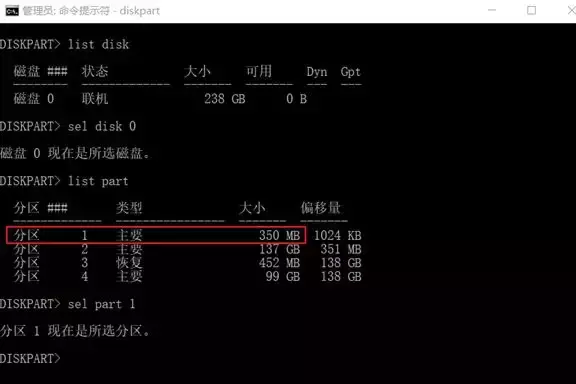
7、最后一步,输入remove,并按回车键,关闭窗口,再重新打开此电脑。隐藏分区就已经不再显示啦。