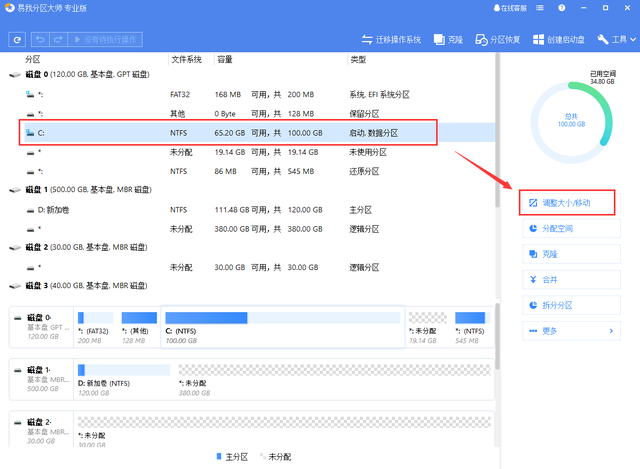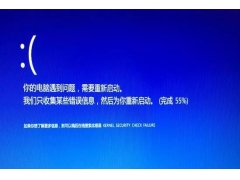方法如下:
1、首先安装hp1213打印机之前,最好重启电脑,关闭不必要的程序。必须关闭系统防火墙和杀毒防护软件,至关重要。经研究90%的安装失败是因为杀毒防护软件的问题;
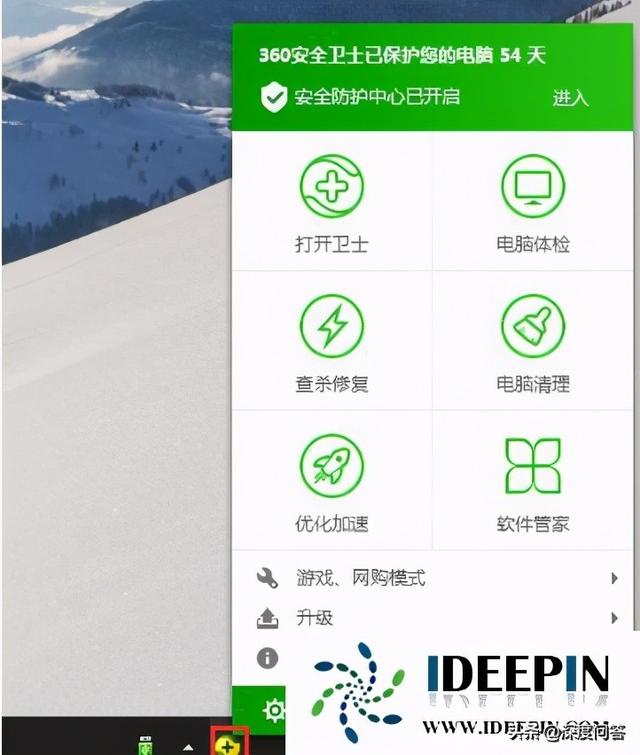
2、我们要删除不需要的无用IP端口。首先在“控制面板”----“设备和打印机”中右键点击一个打印机----弹出菜单点打印机属性;
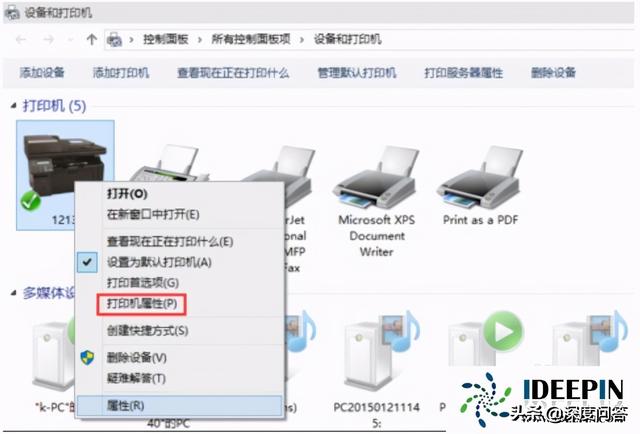
3、在打开的打印机属性对话框中,选择“端口 ”选项卡,选中无用IP端口点“删除”,然后“确定”;
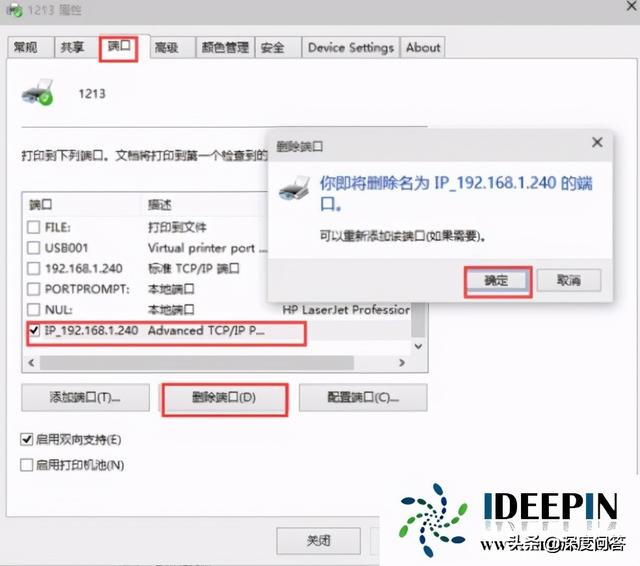
4、接下来我们就可以安装打印机驱动程序了,这里我们选择“网络安装”;
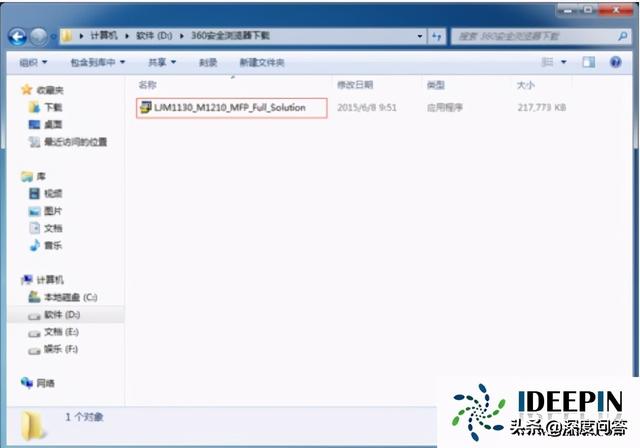
5、然后点击“安装打印机软件”,选择快速安装,下一步.

6、选择打印机型号,这里选择第二项,下一步;
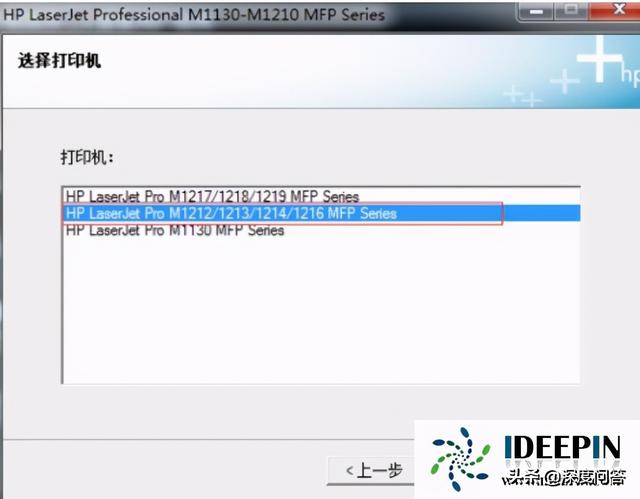
7、选择配置为通过网络打印,下一步;
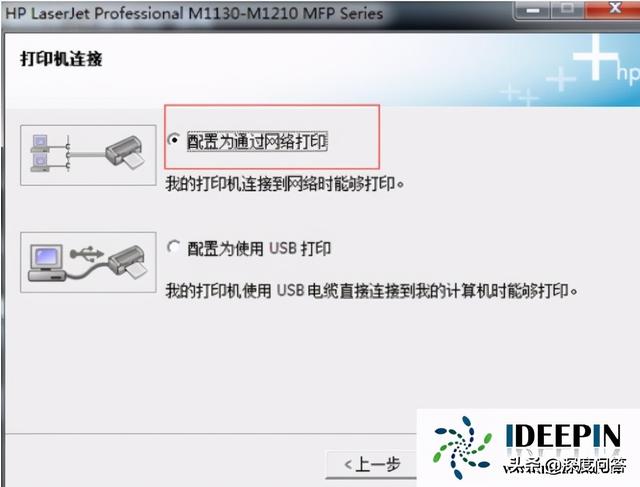
8、选择两项都能添加,我们这里选择“从检测到的打印机列表中选择”,下一步;
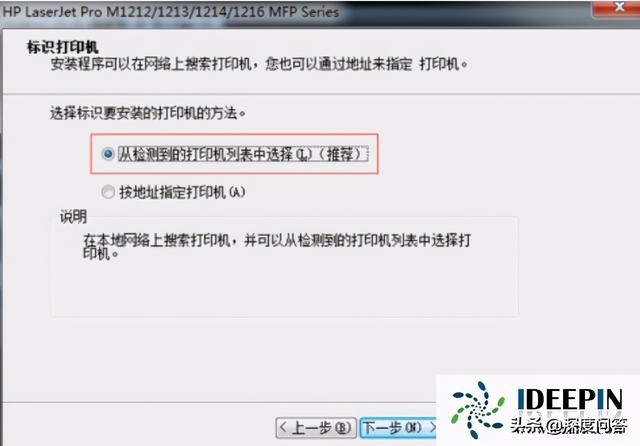
9、选中我们要添加的打印机,下一步;
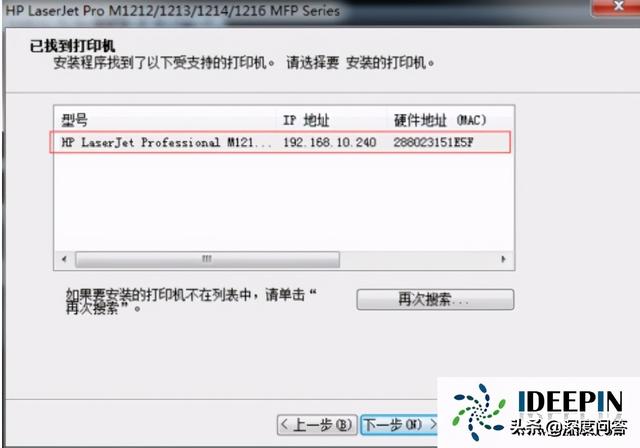
10、无需更改继续下一步;

11、接下来等候程序安装,就会弹出安装成功页面,继续下一步,点击完成;
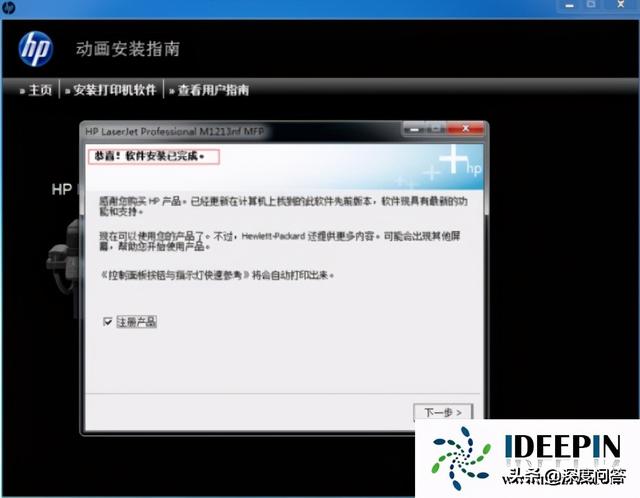
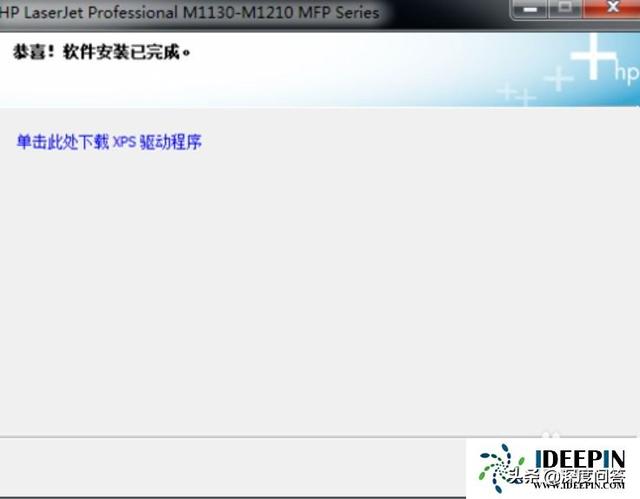
12、接下来程序会要求安装Eprint和传真,如果不需要后面的步骤都选择取消就可以了。