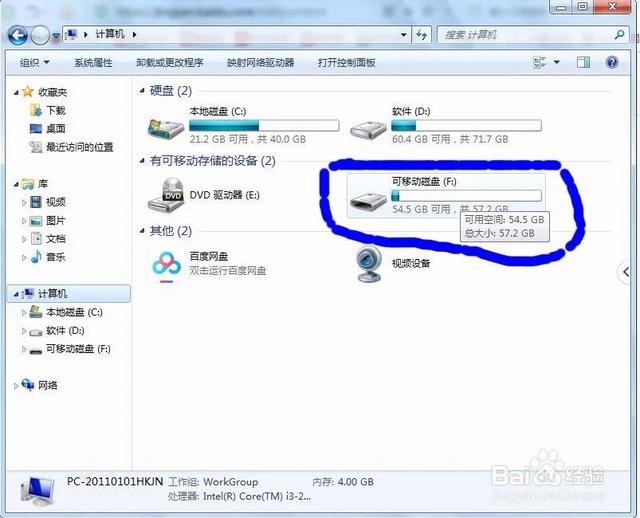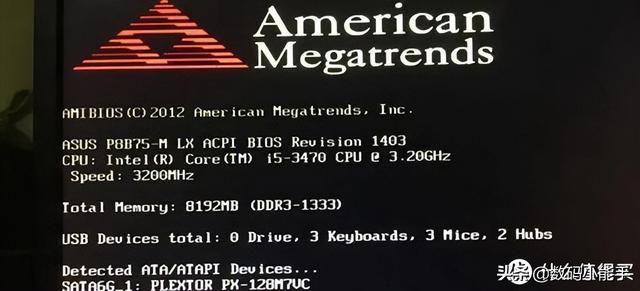在任务栏上的程序缩略图不显示,只显示名称信息。看起来不太方便,也不直观。那么如何解决任务栏的程序缩略图不显示的问题呢?只需要几步操作就可以了。下面看我实操验证一下方法。

第一种、要启用Aero主题。
桌面空白的地方鼠标右键,选择个性化,打开后到aero主题,我们选择一种,然后启用就可以了

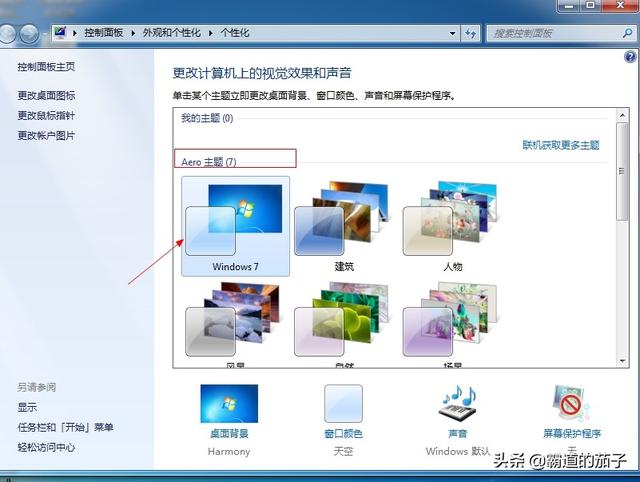
第二种、启用视觉效果。
计算机选择属性进入高级系统的设置。看到视觉效果那个页签里,勾选启用桌面组合以及在窗口按钮上进行使用视觉样式就可以了或者是全部勾上也没有问题。
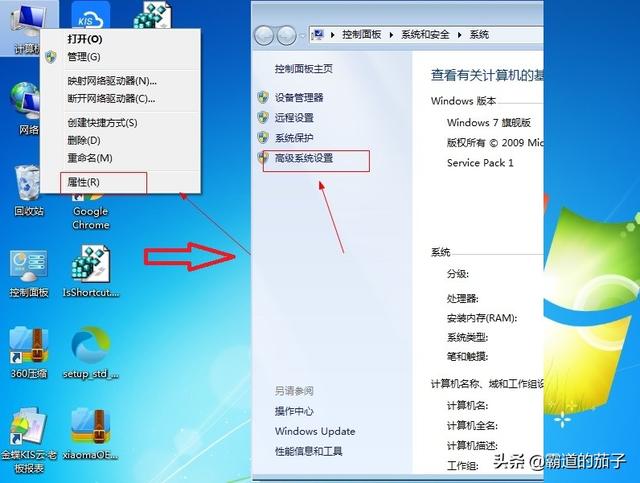
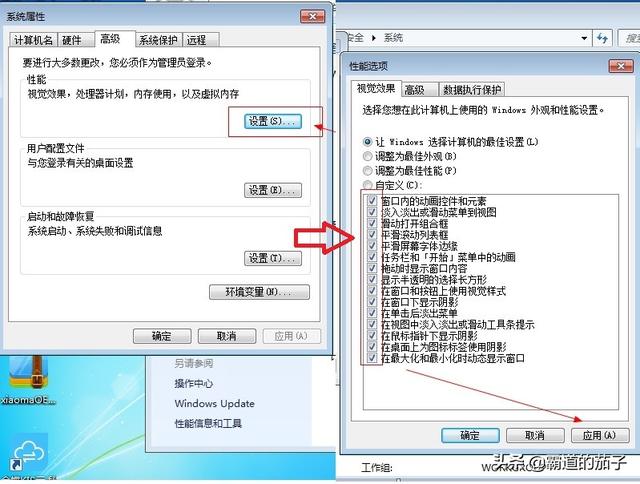
第三种、组策略法。
点击左下角开始图标,搜索框输入gpedit.msc,或者是win键+R调出运行界面输gpedit.msc
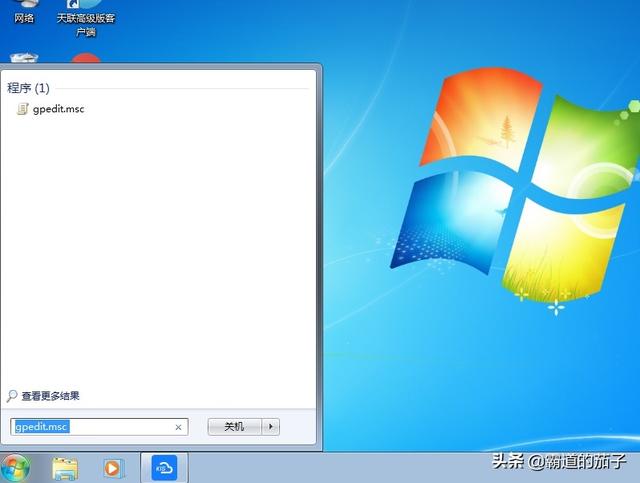

进入组策略,点击用户配置中的管理模板,进入"开始"菜单以及任务栏的选项,双击"关闭任务栏缩略图"禁用或者未配置就可以了。
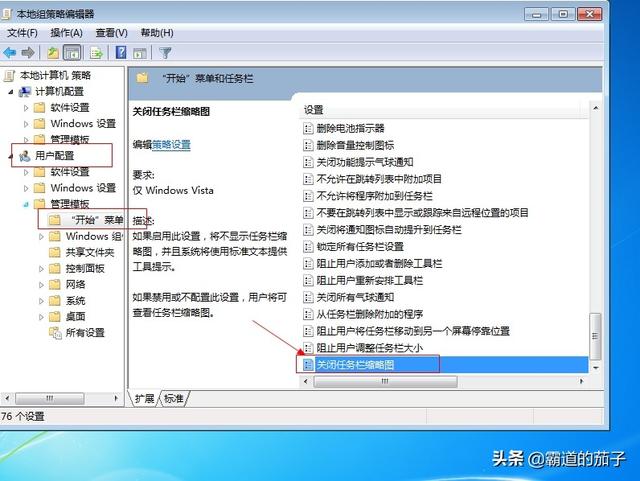
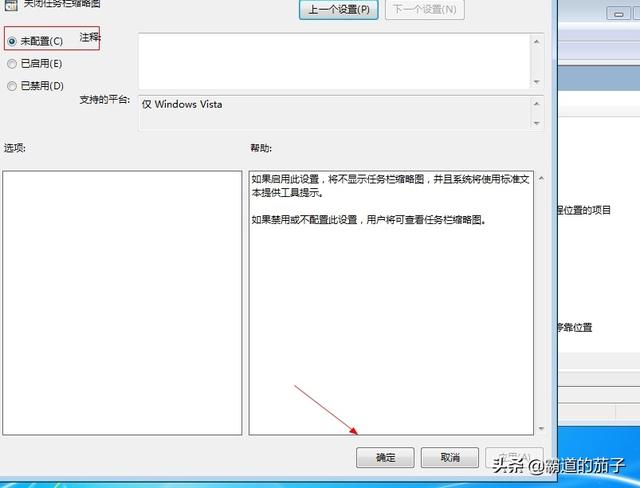
第四种、启用桌面窗口管理器服务。
点击快捷键WIN+R打开运行的对话框,输入命令:"services.msc"并单击确定。在服务的对话框找到"Desktop Window Manager Session Manager",确保服务是正常启动。

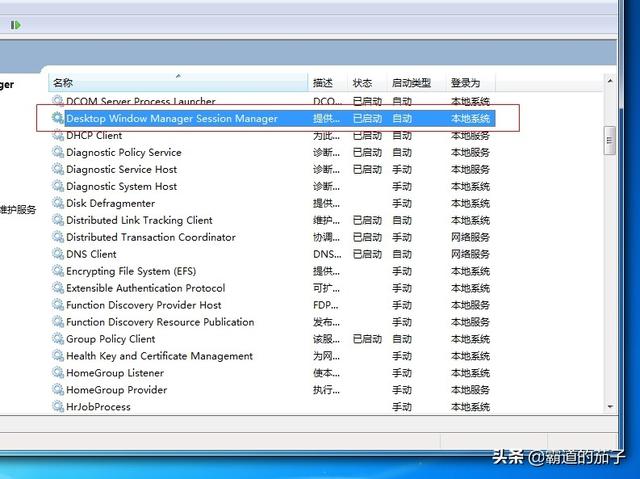
那么几种方法都介绍了,问题也解决了,经过小编我实际实践操作认证是有效的方法。