今天给大家介绍的是一直使用的磁盘清理软件defraggler。
此款软件免费高效和之前给大家介绍的CCLEANER是一家公司制作的。
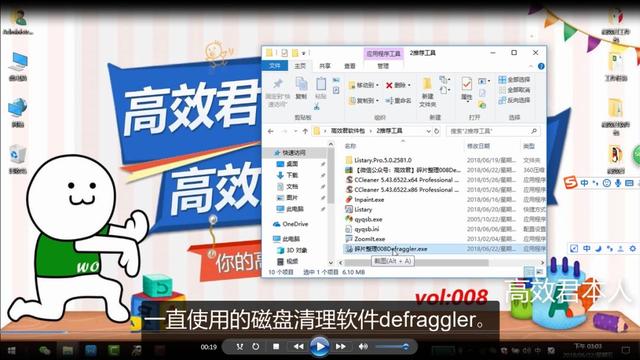
我们先来看看电脑自带的磁盘清理软件windows的磁盘整理程序,
看看碎片是不是非常的多,随着计算机使用的时间增加,
我们存放在硬盘里的数据相对地也越来越多,
如果不定期进行磁盘碎片整理,电脑就会越来越卡,
可是windows自带的磁盘清理速度慢不说整理起来也很卡顿,
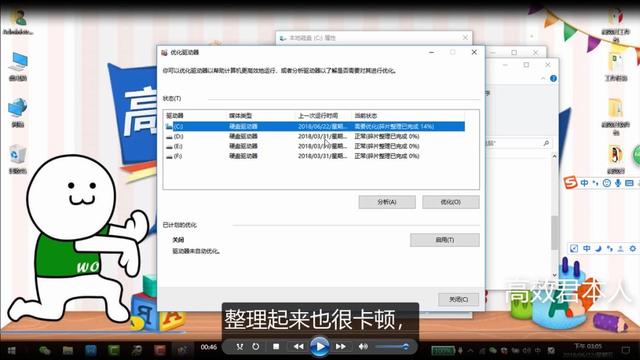
这里我们的主角Defraggler 就登场了。
首先安装Defraggler ,容量不大的软件安装迅速,
但是功能和效率却一点都不差,
Defraggler清理磁盘是可视化的方式还是比较简单明了的
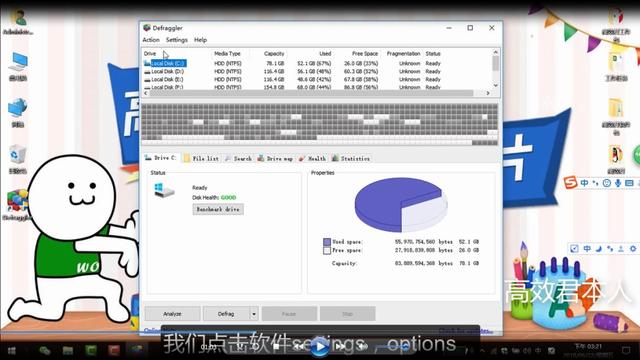
首次安装界面是英文界面,别担心,
我们点击软件settings,options,选择language,选择Chinese 即可。
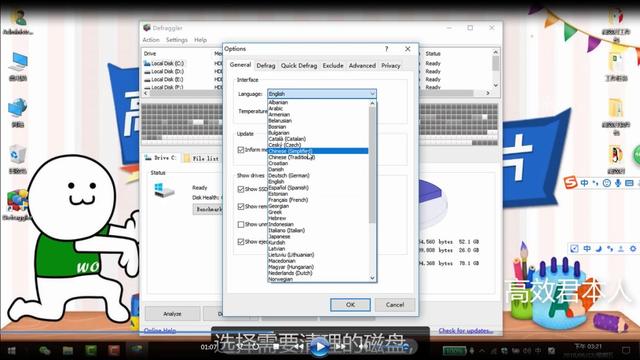
选择需要清理的磁盘,一般来说我们首先整理的是除了C盘以外的盘符,
主要是C盘整理时间比长,
如果有长时间使用电脑的时间可以整理C盘,
我们这里拿D盘演示,选择D盘,
点击分析,等待分析完毕,点击碎片整理,
这个时候我们就只用等待碎片整理完成即可,
想干啥就去干啥很简单
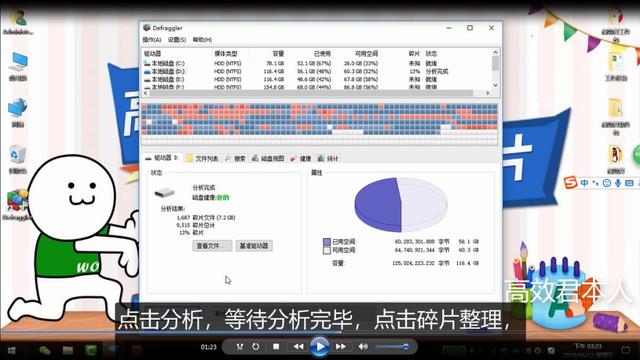
你看碎片整理完成了,这个时候我们用windows自带的磁盘整理程序看看我们的D盘碎片,
是不是看到没有碎片了呢,然后电脑的速度是不是又快了一些呢。
其他盘符按照D盘整理的方法一样选择分析,点击碎片整理。
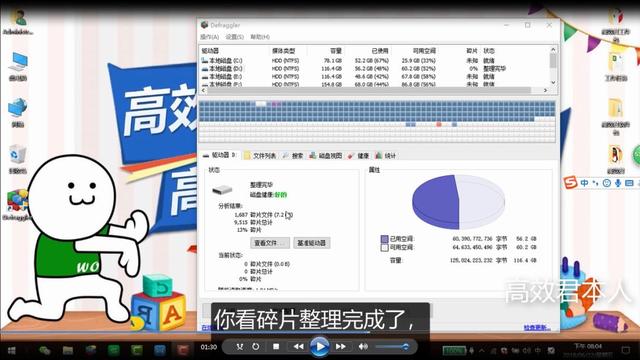
你以为这就完了吗?
Defraggler还可以给我们电脑开机的时候进行整理,
专门针对我们这种懒人推出了无需操作开机整理的设置,
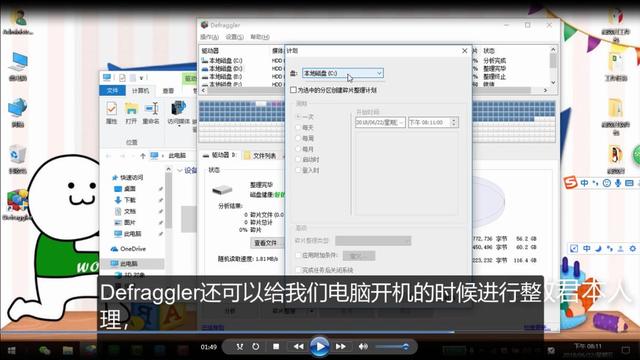
这个时候我们点击设置-计划-选择盘符c-为选中的分区创建碎片整理计划

选择每月保持默认即可,点击确认就可以。

重复上述方法把每个磁盘都设置一次,






