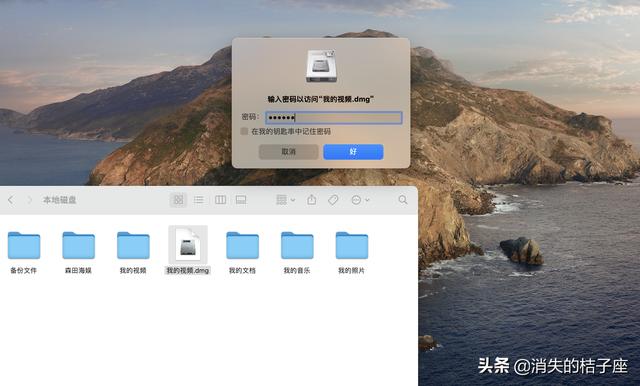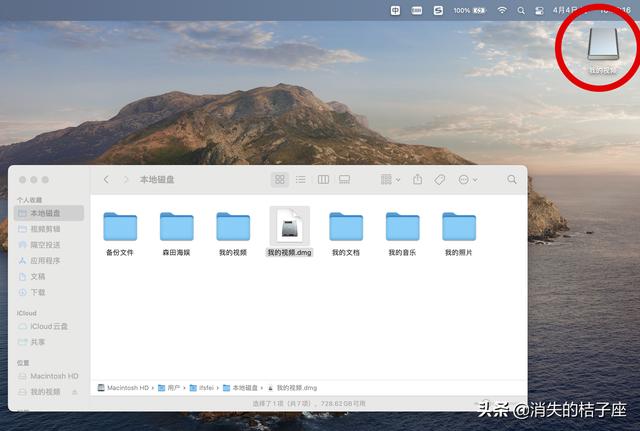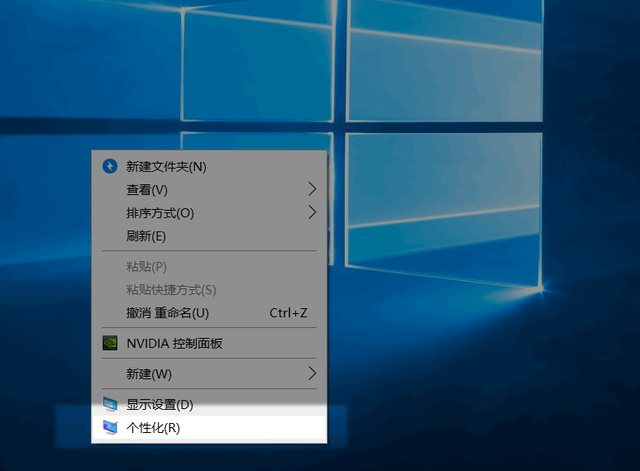小编在没用MacBook Pro之前,想加密文件,都是用zip压缩包进行加密的。虽然zip加密小文件还蛮方便的,而且适合网络传输,但无法像普通文件夹一样对压缩包内的文件进行管理,尤其是遇到庞大的视频文件,反复修改压缩就成了让人头疼的问题。
改用MacOS之后,小编发现了一个系统里面自带的给文件夹进行加密的方法,设置和使用起来也是非常方便。有加密需求的同学可以跟着下面的步骤一起设置。
1.按图中红色标注所示,打开启动台。
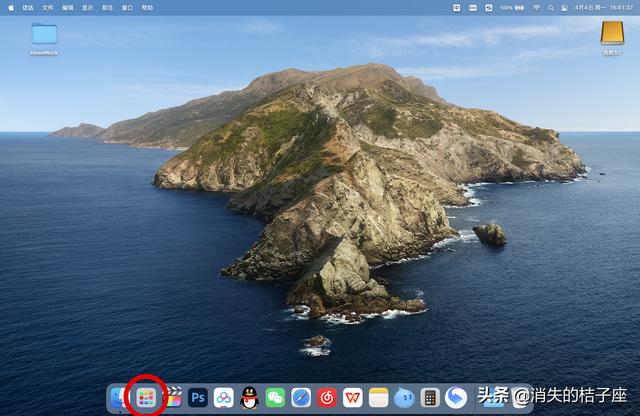
2.点击工具文件夹。
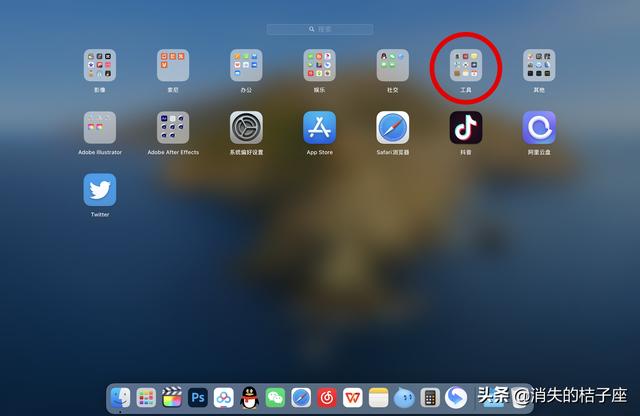
3.找到“磁盘工具”APP(“磁盘工具”根据个人设置不同,会放在不同的文件夹中,如果无法找到,可以直接在系统自带的搜索框内直接搜索“磁盘工具”)。
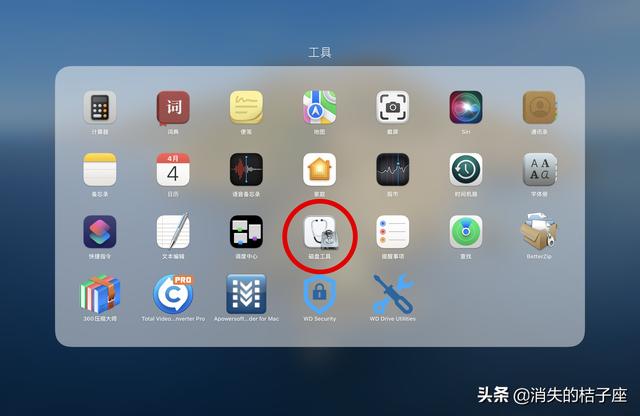
4.打开磁盘工具后,依次点击菜单栏的“文件”-“新建映像”-“基于文件夹新建映像”。
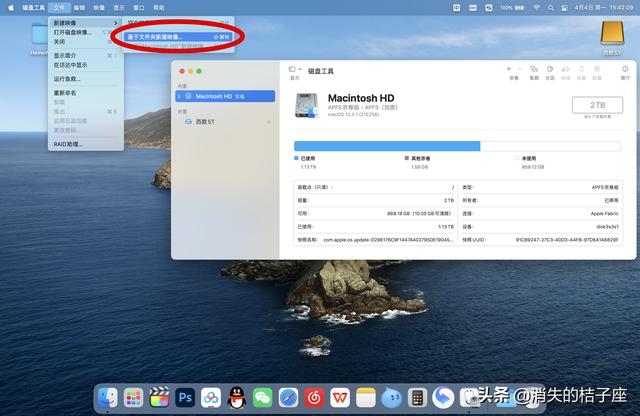
5.选择一个你想加密的文件夹,或者直接新建一个文件夹,由于小编有些比较私密的视频,所以选择了“我的视频”文件夹。
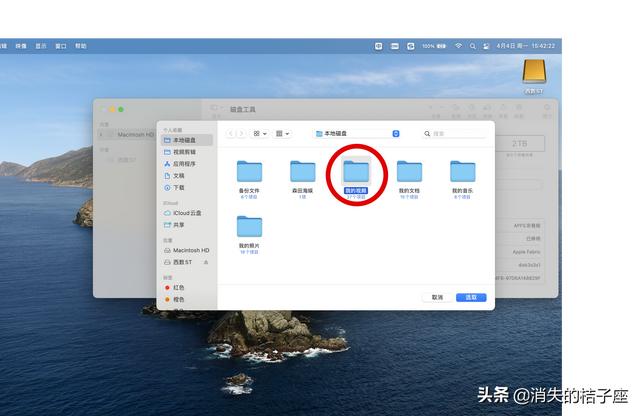
6.确定选取后,会弹出一个文件夹设置的选项窗口,可按红色标注位置选择要设置的参数,默认在加密方式里面选择“128位AES”,映像格式一栏选择“读/写”即可。
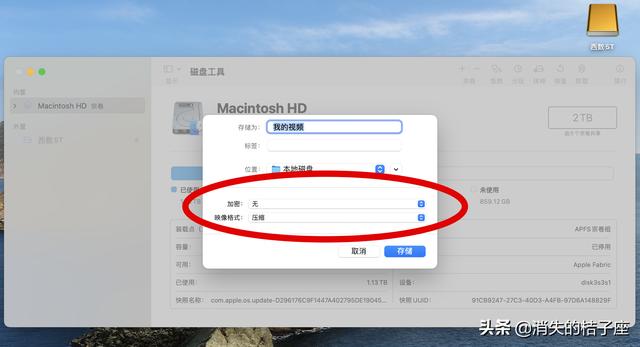
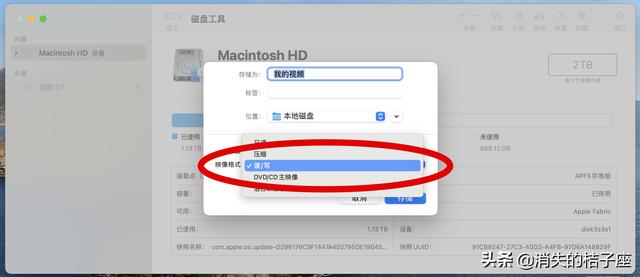
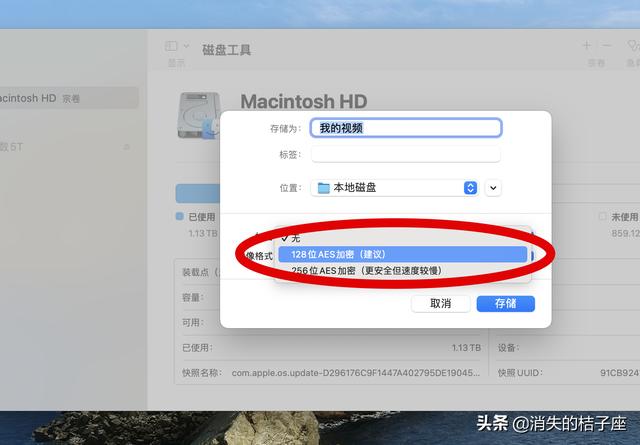
7.点击“存储”按钮后,即可开始创建加密映像了。根据文件大小不同,首次创建映像可能需要等待稍长时间,当进度条走完,便会提示操作成功字样。
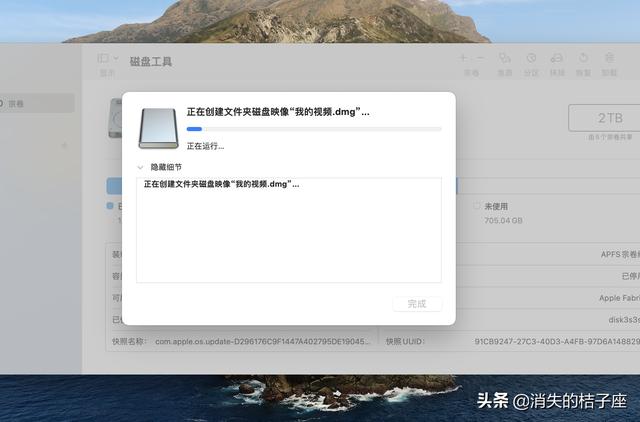
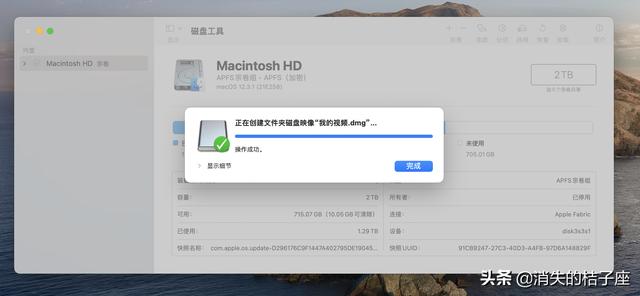
8.创建成功后,会在原文件夹后面多出一个dmg文件,是不是很熟悉?没错,我们下载的很多MacOS软件安装包就是这个格式的。双击输入之前设置的密码,就可以像外接存储设备一样使用这个文件夹了。原文件夹内的文件删除即可。