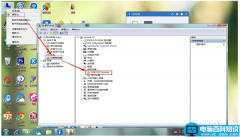以下设置均基于win10,其他系统也可参考。
先来看看我的桌面成品。

极致简约
可以看到桌面一个图标也没有,十分简洁。当然,我们追求的是兼具美观与效率。
当你需要打开应用时,便可以打开开始菜单,也就是键盘左下的win键。

开始按钮
于是你可以看到这样的菜单:
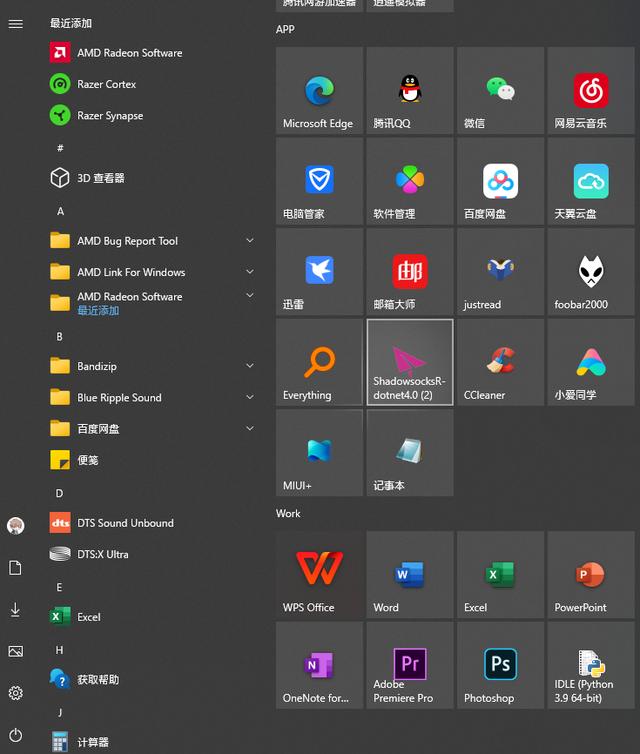
磁贴风格
如果你稍作美化,还能够达到更简洁的效果:

风格样式
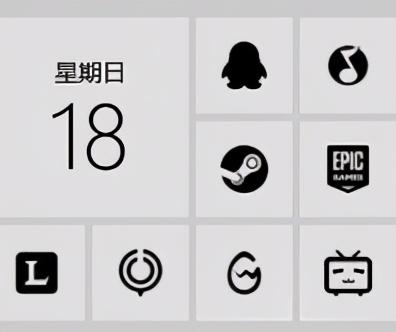
磁贴样式
是的,我们把桌面上的图标搬到了“开始菜单”这个未经开发的荒芜之地。
下面来教大家如何美化。
在隐藏或删除桌面图标之前,我们要挑选其中较为常用的应用,并做如下操作:
文字描述:右击快捷方式→选择固定到开始屏幕
视频加载中...
就可以看到图标出现在磁贴栏啦。
对于文件及文件夹,我在这里建议各位将文件分类到各个文件夹里,并存放到我的文档中,下次取用时方便又快捷。
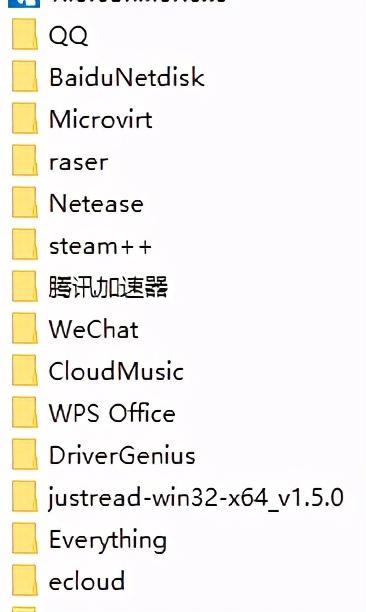
文件夹分类
桌面图标隐藏方法:在桌面鼠标右击→查看→把显示桌面图标去钩即可
这样,桌面上的图标就清空了。
接下来,就是对磁贴进行装修:
推荐一款软件:TileIconifier
TileIconifier 是一个独立的 exe 应用程序,直接双击即可使用。
给予 TileIconifier 权限之后,TileIconifier 即可自动识别出当前位于开始菜单中的所有应用程序的快捷方式(但不包括 Windows Store 安装的应用,即UWP)。
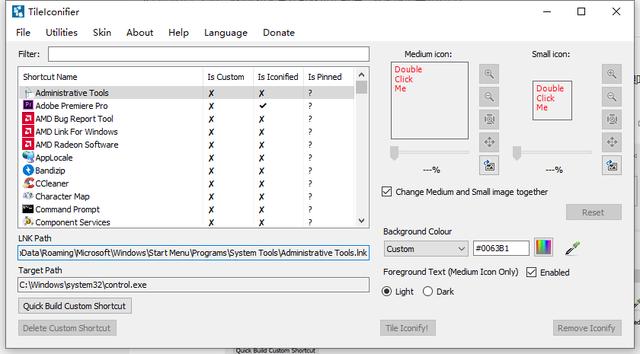
TileIconifier界面展示,又又又是英文版
①在搜索框中搜索我们想要修改的应用图标(如若想修改QQ图标,直接搜索QQ即可修改),右侧「双击」进入图标选择。
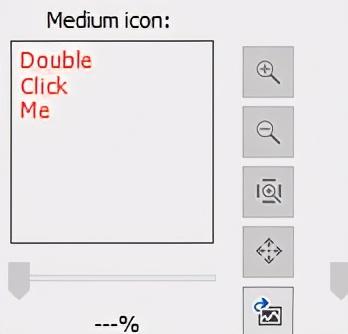
翻译:双击我!
②TileIconifier 会自动将应用对应的图标目录找出来,当然我们也可以使用自己准备的图标。
③调整「中号」和「小号」图标内 icon 尺寸(一般以中号 12%,小号 7% 为宜),并可以自己定义一个背景颜色,(windows10 19H2版本以前是可以用的,20版本貌似全锁定灰色磁贴,不过修改磁贴大小还是可以用的。)
最后再将图标显示的文本名称颜色进行修改,点击「Tile Iconify!」即可。
一般人到这里就可以了!
另外,如果有一颗折腾的心,想自己找图标,做到像这样的效果:
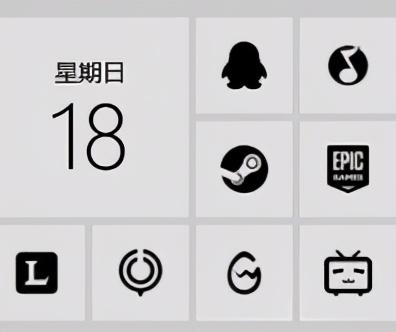
自己的图标自己做主
那么推荐一个网站,来自阿里巴巴的iconfont平台(iconfont-阿里巴巴矢量图标库 自行百度进入网站)
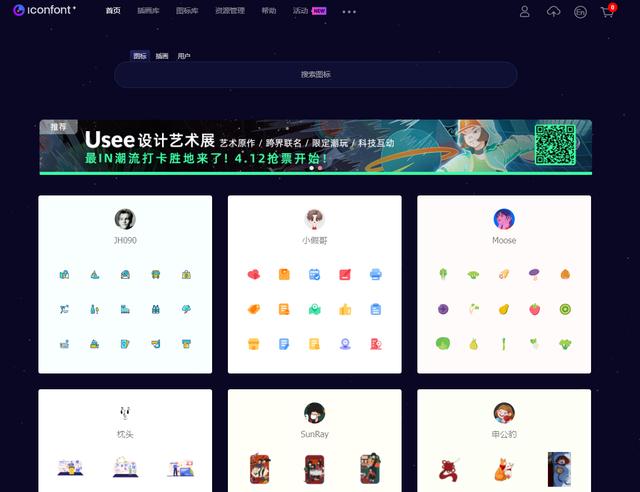
iconfont平台
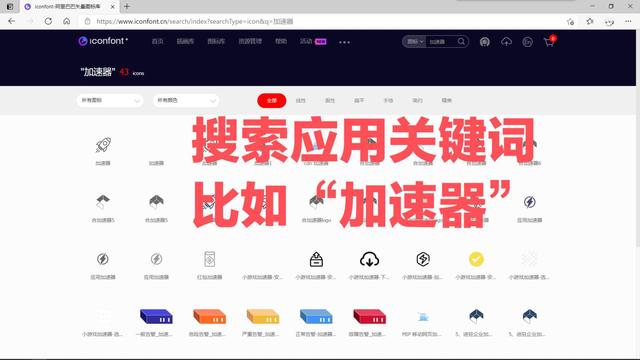
搜索图标
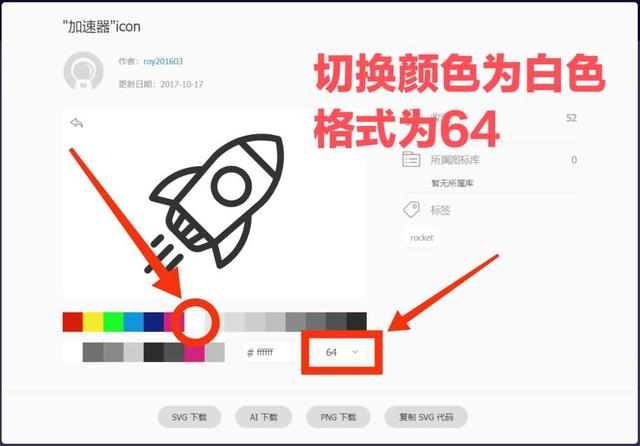
选择样式
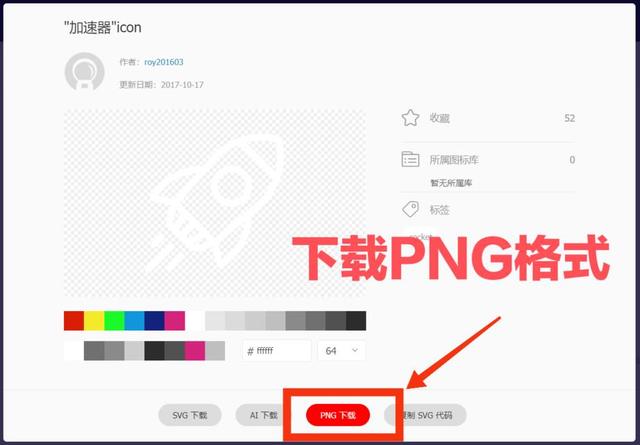
下载
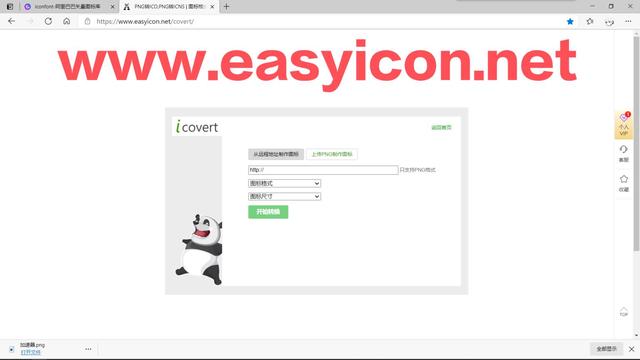
另一个转换网站
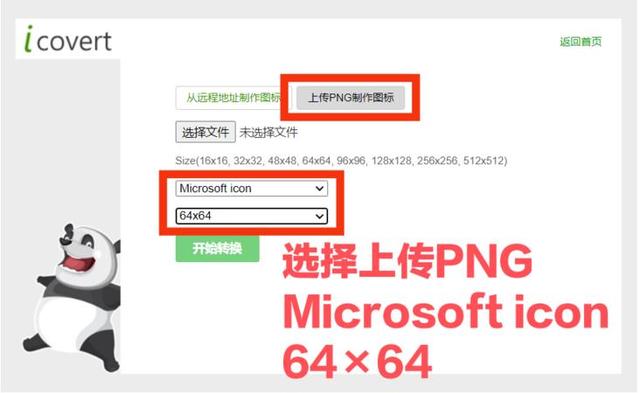
上传
转换成功后会自动下载。建议把转换完成的图标存到一个文件夹当中去,便于提取使用。
接下来
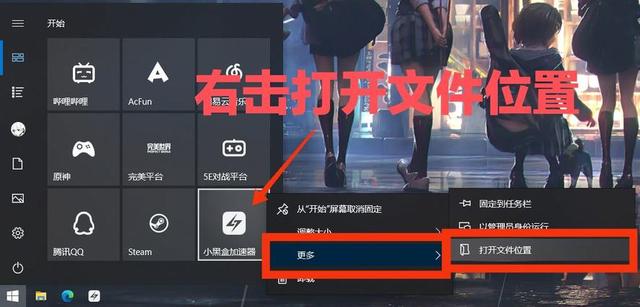
1
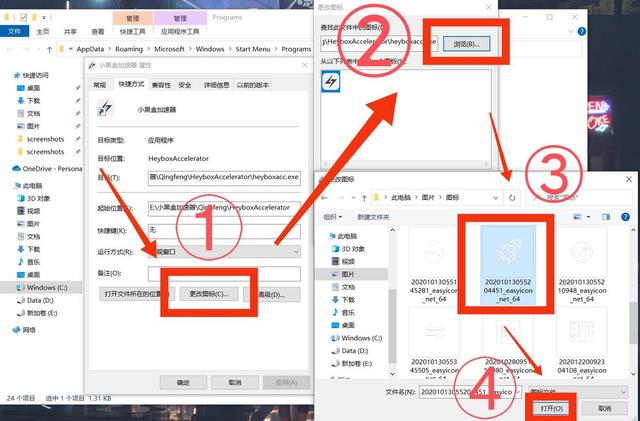
2
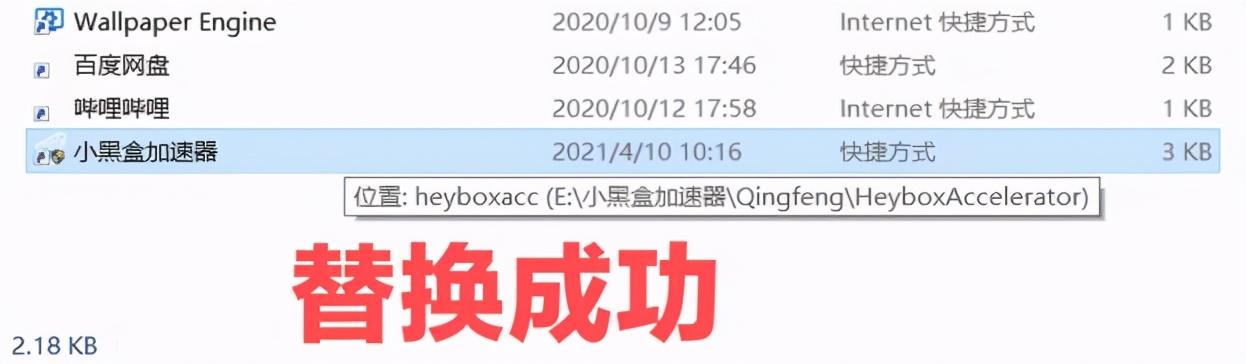
3
效果是这样的:
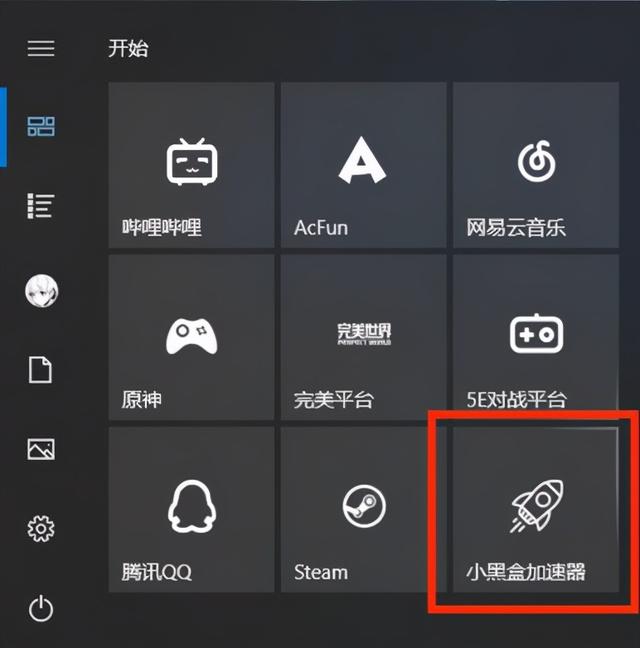
瞬间高大上了
一顿操作下来,你的磁贴就十分耐看且实用了。