第一步,安装一键还原软件
首先,现在网上下载并安装一键还原软件

还原图-1
然后双击点开它,然后鼠标点下一步

还原图-2
点完之后,在下一个页面选“我同意该许可协议的条款”然后在点下一步

怎么给电脑一键还原图-3
安装完之后,在桌面和“开始”菜单里都将建立程序的快捷方式

如何一键还原图-4
第二步,设置好一键还原功能
打开软件,进入主界面,点击“高级选项”并进入
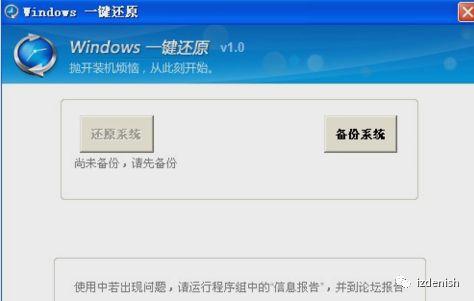
还原图-5
像下图所示那样勾选,然后点击“设置”

还原图-6
因为上一步,我们勾选了添加密码功能,所以我们就要输入密码,输入完之后,它还会让你再次输入,然后再次输入完之后就点击“OK”
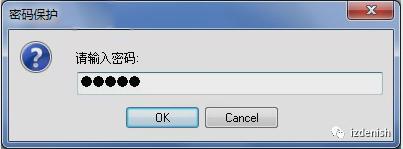
怎么给电脑一键还原图-7
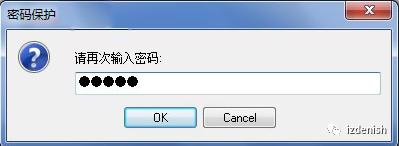
怎么给电脑一键还原图-8
按照下图所示选择“F9”,然后再点击“OK”
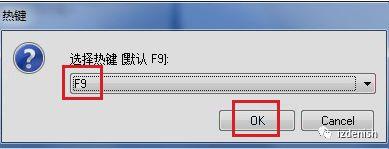
还原图-9
然后在下一个页面,选择默认的“5”然后点击“OK”即可

还原图-10
第三步,备份系统
打开一键还原软件,点击“备份系统”

还原图-11
然后再弹出的窗口中选择“是”

怎么给电脑一键还原图-12
等备份完之后,电脑就会自动重新启动进入windows系统
第四步,还原系统
打开一键还原软件,然后点“还原系统”
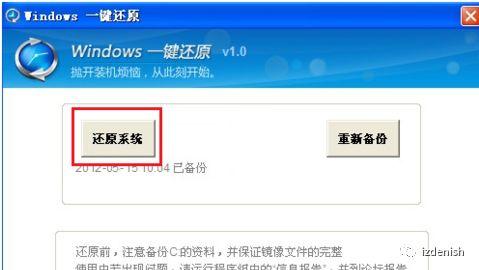
怎么给电脑一键还原图-13
跳出窗口就点“是”

一键还原图-14
点了设置后,电脑将重启并且GHOST系统还原
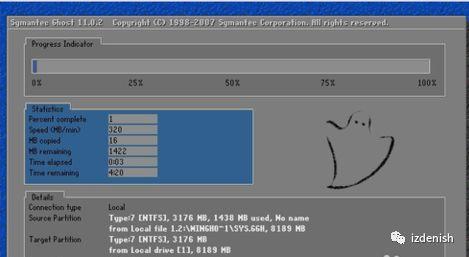
还原图-15
一键还原后,会出现下图所示的提示,然后点击重启,然后就还原完毕了。
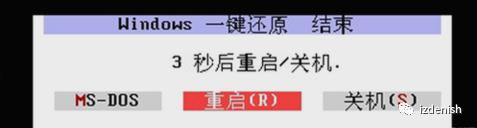
还原图-16






