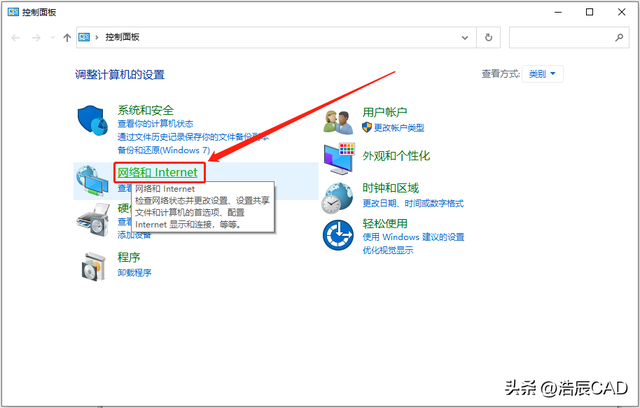打印机很多人可能使用过,不过对于不懂电脑的人来说可能并不懂得如何安装,安装好打印机就是一件比较棘手的事情了,在安装的过程中,可能就会遇到很多的疑问。那么,今天小编就来给大家介绍下,如何安装打印机,仔细的为您介绍打印机的安装步骤。

如何安装打印机
要了解打印机的安装方法,就要了解两种形式的打印机。
本地打印机安装方法
1. 在安装之前,把需要用到的所有工具都准备齐全。比如说打印机、电脑、打印线一条、纸一张。
2. 准备好所有的工具以后,把随机配送的光盘放进光驱。如果要安装打印机的电脑没有光驱的话,也可以直接把文件拷到U盘,然后再放到电脑上就可以了。
3. 如果是选择由光盘启动的话,系统一般都是会自动运行安装引导界面的。如果拷贝文件就需要找到launcher.exe文件,然后双击运行。

4. 运行以后,系统会提示,是安装一台打印机还是修复本机程序,如果是新的打印机的话就需要先添加选项,如果只是修复程序的话只要点“修复”就可以了。
5. 接下来系统会提示,把打印机插上电源,并连接到电脑。
6. 把打印机和电脑连上,并打开开关,然后系统会在本机装驱动。

7. 装完以后提示安装完成。
8. 再进入到我的打印机和传真里面,对着刚装的打印机点右键选择“属性”,点击“打印测试页”,能够打出来就表示你的打印机安装成功了。

网络打印机安装方法
1. 其实网络打印机的安装是比本地打印机容易很多的,因为不需要驱动盘,也不需要连接打印机,只要你的机器能连上共享打印机就可以。
2. 直接点击开始、运行,然后输入共享打印服务端的IP,再点确定;弹出共享窗口,然后双击共享的打印机;这时候会弹出连接打印机的提示,点击确定完成网络打印机安装。