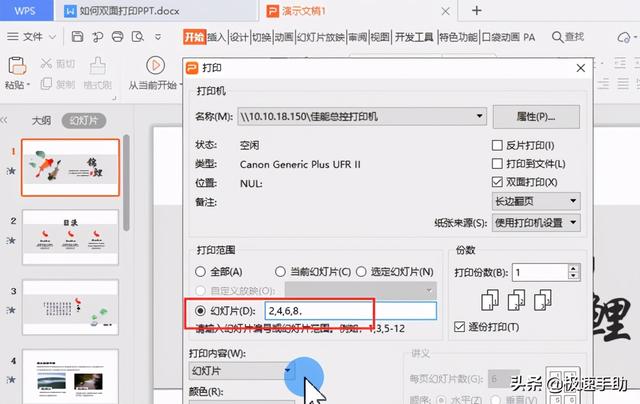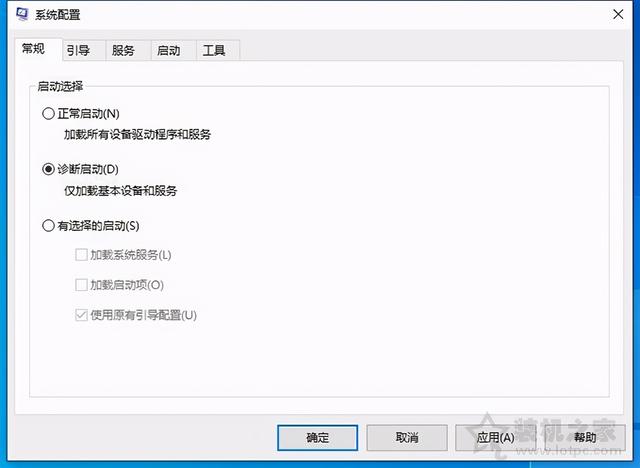日常工作中,PPT是我们最常见和最常用到的文件格式了,PPT可以添加图片和声音,特别适合演示,所以几乎是所有项目文件格式的首选。相比电子版的PPT,很多时候我们都需要打印出来,所以PPT的打印技巧是很有必要学习一下的。而WPS PPT给大家提供了更便捷的打印方式,PPT双面打印设置打印页面非常人性化。
具体怎么设置PPT双面打印呢?我们先从自动双面打印说起,自动双面PPT打印会了之后,手动打印就更容易了。
一、PPT自动双面打印
第一步,首先需要先打开WPS,在WPS中把需要打印的PPT文件打开。
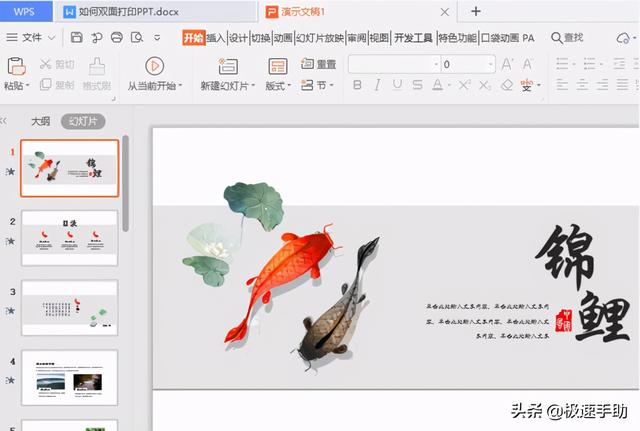
第二步,点击WPS页面工具栏左上方的【打印】按钮,或者是键盘上按快捷组合键【Ctrl+P】。
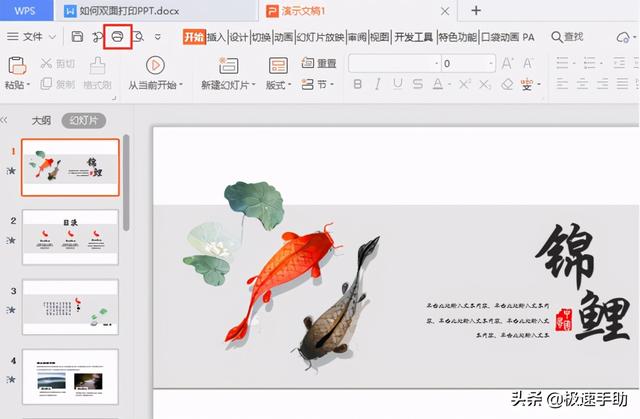
第三步,在新弹出的打印对话框中,勾选【双面打印】即可,这样打印出来的PPT就是双面的了。
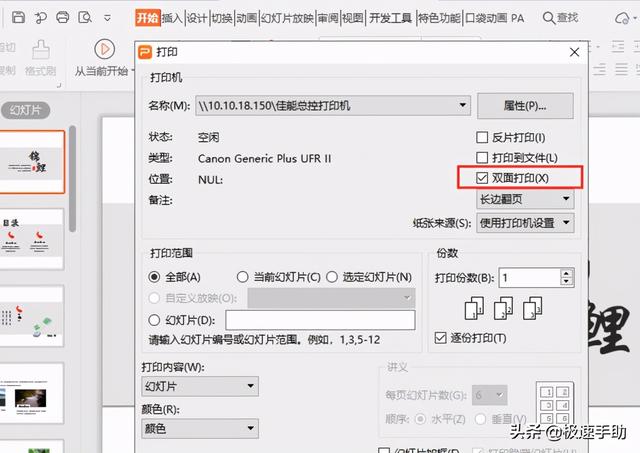
二、PPT手动双面打印
第一步,也是要打开PPT,并点击【打印】按钮或者【Ctrl+P】组合键,弹出【打印对话框】。
第二步,在打印对话框中,勾选【幻灯片】选项,在后面的填写框中,手动写入打印幻灯片的编码或者范围,先输入【打印单页页面】,比如1,3,5等,最后点击【确定】。
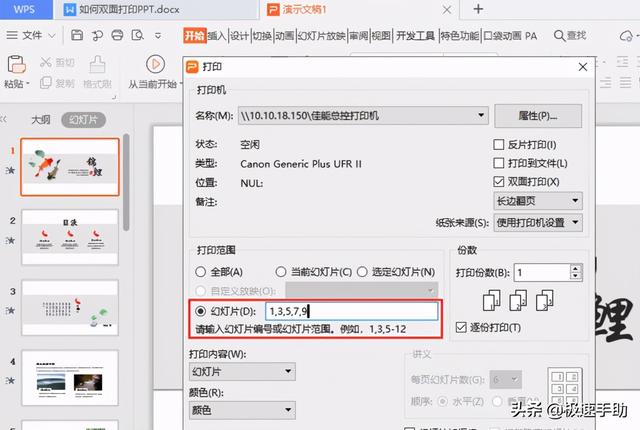
第三步,再将已经打好的PPT纸张反面重新放入到打印机中,再输入【打印双页页码】, 2,4,6,8等,点击【确定】即可。