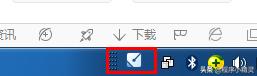很多时候,由于各种各样的原因会导致我们的输入法图标不显示了,当我们的电脑输入法的图标不显示了怎么办呢?可能因为其他的一些操作,导致在任务栏上面不显示语言栏了,下面小编为你分享怎么样让输入法图标显示出来的方法。
第一步:我们点击电脑左下角的开始图标,然后在打开菜单中点击“控制面板”,打开控制面板程序,如下图所示
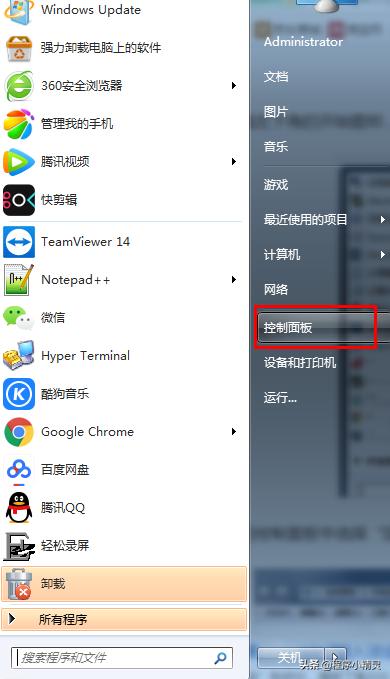
第二步:我们在打开的控制面板中选择“区域和语言”,如下图所示
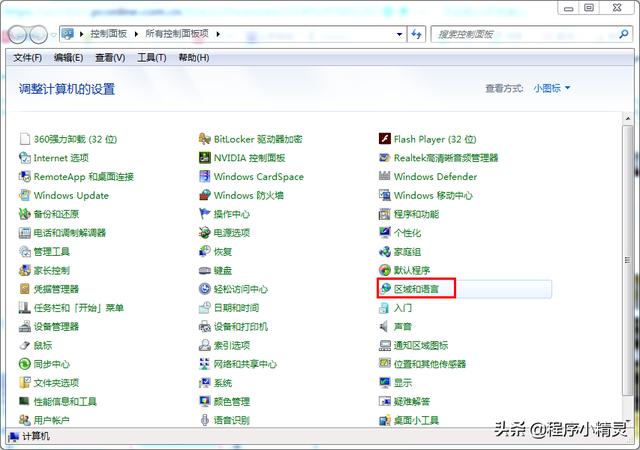
第三步:然后点击“区域和语言”后,在打开的“区域和语言”设置对话框中,点击上面选项卡中的“键盘和语言”,然后在打开的设置页面中点击“更改键盘”,如下图所示
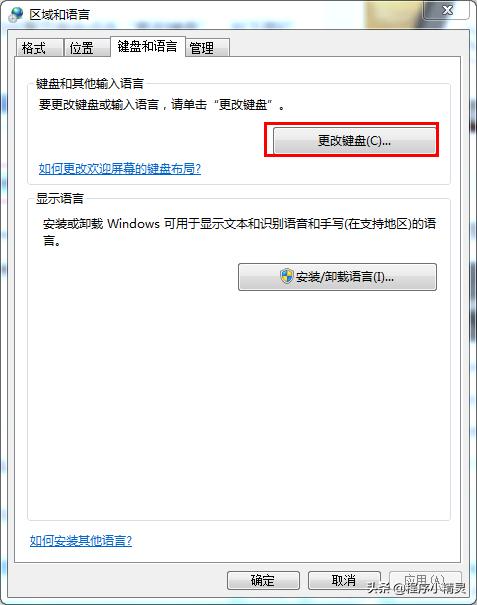
第四步:我们在文本服务和输入语言设置对话框上面,点击选项卡中“语言栏”打开设置语言栏的页面,在这里我们可以看到当前语言栏的状态是被隐藏的,如下图所示
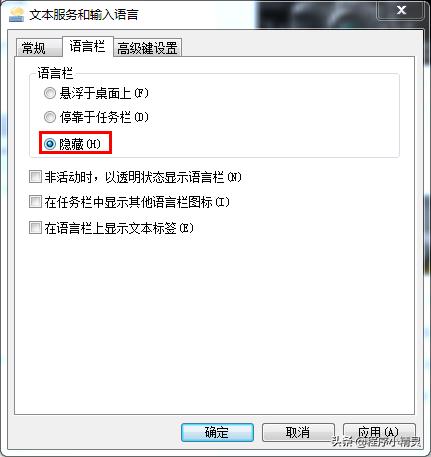
第五步:我们将语言栏的状态改为“停靠于任务栏”,再点击右下方的“应用”,然后点击“确定”按钮,如下图所示
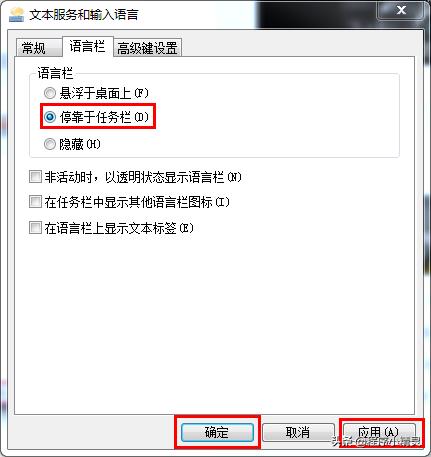
第六步:最后我们的输入法的图标就会出现在右下角的任务栏中了,如下图所示