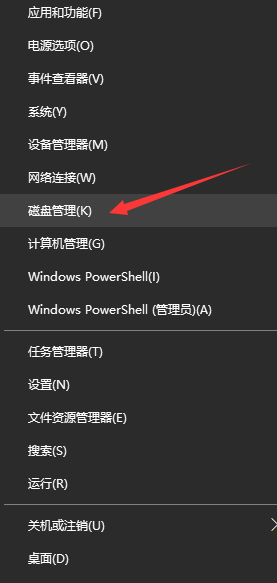(国际云盘软件)
好玩的虚拟机了解下!超详细的VMware虚拟机下载安装教程【新手导向】
几天前,我和你分享了一篇名为如何的文章Windows11中启用IE浏览器,然后提到我直接用虚拟机安装了一个Win7系统,里面自带IE11浏览器,但我没想到的是,真正有价值的朋友来找我,让我写一篇关于虚拟机教程的文章。
so,教程来了!
对于Windows毫无疑问,最熟悉、最强大的虚拟机是系统VMware所以今天的教程是VMware虚拟机下载安装,为大家演示。
废话不多说,直接进入正题!
VMware的下载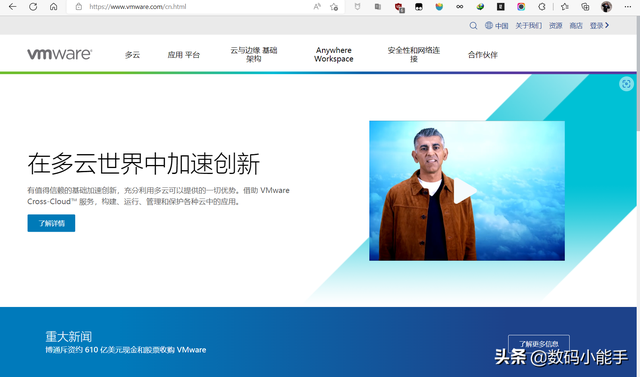
打开VMware官网。
VMware官网地址:https://www.vmware.com/cn.html
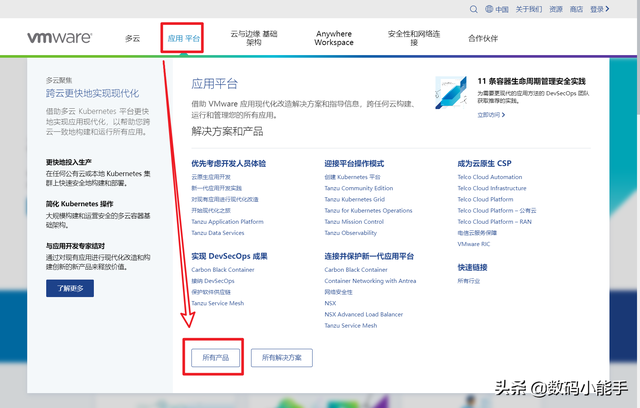
然后点击应用平台-所有产品
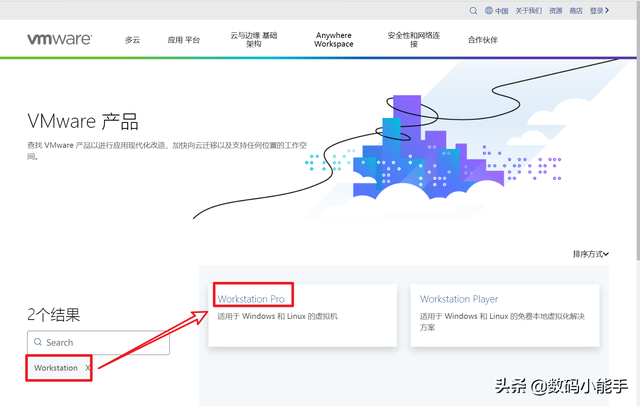
在出现的页面搜索框中输入Workstation然后回车,右边的搜索结果选择Workstation Pro”
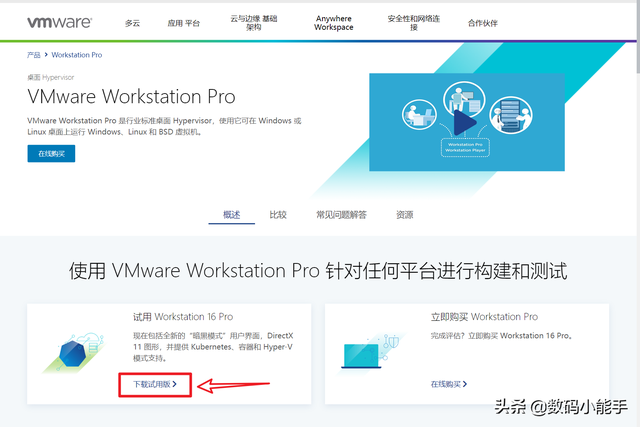
然后单击下载试用版打开下载页面
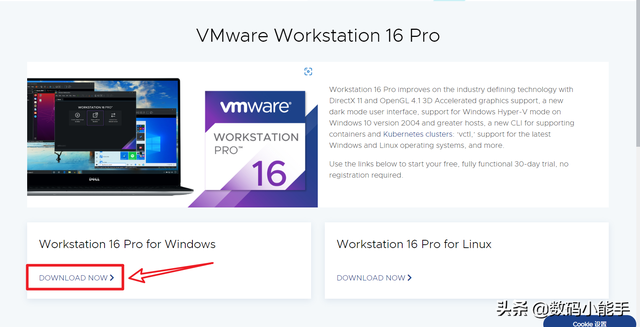
下载页面提供了两个平台的应用程序:Windows和Linux,当然,是我们的选择Windows了,所以直接点击下面的DOWNLOAD NEW可直接下载。
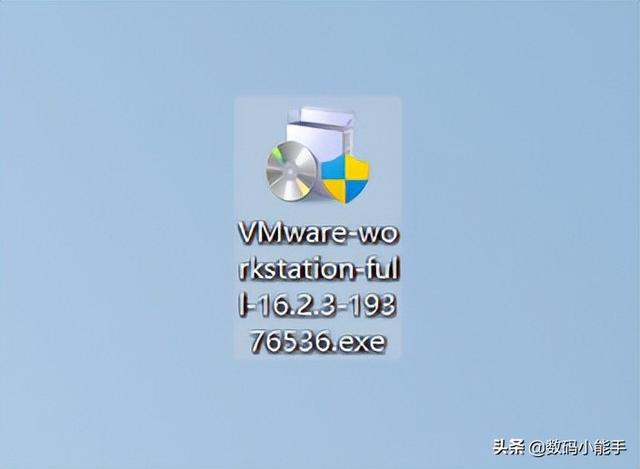
下载615M大小安装程序。
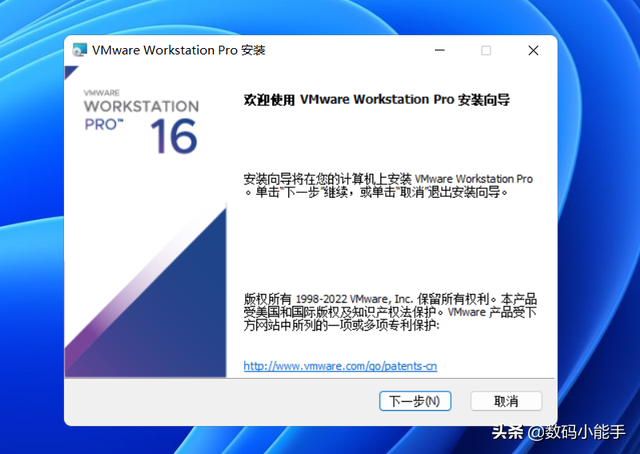
下载615M大小安装程序。我们可以直接安装它。
VMware的安装
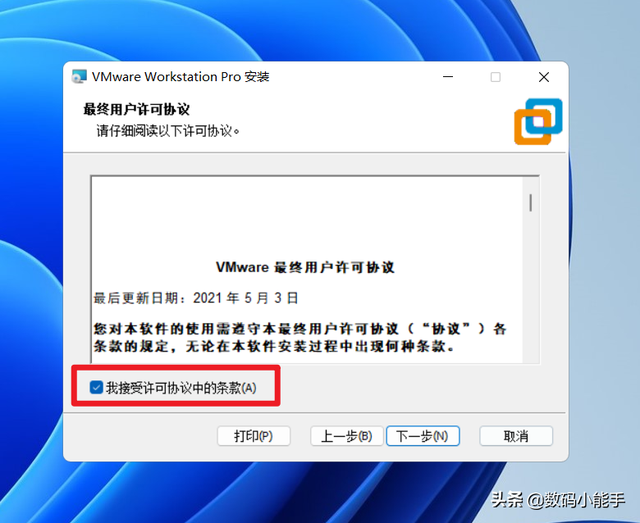
点击下载的应用程序文件开始安装。
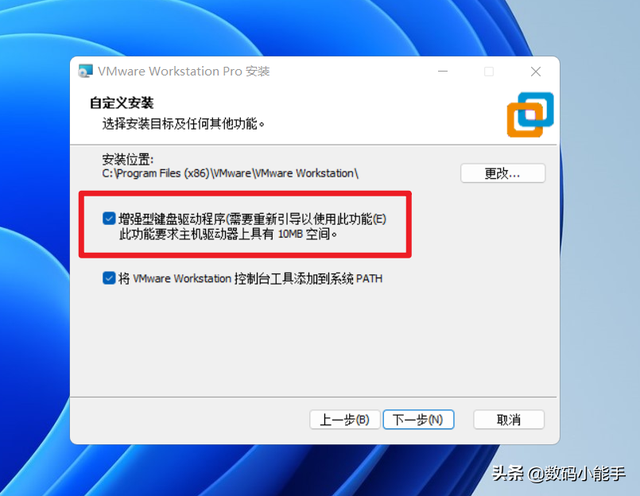
检查上图中红色方框的位置,然后下一步。
继续检查红色方框的选项,然后继续下一步。
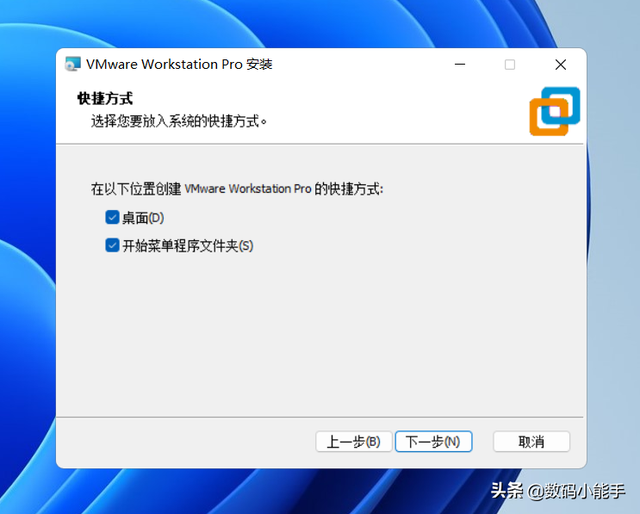
增强型键盘驱动程序是什么?
增强虚拟键盘功能可以更好地处理带有额外按钮的国际键盘和键盘。这个功能只能在 Windows 使用主机系统。由于增强虚拟键盘功能可以尽快处理原始键盘输入,因此可以绕过 Windows 为了提高安全性,按键处理和任何尚未出现在较低层次的恶意软件。使用增强虚拟键盘功能时,如果按下 Ctrl Alt Delete,只有客户机操作系统会做出反应。 小贴示:如果最初安装或升级 Workstation Pro 增强键盘实用工具功能未安装,可在程序维护模式下运行 Workstation Pro 安装程序安装此功能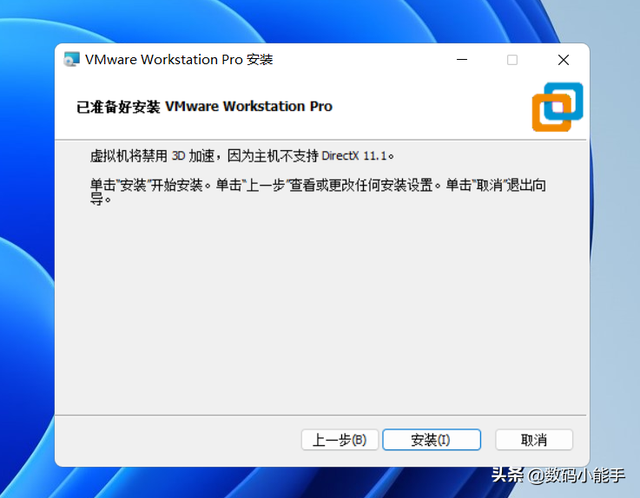
保持默认,继续下一步
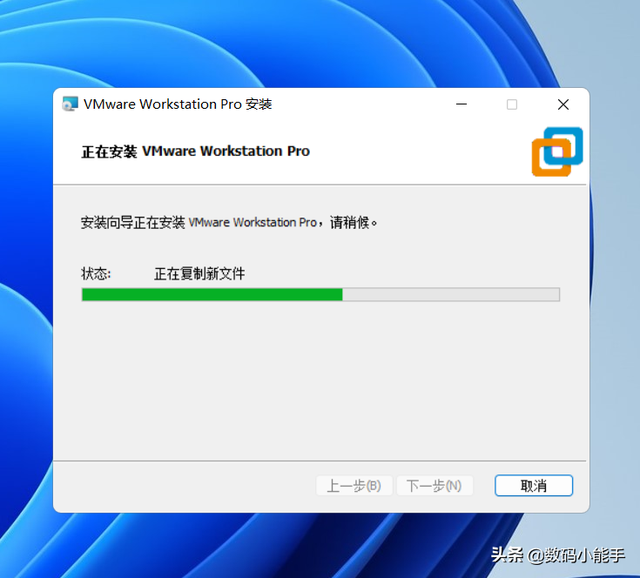
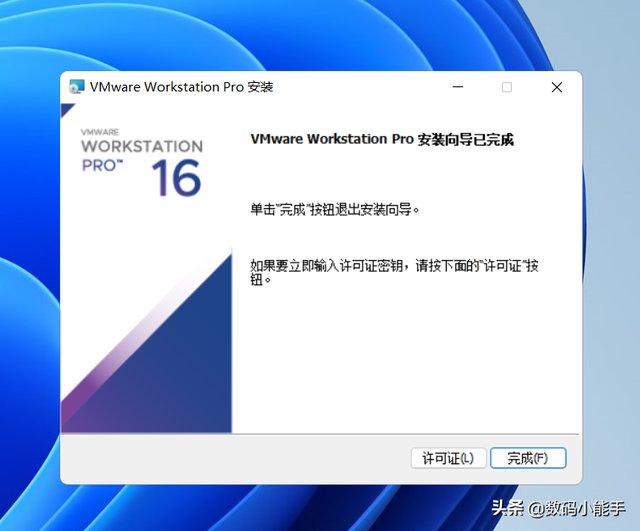 点击安装。
点击安装。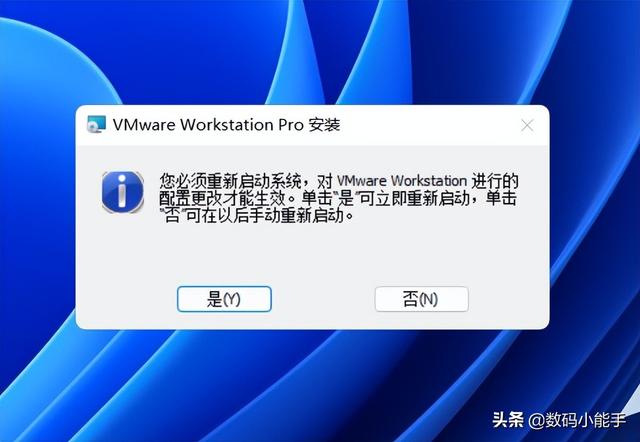
然后VMware将自动安装在计算机上,安装后点击完成按钮。
最后弹出重启提示框,点击是,系统自动重启。重启之后,VMware安装完成。VMware安装windows系统教程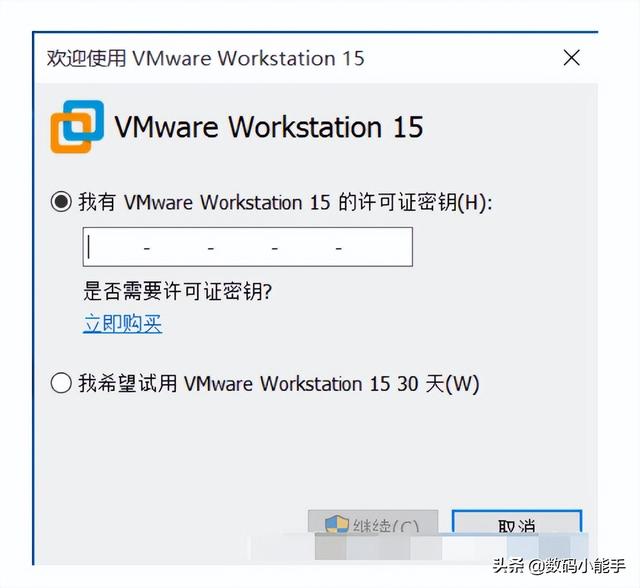
安装后,是我们折腾的开始。这里我用最简单的安装windows以操作系统为例,给大家做演示。
因为它是用虚拟机安装的windows所以你必须先下载一个可靠的操作系统windows操作系统镜像(ISO文件)。我以前分享过这样的文章,你可以在我的个人主页上找到。
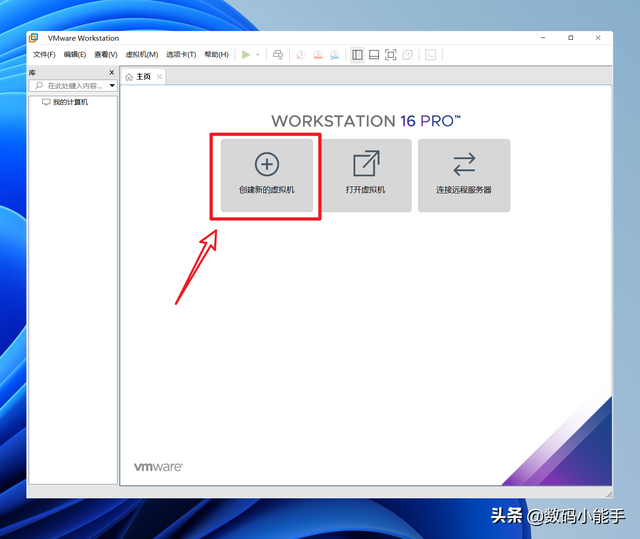
首次打开VMware该软件将提示输入许可证密钥。如果只想玩,可以直接点击以下试用选项,土豪朋友可以直接点击立即购买按钮购买正版许可证密钥。至于像我这样被迫搬砖的人,只能求助于万能的杜娘(我只能说这么多,你知道。。。)
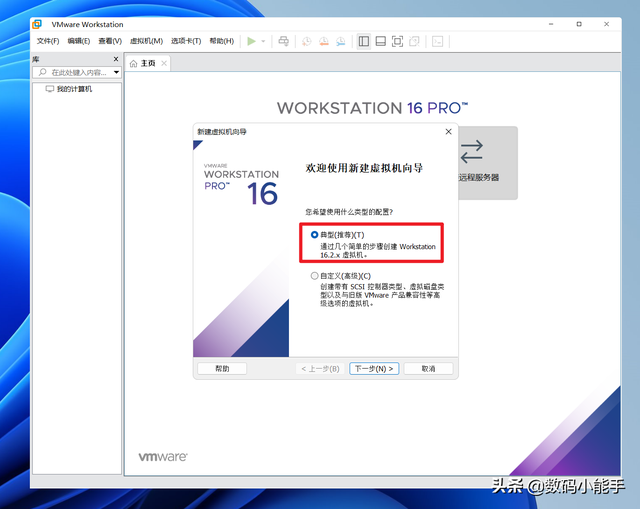
打开VMware点击创建新的虚拟机
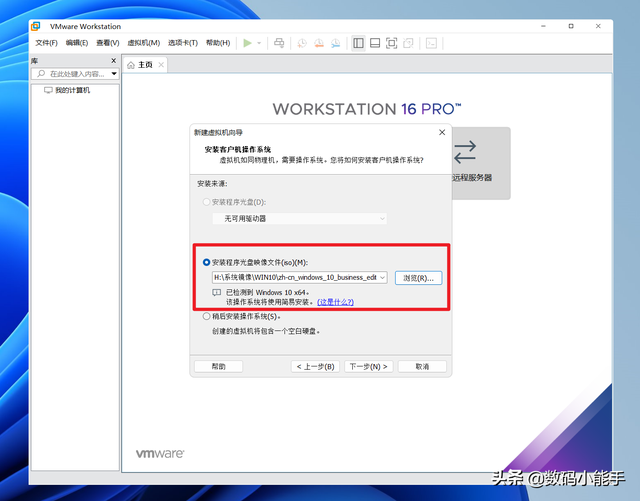
直接选择默认的典型,点击下一步。
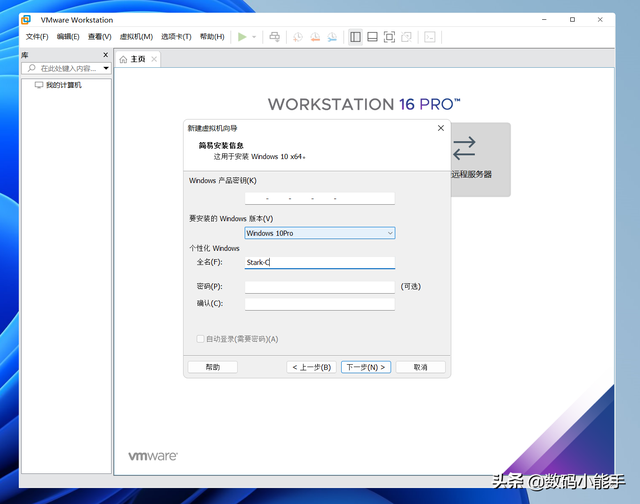
然后选择您已下载到本地的系统镜像文件。假如你的镜像是官方的原始系统,它会自动检测到你的系统版本。
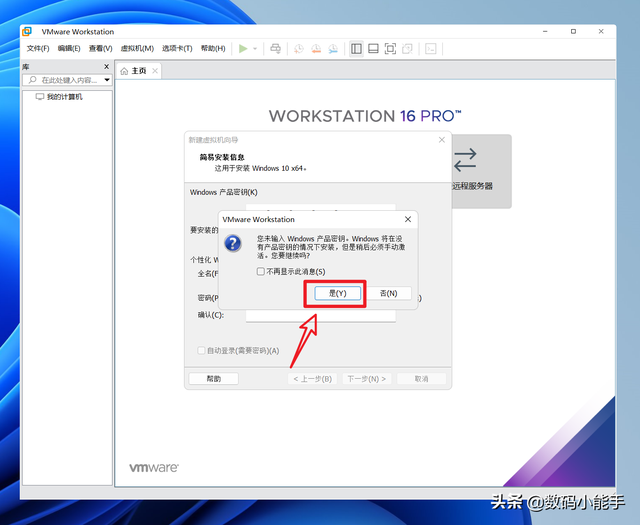
此步中的产品密钥暂时不能填写,windows版本是教育版、家庭版或专业版。我在路上选择了专业版。随便填一个全名,密码不能填。然后点击下一步。
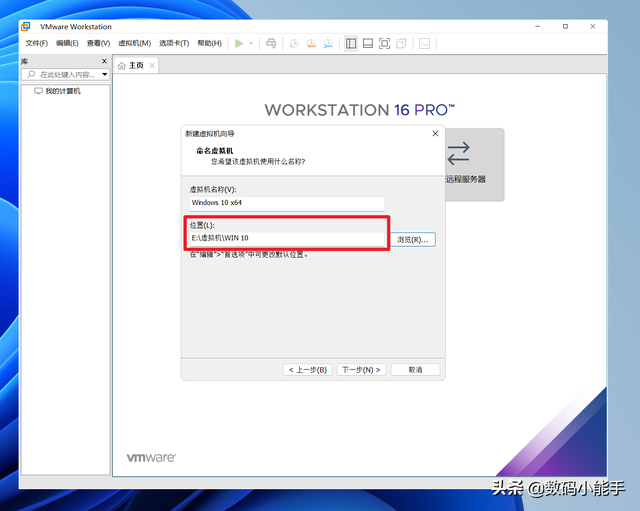
弹出提示,忽略,点击是继续。
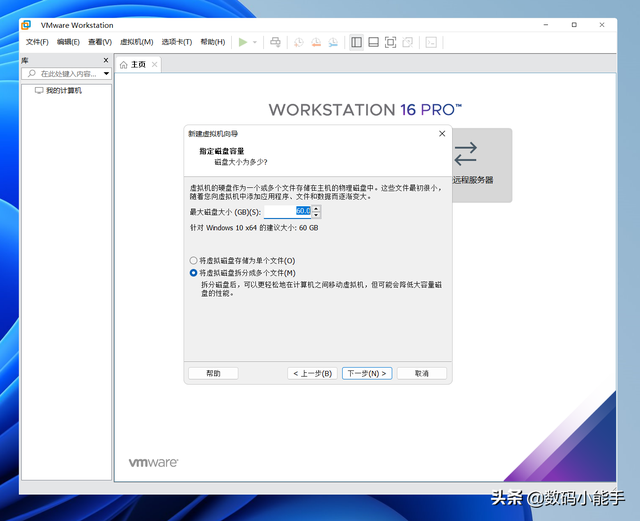
然后是安装路径。默认路径为C盘。我们可以根据自己的需要改变路径。我在这里创建了一个文件夹供虚拟机使用。然后下一步
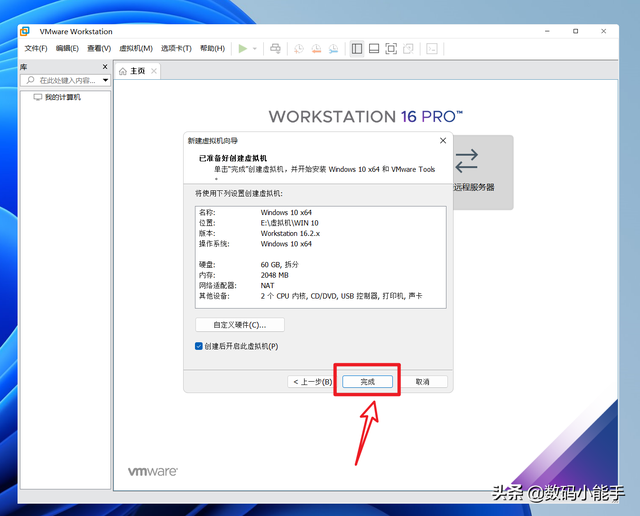
保持默认。然后点击下一步
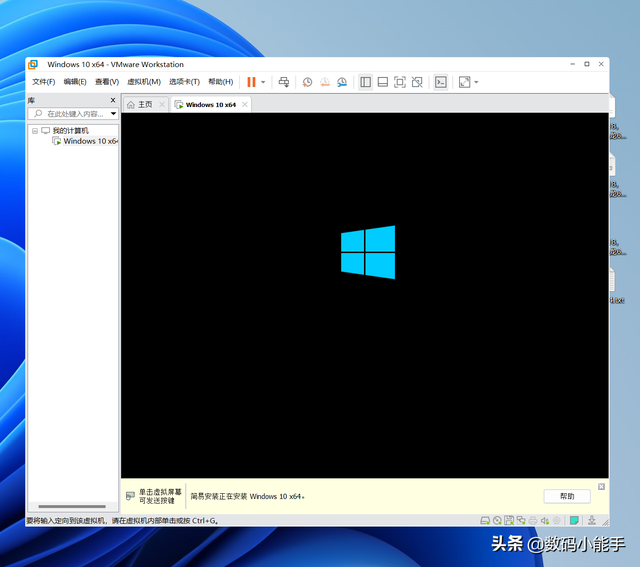
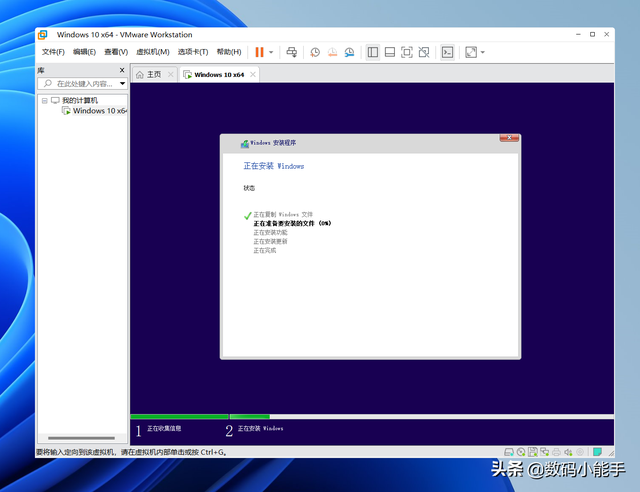 最后,点击完成按钮后,系统开始自动安装我们刚刚选择的系统。我在这里windows 10专业版。
最后,点击完成按钮后,系统开始自动安装我们刚刚选择的系统。我在这里windows 10专业版。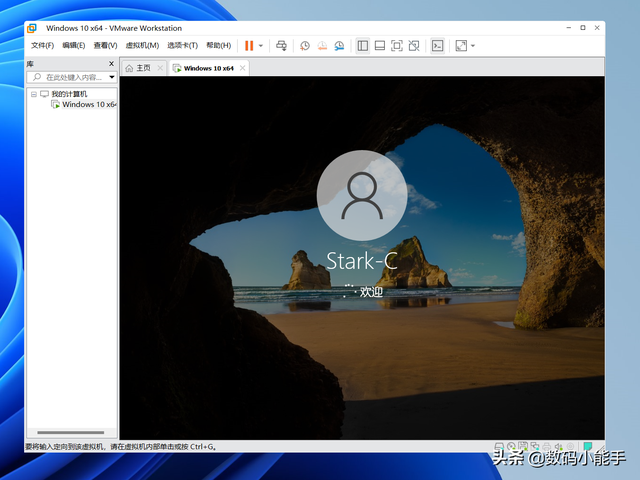
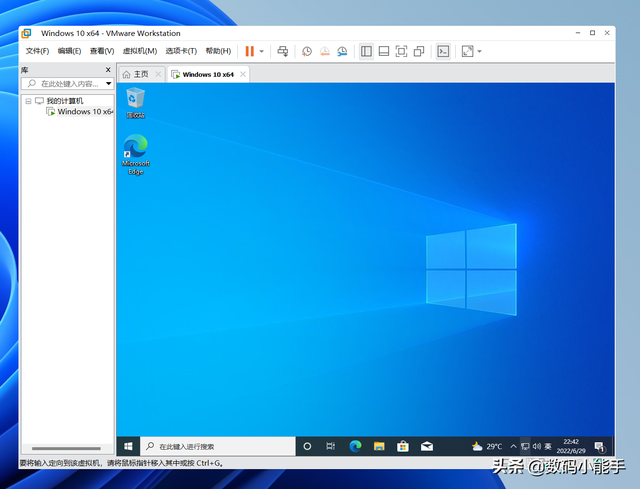
和我们重新安装系统一样,整个安装过程都是自动化的。然而,虚拟机装系统比我们的实体计算机重新安装系统快得多。我在这里使用它VMware装的这个windows 操作系统在3分钟左右完成。
至此,使用VMware虚拟机安装windows完全完成操作系统!VMware这是虚拟机安装的windows10系统和我们在电脑上正常使用的几乎没有区别。我们可以在初始状态下设置快照,然后我们可以在电脑上做任何我们想做但不敢做的事情。不要害怕中毒或系统崩溃。是的,这是虚拟机给我们小白用户带来的最大幸福。今天的教程到此结束。好了,以上就是今天和大家分享的。我喜欢分享。Stark-C,如果今天的内容对你有帮助,请记得收集。顺便说一句,我会经常和你分享各种有趣的软件和免费干货!谢谢大家~~