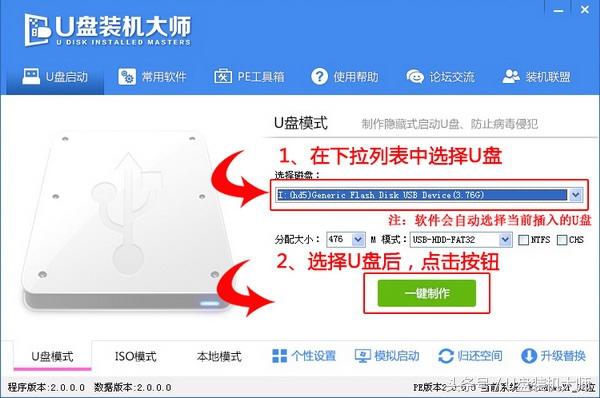Windows 开始菜单搜索过去很简单 - 磁贴和 Cortana 不会妨碍你 PC 浏览所需文件。Windows 10 事情有点混乱,但最近的更新已经从这个功能中删除了 Cortana 等问题,2019 年 5 每月的更新改进了搜索界面,使您的搜索感觉更加详细和详细。

使用 Cortana 之后,菜单搜索更稳定,不那么臃肿。尽管如此,它有时会停止工作,所以我们在这里提供一些关于如何修复它的指示。
1.禁用任务管理器不用说,你应该尝试的第一件事就是重新开始你 PC,但如果失败了,值得仔细阅读任务管理器,看看你能否以各种方式重新启动搜索过程。
首先按Ctrl Shift Esc直接跳转到任务管理器,然后单击左下角的更详细信息获取完整视图。
首先,让我们重新启动Windows 资源管理器进程。在过程选项卡下滚动 Windows 右键单击资源管理器,然后单击重启。有一会儿恐慌,因为它看起来像你的电脑可能崩溃,然后当你看到它仍然在工作,你的开始菜单搜索按钮预计将修复!
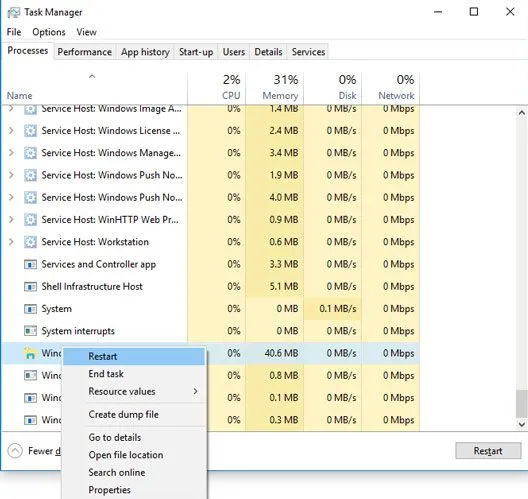
如果没有帮助,让我们专门搜索应用程序。单击任务管理器中的详细信息选项卡,然后向下滚动,直到找到SearchApp.exe”和“SearchUI.exe”。单击右键,然后单击完成任务。
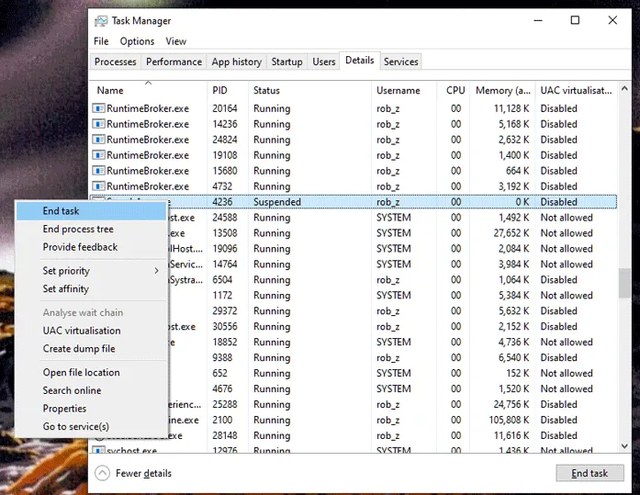 2.重新安装开始菜单
2.重新安装开始菜单有一种方法可以重新安装开始菜单,但也可以重新安装其他你过去可能已经卸载的菜单 Windows 因此,如果您在操作系统上看到一些额外的应用程序,请不要感到惊讶。
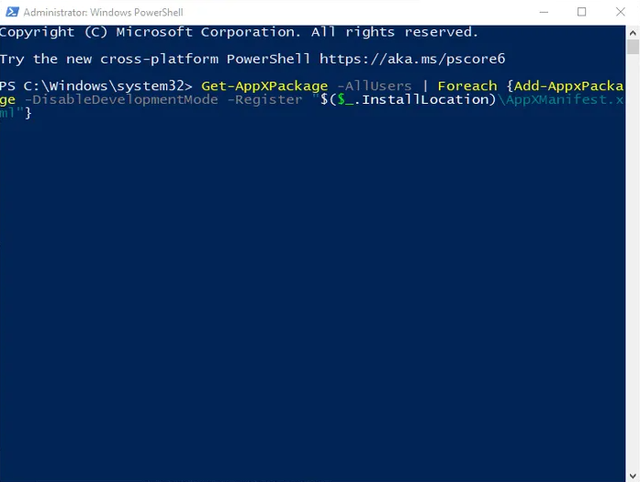
要做到这一点,按Win R,然后键入powershell然后按Ctrl Shift Enter打开它当管理员。
进入Powershell后,输入以下命令:
Get-AppXPackage -AllUsers | Foreach{Add-AppxPackage -DisableDevelopmentMode -Register "$($_.InstallLocation)\\AppXManifest.xml"}
让这个过程完成,然后你的开始菜单搜索应该再次工作。
3. 回滚 Windows 10 更新在 Windows 10 更新后,开始菜单搜索栏可能会停止工作,这很常见(正如你将在整个列表中看到的)。有时,尽管有新的 Windows 更新也可以找到解决方案,但如果你想更安全,你可以随时取消 Windows 10 更新,将您带回最后一次更新 Windows 版本。有时候,尽管有新的 Windows 更新也可以找到解决方案,但如果你想更安全,你可以随时取消 Windows 10 更新,将您带回最后一次更新 Windows 版本。
为此,请转到 Windows 更新(设置 -> 更新和安全 -> Windows 更新)。
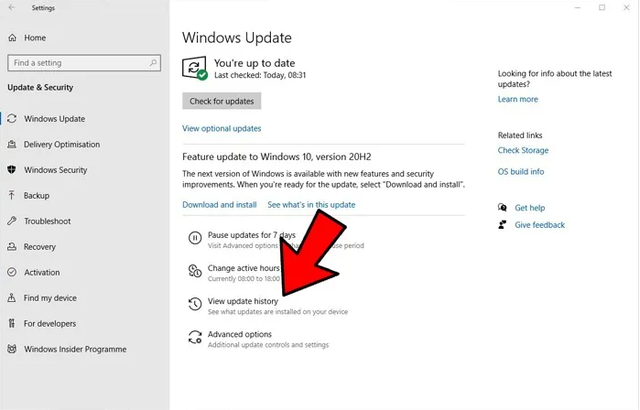
从这里,单击查看更新历史记录 -> 卸载更新。
按安装日期组织更新列表,右键单击最新更新,然后单击卸载。
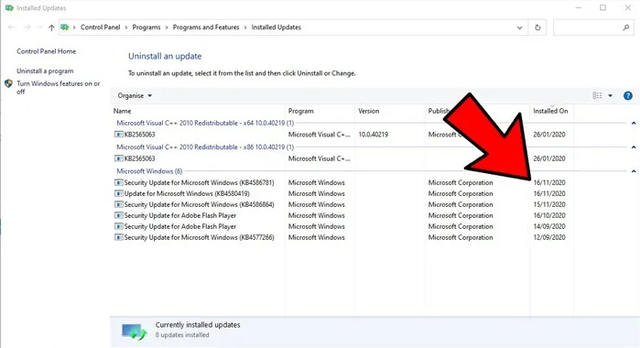 4. 后台应用启用
4. 后台应用启用自 2017 年 Creator 更新以来,出现了一些影响 Windows 10 用户的错误涉及后台操作 Windows 应用程序。具体来说,在 Windows 10 禁用让应用程序在后台运行的选项会产生意想不到的效果,使开始菜单搜索功能变得无用。
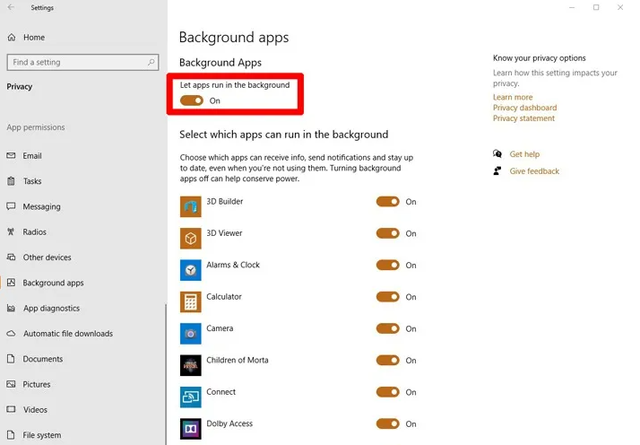
这个错误一直存在,所以你需要确保让应用程序在后台运行的主开关设置为打开。
为此,请转到设置 -> 隐私 -> 后台应用程序,然后确保让应用程序在后台运行开关设置为打开。在同一个屏幕上,您可以单独禁用任何和所有任何东西 Windows 应用程序在后台运行,但保持主开关开启至关重要。
5. 重建索引Windows 搜索中的搜索引文件可能已经损坏,因此禁止搜索功能。自 Windows 10 May Update (v1903) 以下是可能的解决方案。
为了解决这个问题,你应该尝试重建索引,这将消除任何损坏。
为此,请转向控制面板,打开右上角的大图标,然后单击索引选项-> 高级”。
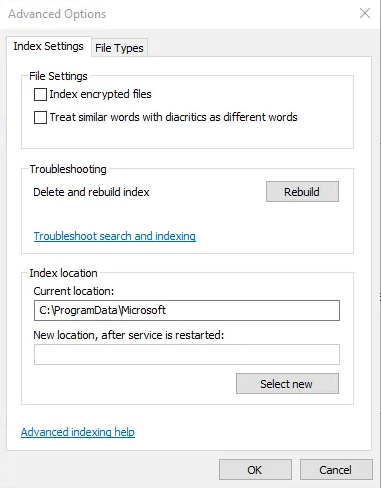
最后,单击高级选项窗口中的重建。单击弹出窗口中的确定,告诉你这可能需要一些时间,等待过程完成。
6. 运行 Windows 疑难解答最简单的解决方案是使用 Windows 内置的工具来帮助您。诚然,这远非 100% 但这是一个快速的解决方案,所以值得一试。
1. 导航到控制面板。(单击开始,然后向下滚动 Windows 您将在那里找到系统文件夹。)
2. 将视图更改为大图标或小图标(如果没有),然后单击难答案 -> 系统和安全 -> 搜索与索引。
3. 单击困难答案中的下一步,然后选择适合您问题的框(很可能文件没有出现在搜索结果中,但如果您 Windows 搜索正在运行,尽管速度很慢,但你应该检查第三个框。
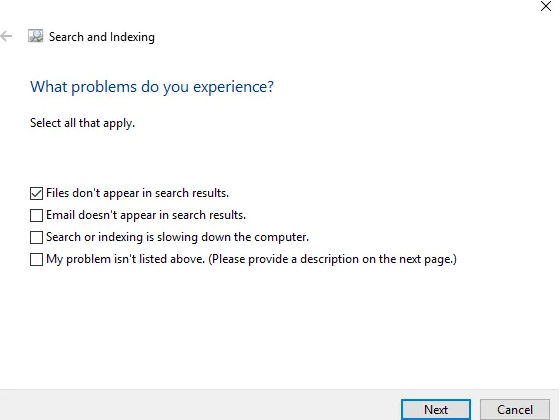
4. 最后,单击下一步扫描,它将自动尝试修复任何问题。
7. 使用系统文件检查器鉴于这是你在搜索开始菜单时能做的最简单的事情之一,我们建议你先试试。打开提升命令提示符(右键单击命令提示符,然后作为管理员运行),然后键入以下命令:
sfc /scannow
扫描您的系统文件是否有任何错误和损坏,并自动尝试修复它们。假设开始菜单搜索是一个系统过程,应该使用 SFC 检测实用程序中的任何错误。
8. 禁用/重启第三方杀毒软件 Windows 防火墙需要明确的是,我们并不是建议您在此处禁用并完全从您的设备中删除所有第三方防病毒软件,但根据此处和 Internet 一些程序会导致反馈 Windows Search 出现故障。Avast 它是罪魁祸首之一,所以试着卸载它(如果有),然后在必要时找到替代方法。
你可以试着暂时禁用你 Avast 开始菜单搜索应恢复防护罩。至少在 Avast 一旦重新打开防护罩,开始菜单搜索可能会继续正常工作。
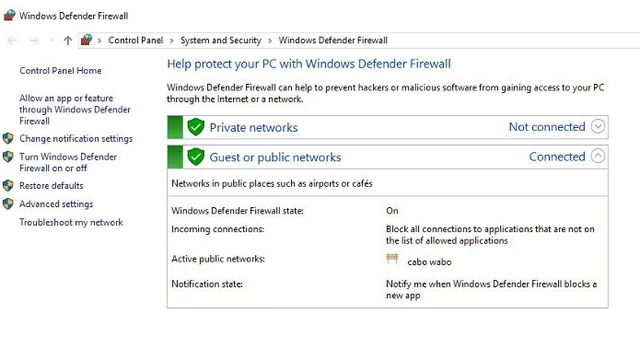
另一方面,启用 Windows 防火墙也帮助了一些用户。搜索和索引似乎对你的安全设置非常敏感,所以通过启用和禁用来修改它们可能会产生结果。
9. 移动或重建 Swapfile.sysPagefile 和 Swapfile 是 Windows 10 两个不可分割的重要功能。如果内存不足,页面文件将分配一定数量的硬盘驱动空间 RAM,从而减轻 PC RAM 的负担。交换文件执行相同的功能,但专门用于现代 Windows 因此,它的范围更有针对性。
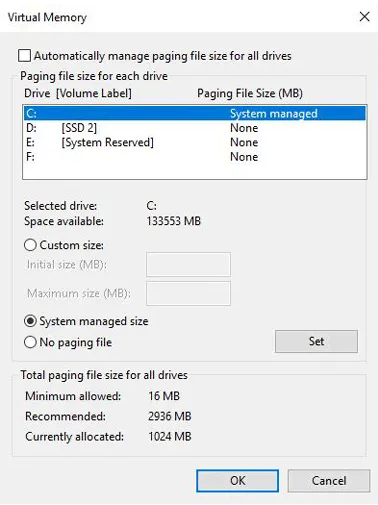
看到 Cortana 是现代 Windows 您可以尝试重建应用程序 Swapfile 以启动它 - 以及你的开始菜单搜索 - 恢复活动。由于交换文件直接依赖于页面文件,因此也将涉及重建页面文件。
如果你的菜单搜索在这之后仍然不能正常工作,下一个提示是一个很好的后续提示。
10.检查Windows搜索服务开始菜单搜索的另一个原因的另一个原因是 Windows 未运行搜索服务。Windows Search 服务是一项系统服务,会在系统启动时自动运行。
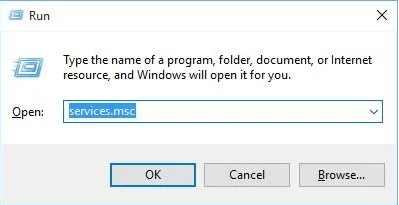
通过点击Win R,键入services.msc,然后向下滚动以检查服务是否正在运行。若在状态列中显示正在运行,则正在运行(显然)。如果没有,你必须手动启动它。
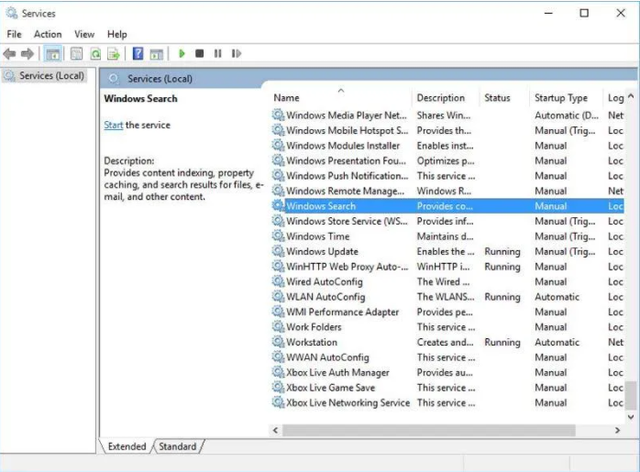
右键单击“Windows 搜索,然后单击属性。
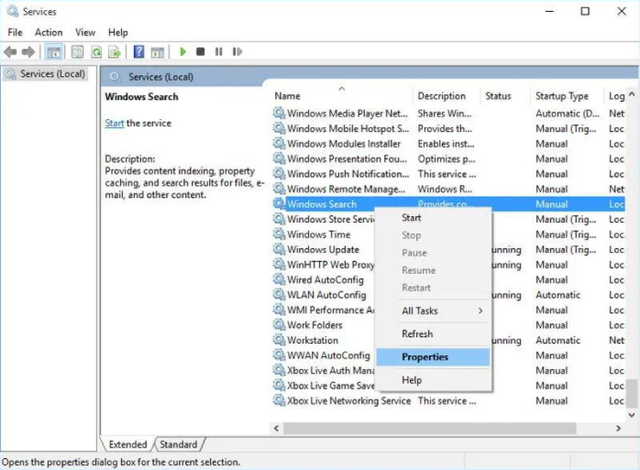
在属性窗口中,单击开始按钮启动服务。另外,请确保启动类型设置为自动或自动(延迟启动)。确保服务在每个系统启动时自动启动。更改完成后,单击确定。
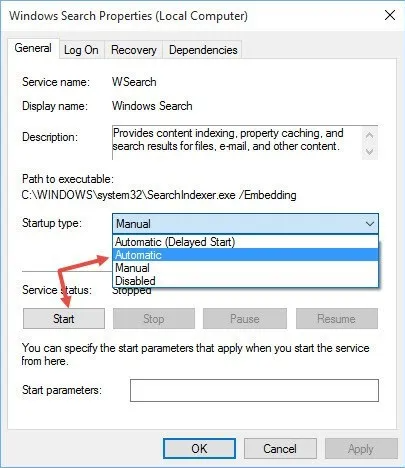
服务启动后,这就是服务窗口的样子。这种方法对我很有效。
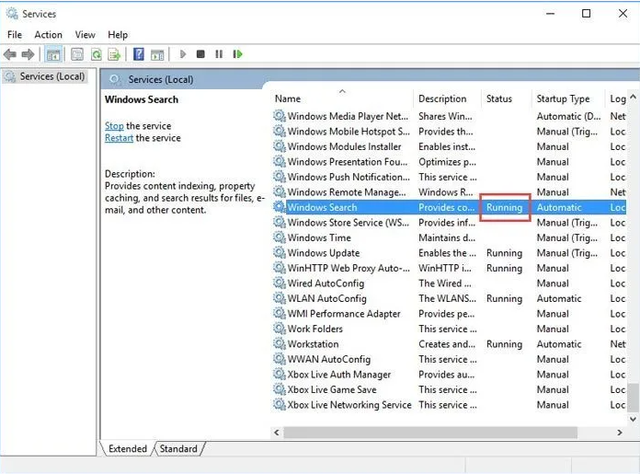 11.修复Windows安装
11.修复Windows安装在你担心删除你所有的个人数据和文件之前,有一种方法可以刷新你的重要数据 Windows 安装。与列表中的其他人相比,这显然是一个更极端的措施,所以如果你想尝试其他解决方案,请向下滚动到其他标题。
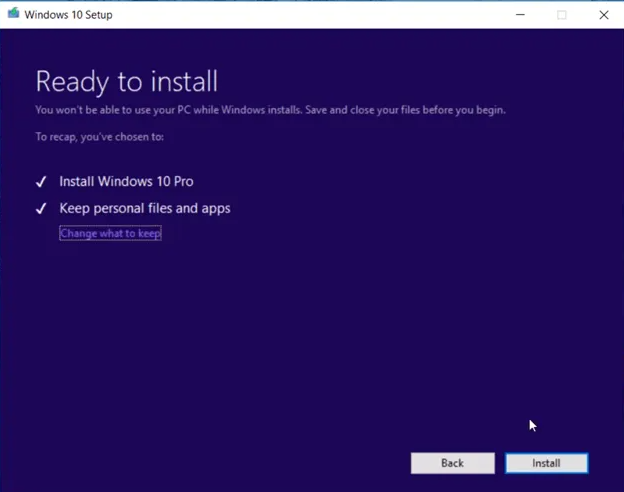
首先,创建可启动的 Windows 10 安装盘或 USB,然后启动它。按说明升级你的 Windows 10 保留个人文件和应用程序选项在准备安装屏幕上进行安装。默认情况下未选择,请单击更改要保留的内容,然后选择保留个人文件和窗口设置。单击安装,安装最新版本 Windows 同时保留所有数据。
还将重新安装负责菜单搜索的核心文件,以修复它。
12. 或者改用“Everything”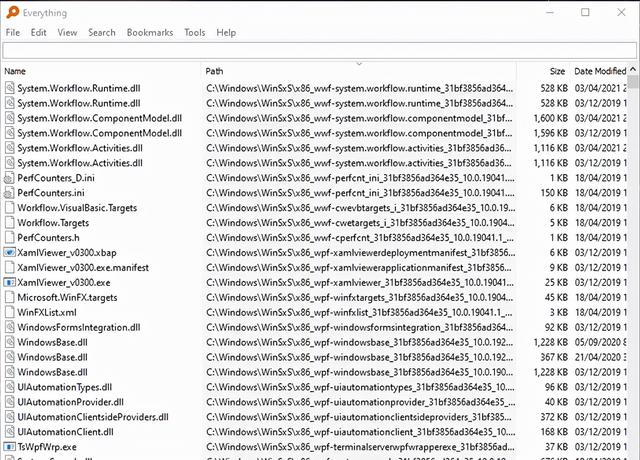
其实是比较 Windows 搜索选项的内置选项更深入。它可以更快地为您的驱动器编制索引,它的搜索方法是在您输入时消除和过滤搜索词,所以您实际上是在缩小您的搜索范围,它的大小只是 0.5MB,它的超轻量级界面最小,但它仍然可以向你展示你需要的所有内容。