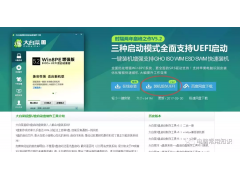大家应该都知现在很多预装win 8的笔记本都是有了EFI+GPT分区启动方式。它是有区别于传统BIOS的启动方式的,这种方式更安全,是一种更便捷快速的电脑启动配置。那么我们可不可以在传统启动的电脑上也添加UEFI启动了?答案是肯定的,以下脚本之家小编就带来详细的UEFI安全启动设置添加方法教程。

UEFI怎么用 UEFI安全启动设置添加方法
注:传统的BIOS启动顺序是完成计算机自检后将MBR调入内存,接着开始查找活动分区和主引导扇区,然后将控制权给引导程序。UEFI启动则是首先要将启动文件放置在FAT格式主分区,接着指定该分区下的启动文件进行启动。

传统Bios启动与UEFI启动流程图解
例如64位win8 只要指定“FAT分区\EFI|BOOT|BOOTX64.EFI”作为指定文件即可启动系统,如下图:

开启UEFI启动操作要求:
1.UEFI只支持64位win Vista及以上的Win7、Win8系统。
2.主板上必须有UEFI启动选项。
操作步骤如下:
第一步:设置独立引导分区
UEFI启动需要一个独立的分区,以win8 64位为例,打开资源管理器,右击—计算机---管理。在打开的窗口中切换到—计算机管理—存储—磁盘管理—右击左侧主分区,如下图所:
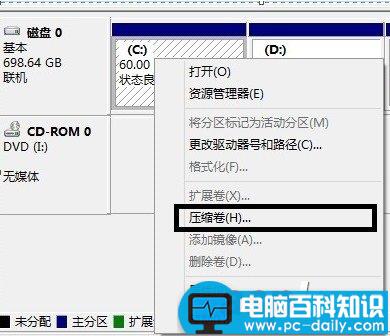
设置独立引导分区
Ps.一般选择系统C盘选择“压缩卷”。
在打开的压缩卷窗口中,在“输入压缩空间量”处输入合适的数值(一般1G就够了),如下图所示:
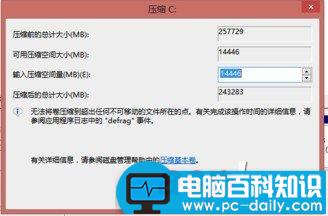
然后,当前分区后面划出一块新的空间,按提示右击,选择建立简单卷,将其创建为主分区并且将其格式化为FAT32格式。
第二步:配置UEFI启动
完成分区的创建后,再将UEFI所需的启动文件复制到分区即可。首先以管理员身份启动命令提示符,输入下列的命令(独立出来的盘符为M)
bcdboot c:\windows /s M: /f UEFI 如下图:
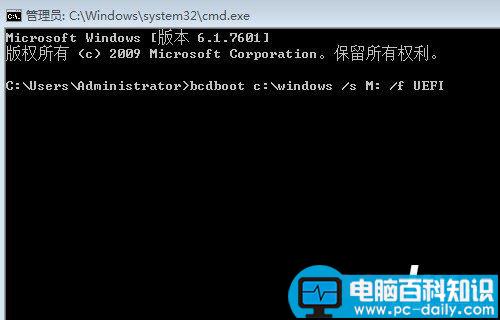
创建UEFI启动文件
当屏幕提示“已成功创建启动文件”,则表示已经将UEFI所需的启动文件复制到位额。
第三步:使用UEFI启动
重启系统按F12键,选择“UEFI Hard Disk”,这样使用额UEFI的方式win8,进入系统后,同上打开系统的磁盘管理组件,此时我们可以看到独立的主分区显示为“系统,主分区”。
全文总结:UEFI的优势是明显的,必将取代传统的BISO启动方式,如果,我们要对UEFI进行设置,我们还可以借助EasyUEFI这个软件进行设置,具体大家不妨去体验一番。