隐藏在Windows 10 你知道所有的技能吗?
Windows 尽管10是世界上最受欢迎的桌面操作系统Windows 11紧随其后,但在可预见的未来,我们大多数人仍将运行微软目前的操作系统。即使你每天都用它,也总有更多的东西要学。Windows它是一个庞大,功能多样。但有些功能实际上已经隐藏在系统的深处,今天小边将带你了解隐藏在系统中Windows 10个小技巧。
 秘密开始菜单
秘密开始菜单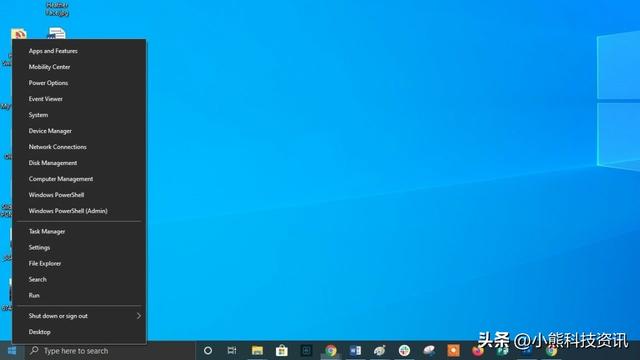
假如你是老式的 你仍然可以拥有开始菜单的粉丝。右键单击左下角 Windows 提示文本跳转菜单的图标,包括许多熟悉的目标,包括应用和功能、搜索和操作。所有这些选项都可以通过标准菜单界面获得,但您可以更快地访问它们。
按钮显示桌面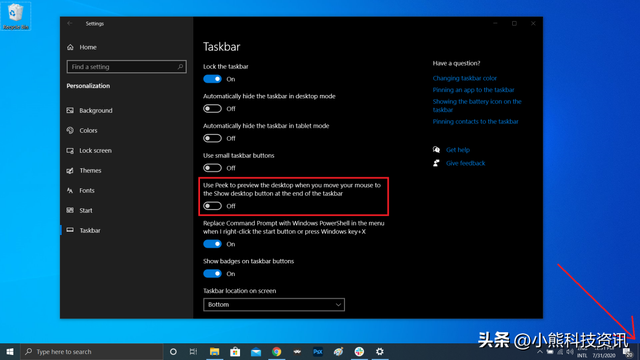
当您需要查看桌面时,您不必将所有打开的窗口最小化。任务栏右下角有一个秘密按钮。看到了吗?在日期和时间的右侧,一直看到底部和右侧。在那里,你会发现一小块看不见的按钮。单击以最小化所有打开的窗口;再次单击以恢复所有内容。
也可以选择将鼠标悬挂在这个按钮上,而不是单击时最小化窗口。在“设置”>“个性化”>任务栏中选择你的首选,然后翻转在桌面下预览使用速度开关。
增强窗口搜索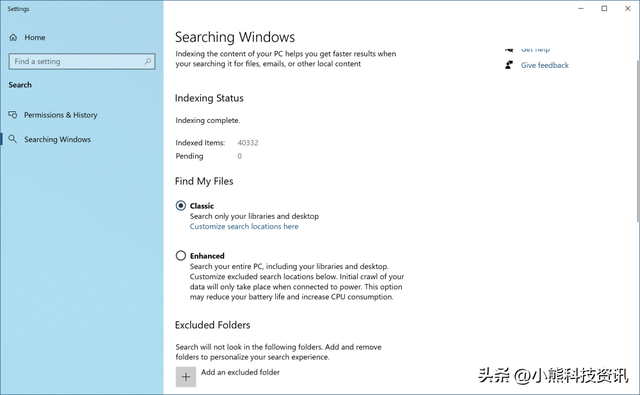
假如电脑在搜索 Windows 搜索时间过长,请在“设置”>“搜索”>搜索窗口缩小范围。将搜索设置为“经典”,将搜索应用于库和桌面。增强选项将为整个计算机编制索引,这可能需要更长的时间和更多的性能。您可以通过标记一些文件夹来进一步缩小搜索范围。同样,您也可以使用第三方软件来加快搜索速度,如著名的Everything
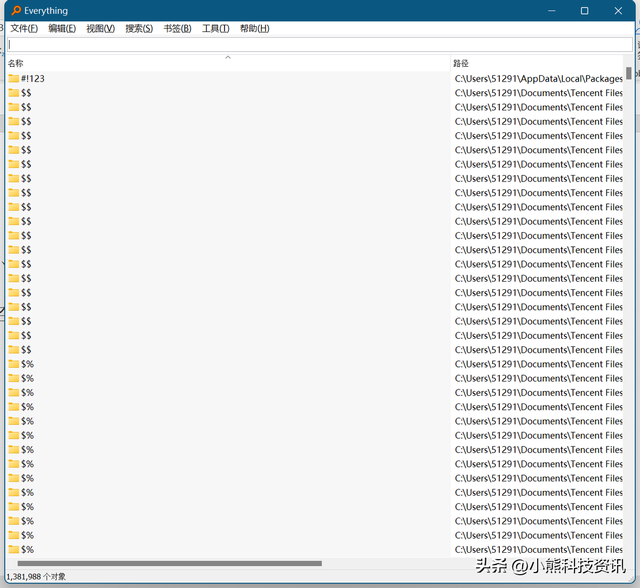 摆脱凌乱的窗户
摆脱凌乱的窗户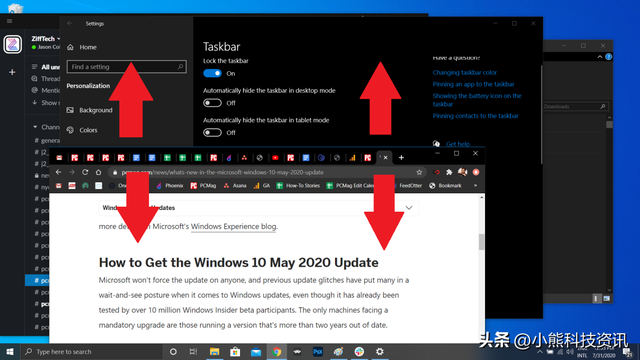
Windows 用户应该知道这个小技巧。如果您的显示器上满是窗户,请抓住您喜欢的窗户顶部,并在屏幕上摇晃它,以最小化所有其他窗户,以清除混乱。当你需要其他窗户时,你也可以再次摇晃窗户。
启用幻灯片关闭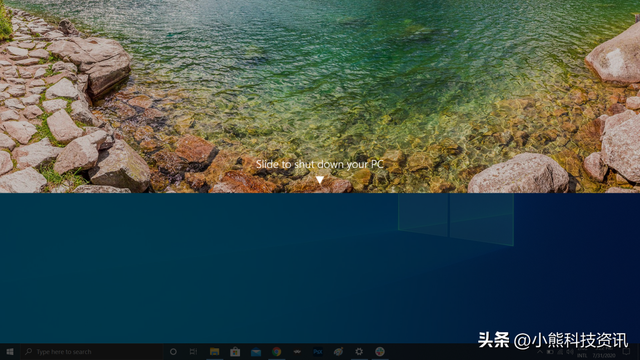
那些带有Windows 10平板电脑或触摸屏计算机的平板电脑具有很酷的滑动关闭功能,但隐藏在操作系统中的任何功能PC中。将该功能作为可执行文件运行的方法有几种不同,但在这里创建桌面快捷方法可能是最有意义的。
单击单击桌面,然后选择新建>快捷方式”。输入后的弹出窗口中输入C:\\Windows\\System32\\SlideToShutDown.exe作为文件的位置。
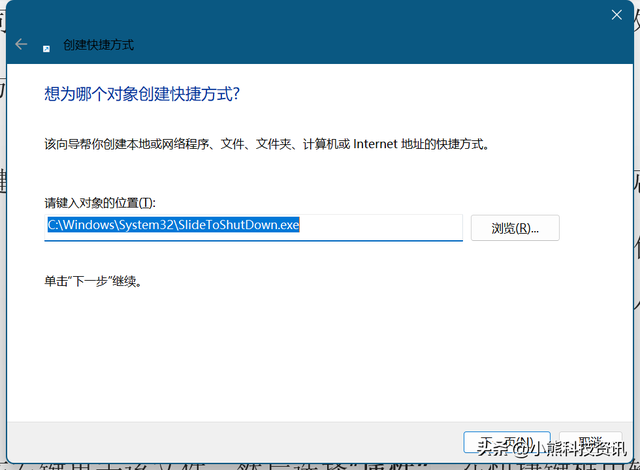
重命名文件,然后单击“完成在桌面上创建一个单击图标。

现在右键单击文件,然后选择属性”。输入快捷键框您喜欢的快捷方式(可以一起按多个键),然后单击应用。
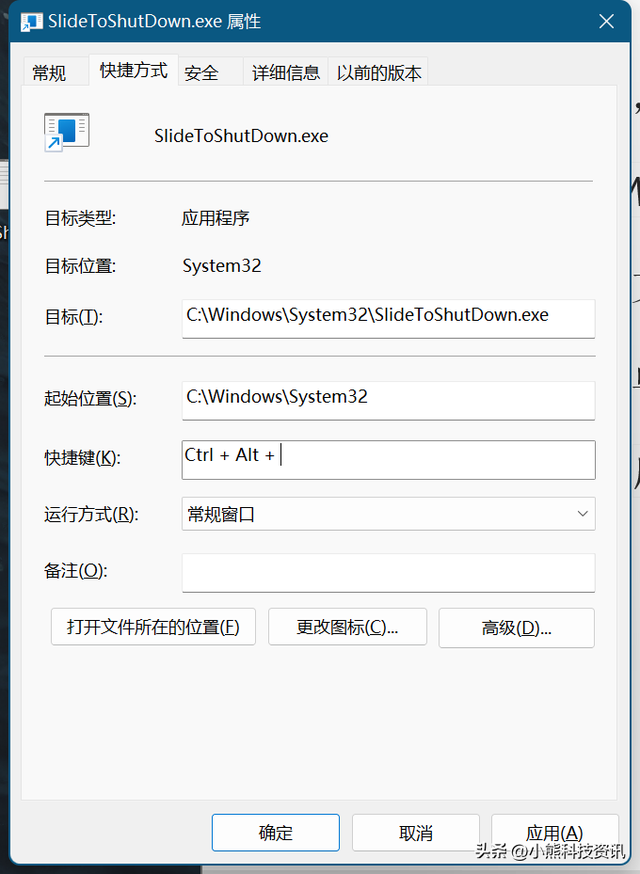
然后,您可以双击此快速模式或输入键盘快速模式,以显示下拉阴影。用鼠标将阴影向下拖到屏幕底部,以关闭计算机。请记住,这是关机,而不是睡觉。
启用上帝模式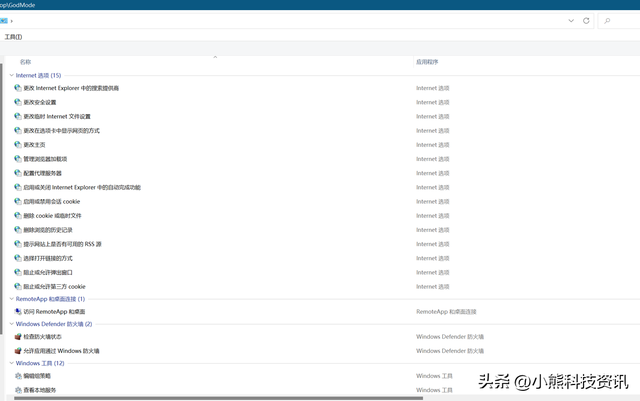
对大多数用户来说,这可能有点太小了,但如果你是高级用户或IT专业人士希望从文件夹访问所有人Windows控制面板,那么上帝模式适合你。单击单击桌面,然后选择新建>文件夹”。用此代码重新命名新文件夹:
GodMode.{ED7BA470-8E54-465E-825C-99712043E01C}
进入上帝模式 ( 或 也可以叫它Windows 主控面板快捷方式)只需双击文件夹,然后开始使用。
拖动固定窗口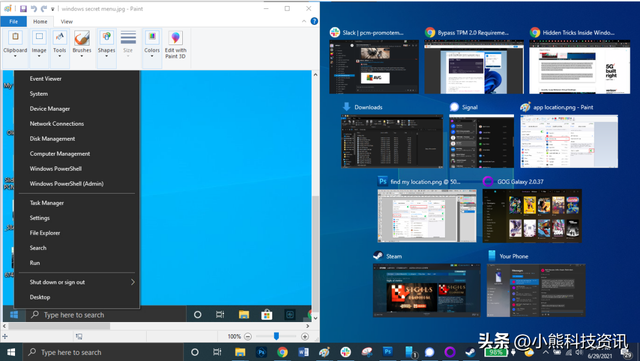
我们处理多项任务, Windows 10 让你把窗户固定在屏幕的不同部分,让它变得简单。选择任何窗口并将其拖到屏幕的左侧或右侧边界,它将适合屏幕的一半。您还可以将窗口移动到屏幕的四个角落中的任何一个,将其锁定。你可以组合 Windows 键和箭头在任何方向提示所选窗口的类似行为。例如,使用Win 向左箭头快速移动窗口到屏幕左侧。然后使用Win 箭头向上或向下,窗户将贴在角落里。
在虚拟桌面之间快速跳跃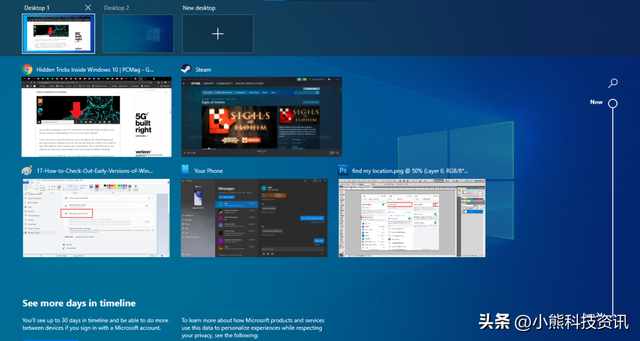
为了将工作应用、个人应用和社交媒体分离到不同的桌面离到不同的桌面上。单击任务栏中的任务视图图标(看起来像小框的图标)可以查看所有打开的窗户和桌面。或者可以用Windows键 Tab键来开启
然后你可以把其中任何一个拖到显示器上新桌面位置,这将创建一个新的虚拟桌面。单击任务视图后,可按下Windows 键 Ctrl 向右/向左箭头在虚拟桌面之间切换。
自定义命令提示符(Dos界面)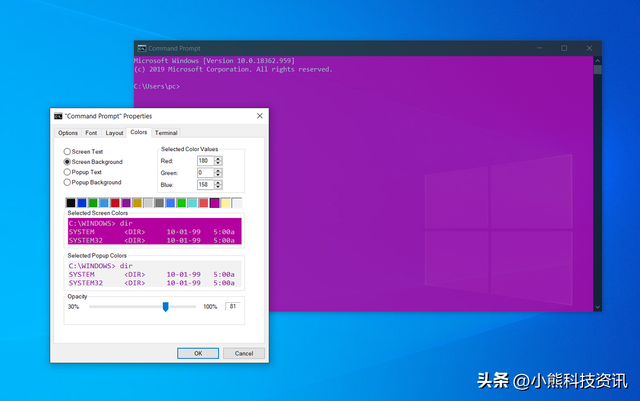
如果您想深入了解使用命令提示符Windows在内部,你很高兴知道你可以定制工具本身。打开命令提示符,右键单击窗口顶部栏,然后选择属性”以个性化的体验。
在命令提示符下,属性窗口允许您更改控件、字体、布局、颜色和光标。窗户也可以通过打开颜色选项卡和移动不透明滑块来透明。这样你就可以在观察桌面的同时编码了。
专注助手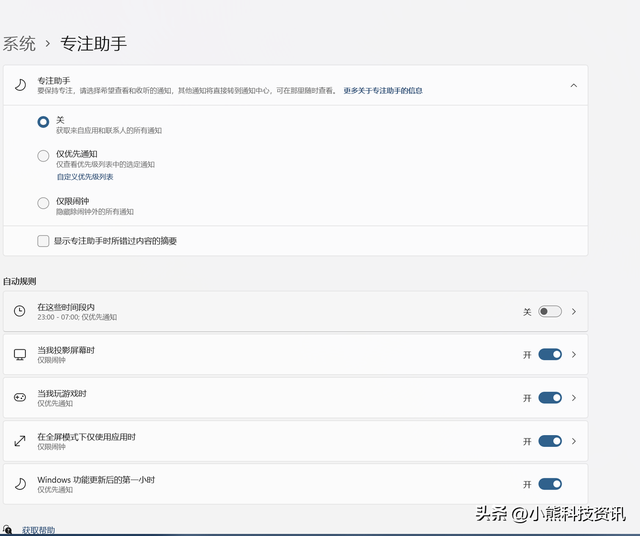
通过专注于助手,您可以更好地控制电脑上弹出的通知。前往“设置”>系统>专注助手,然后关闭最烦人的通知,这样你就可以安心工作了。您甚至可以在特定时间打开专注助手,只允许特定通知或在特定条件下工作。
附近分享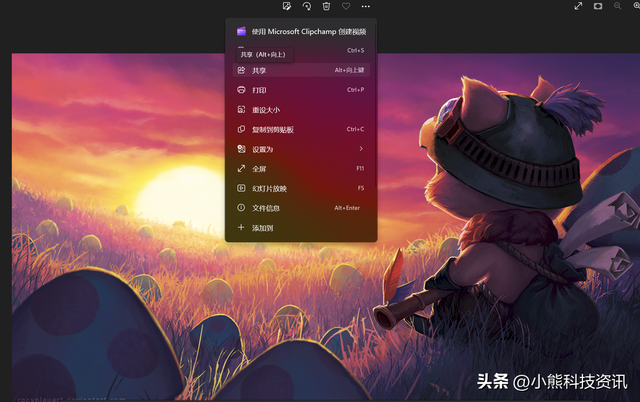
在打开的手稿或照片中,您可以直接与附近的设备共享文件,就像 Apple 隔空投递的工作方式相同。单击文档或照片工具栏顶部的共享图标打开面板,然后单击就近打开共享使用就近共享将文件发送到另一台计算机。通过进入系统设置>“>共享体验就近共享开关来控制此功能。您还可以将其设置为与任何人或只与您的设备共享。
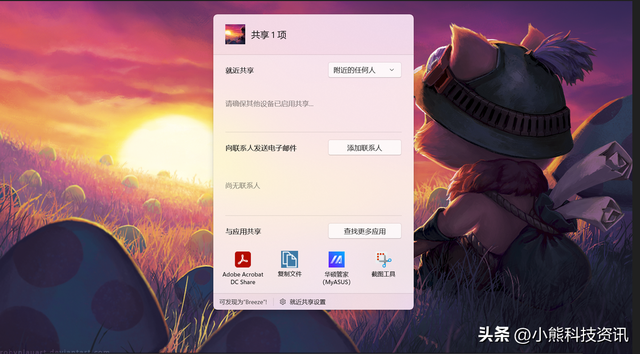
同时,您也可以通过与应用程序共享快速将文件照片传输到其他应用程序,例如传递给PDF查看软件,快速转动图片PDF
停止打字,开始听写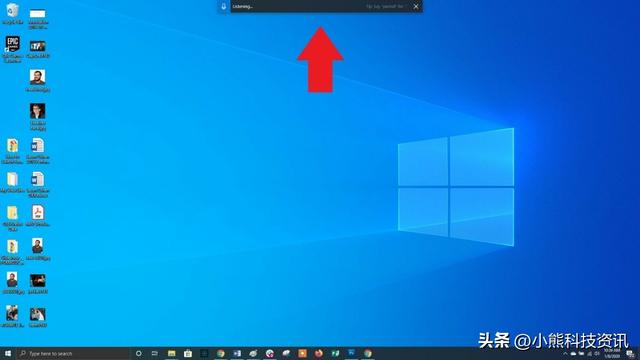
微软喜欢在Windows和Office语音识别的方面。可随时使用Win H通过热键组合弹出一个框架PC麦克风记录你的声音,并在当前的文本字段中口述你的声音。您仍然需要输入手动标点符号,但通过口头电子邮件、信息等节省一些输入内容。
深色模式和浅色模式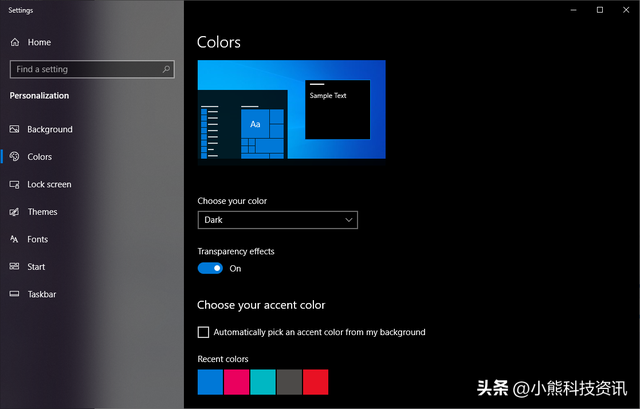
Windows 10 使您能够大量控制颜色主题。打开“设置”>“个性化”>颜色“,操作系统可设置为深色模式或浅色模式。这些主题改变了开始菜单、任务栏、操作中心、文件资源管理器、等兼容程序的颜色。
还有一个自定义选项自定义选项Windows菜单设置一个主题,为应用程序设置另一个主题。想要更多的颜色?有颜色主题的色板可供选择,可以帮助您的菜单和任务栏真正弹出。
云剪贴板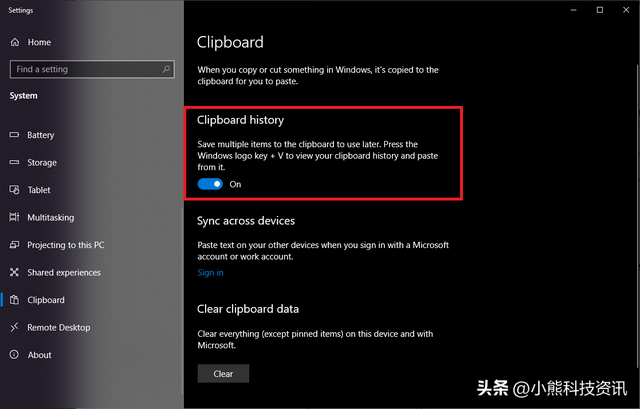
我们都使用 Windows 剪贴板剪贴,但你知道多个项目可以一次保存,跨设备粘贴吗?使用命令Win V检查最近保存在剪贴板上的剪贴画。转到“设置”>系统>剪贴板控制此功能并登录 Microsoft 跨设备使用账户。
不知各位看官对这次Windows 你对10的隐藏功能有什么看法和看法?你学到了很多吗?欢迎在评论区讨论。如果你想看更多最新有趣的科技信息,请关注我的账号。你的关注和赞扬是我更新的最大动力!






