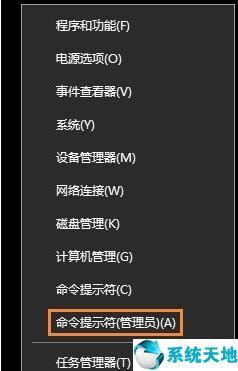不管是台式电脑还是笔记本电脑,除了CPU和显卡之外,能对使用体验有明显提升效果的就是固态硬盘,它能让老电脑起死回生,是提高用户体验的最低成本硬件。而且随着技术的成熟,SSD的价格一路走低,几乎到了白菜价,受到很多用户的青睐,SSD固态硬盘+机械硬盘,成为电脑用户的硬盘首选方案。但是很多人对安装SSD硬盘一头雾水,下面就为大家讲解下SSD硬盘的安装。
主流SSD:
目前主流的SSD有几种接口,SATA、M.2和PCI-E接口,不过PCI-E接口的固态硬盘用的人比较少,这里介绍前两种SSD的安装方法。
SATA接口SSD:
SATA接口的SSD长什么样子?就以紫光S100 240GB为例,外观方面,紫光S100是一款2.5英寸大小的固态硬盘,非常的纤薄小巧。同时,它的外壳材质为细腻的铝合金,搭配上品牌紫色主色调,不仅让它拥有更强的科技感,还有利于内部芯片的散热。紫光S100采用业界领先的3D TLC闪存颗粒,带来了550MB/S的顺序读取能力和450MB/S的写入速度,此外,紫光S100具备有防滑耐摔、防震防摔的特点,完全不必担心意外碰撞带来的数据丢失,十分安全有保障。
来看下SATA 接口的是什么样子的,SSD底部有两个接口,长一点的是外接电源供电,短一点的是接SATA线的。
SSD外接供电接口是扁的,很容易从电源的线材中找出来。
一般每个主板都会免费配备一根SATA线,具体长成下图这样,接SSD的话,需要一头接在主板的SATA接口上,另一头接在SSD上。
好了,接下来就是教大家怎么安装SSD了。很多人都会先接线,后安装SSD,在我看来正好相反,应该先把SSD固定住,然后再将线材接好。安装SSD和机箱有很大的关系,现在的机箱内部设计五花八门,SSD的位置都不是通用的,有的机箱SSD位置在机箱的背面,和主板的背板贴在一起;有的SSD位置在机箱背面底部,和电源仓连为一体;也有的SSD位置直接在主板下方,总之安装SSD之前要看好自己机箱的SSD安装位,最好先看下机箱的说明书,这样才不会无从下手。
找准了SSD安装位之后,就可以固定SSD了,紫光S100的背面有四个螺丝孔,这四个螺丝孔正好对应机箱的SSD安装位,不过螺丝比较小,安装的时候要仔细,不然掉进机箱内也很难找出来,固定完SSD之后,就可以接线了。SSD的SATA口和电源接口都是专用的,很难搞错,弄错了是插不进去的。
M.2 SSD
SATA 接口的SSD安装讲解完了,再来介绍一下M.2的SSD,这次还是找一块M.2的SSD举例。紫光P100 M.2 SSD,基于紫光量产的64层3D NAND TLC颗粒打造而成,采用NVMe协议,速度与体验都远胜于传统的SATA接口设备。最大读取速度1655MB/s,写入速度1135MB/s,另外紫光P100提供3年只换不修的售后保证,解决了用户的后顾之忧。容量方面,这款SSD拥有128GB、256GB、512GB、1TB四种版本选择,可满足各类用户的需求。
M.2的SSD有两个优点,
1.小巧稳固,供电无需外接
2.安装简单,不用任何线材,只需要一把螺丝刀就行
安装步骤:
1.找到主板上的M.2插槽,一般在插显卡的的PCIE附近
2.拿出M.2 SSD,插在主板上
3.拧上螺丝,就OK了,就是这么简单,就像安装内存一样简单,只不过多了一个拧螺丝步骤。
当然,SSD也可以装在笔记本上,不过手头上没有笔记本,而且笔记本更换固态硬盘也有点复杂,需要拆掉整个笔记本外壳,不适合一般的用户,这里就不给大家出教程了。如果熟练掌握了以上要点,那么恭喜你,你解锁了SATA和M.2接口固态硬盘安装的全部技能。说了这么多,想必大家们都跃跃欲试了吧,没用过SSD永远体会不到双盘党的快乐,正所谓左手一个SSD,右手一个HDD,生活美滋滋。想入手SSD的朋友赶紧买一块玩一玩,觉得SATA接口还不过瘾的玩家也买个M.2的体验下高速运行的快感。
电脑网