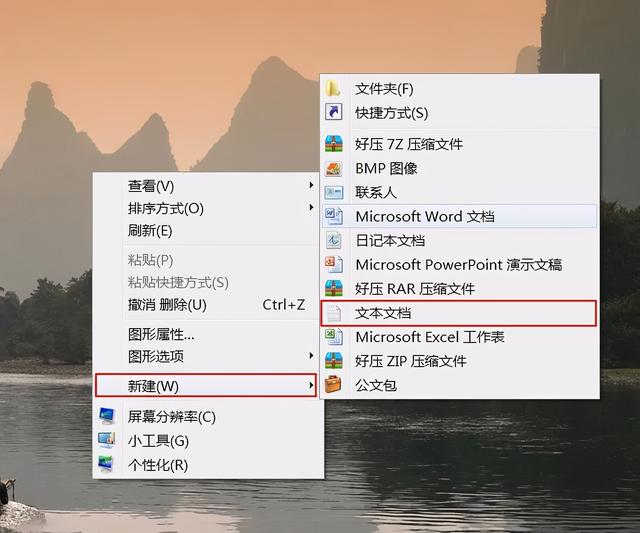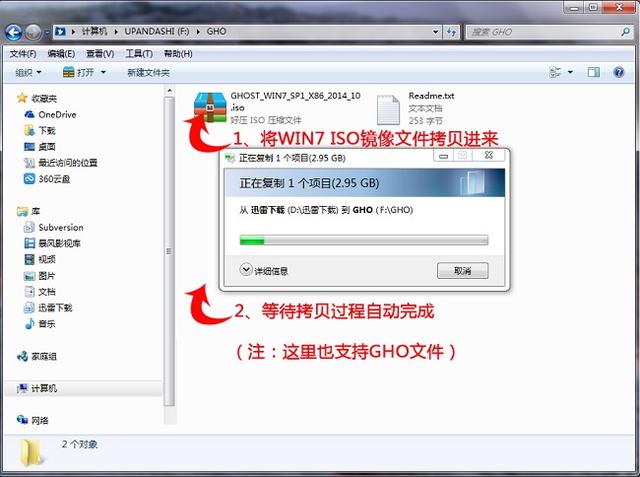?Vol.2
(摸鱼真的爽,一直摸鱼一直爽。)
上次diss完流氓软件和弹窗之后还是没有解我心头之恨,因为做素材截图的时候我中招的毒霸导航栏今天刚刚清干净。。
悲伤过后我决定把重装系统最纯净简洁版的教程做出来,造福小白!
准备工作
1、一个非金士顿U盘,8G即可(后面解释为什么非金士顿)
2、一台可以上网的电脑
准备好了?
第一步
为什么不要用金士顿U盘。金士顿在储存行业可以算是龙头老大,不仅U盘做得好而且在内存和硬盘方面都是行业中的佼佼者,因此市面上引来很多竞相模仿者它们打着金士顿的名号出售,这种U盘不仅传输速度不快而且极易出现数据丢失的情况,所以并非是我歧视,实在的黑片太多了。短时间内可能不会出现太大的问题,时间久了假U盘就开始不读取了。曾经有同事向我炫耀她的64G假金士顿
A:我淘宝20块钱包邮的,金士顿64G
我:(假的吧。。)牛X!
N周以后
A:你帮我看看我的U盘怎么打不开了,是不是中毒了?
20块钱的64G也敢存文件,你的文件不崩谁的崩
我个人推荐惠普,三星,台电这三个品牌的U盘,而且最好去旗舰店或者京东自营购买,比较有保障,尤其是京东,我曾经有个U盘使用1年多坏掉了,京东免费换新了。(JD打钱)
准备好U盘就可以进行第二步了
第二步
①重装系统有好多种方法,可以在电脑本地直接装,也可以用U盘系统装,U盘系统比较稳定所以推荐。
U盘系统也叫PE,现在市面上的PE太多太多,在这里点名某蔬菜(
明显吗?不明显吧)。此PE装完自带2345,么得选择,是不是跟之前的某驱动一样,血贴心!
这里我推荐使用微PE和优启通,微PE小白一点,优启通老司机一点。
基于小白我还是优先推荐微PE
官方就在上图,千万不要找错网站,因为作者不是以盈利为目的开发,导致没有造血手段,软件已经停更很久了。导致很多人打着旗号让小白用假的PE,然后小白又顺利的安装上了2345全家桶。。。我研究一下公众号玩法,之后公众号回复PE我回设置成微PE的资源获取。
②然后我们百度搜索网卡版驱动软件,这里我推荐驱动人生网卡版和360驱动网卡版(虽然这两个也有暗雷,不过看过第一篇文章的应该能避开安装步骤的雷)
第一个网页就是驱动人生的网卡版官方网站。其他的搜索结果都是合作网站和私人网站提供的下载资源,不能保证安装包的安全和版本的最新,不建议下载。
这个是360驱动的地址。
教程选择驱动人生来使用,右侧选择网卡版下载,备用。
重点来了!
我们需要下载系统,这篇教程是关于Windows7的,所以需要的是Windows7的文件。
打开MSDN,也就是i tell you我告诉你的网址.
也是一位情怀大佬集合出来供我们使用的,全部都是微软原生纯净系统,没有任何后门添加。
选择WIN7,右侧选择中文简体
扩展资料
Windows 7可供选择的版本有:入门版(Starter)、家庭普通版(Home Basic)、家庭高级版(Home Premium)、专业版(Professional)、企业版(Enterprise)(非零售)、旗舰版(Ultimate)。
在Win7的四个版本中,旗舰版的功能是最强大的。
如果是32位的同学请选择倒数第三项X86,64位系统的同学选择倒数第四项X64.(这应该是初中计算机知识)
复制下方的ed2k巴拉巴拉巴拉一堆东西,迅雷或浏览器会自动弹出下载程序,下载到电脑备用。文件后缀是ISO。
③然后我们开始制作U盘系统。
选择下方安装到U盘
安装方法使用推荐,不动
U盘选择准备好的空盘
卷标自己填写,默认也可
PE壁纸自己填写,默认也可
然后直接安装进U盘,等待完成,U盘会自己重启,不会有明显变化
接下来我们需要把准备好的网卡版驱动和WIN7系统文件复制到U盘里,不需要文件夹,直接放入,因为新系统是没有网卡驱动的,所以插上网线也会显示无网络可用。
第三步
一切准备就绪,我们就开始进行重装系统。
在这之前要先说明一下,有的电脑重启自动识别进入PE系统,有的电脑需要设置启动顺序,那就得进入主板bios,一般进入BIOS的热键会在启动界面提示,所以在这就默认是自动识别,如果不是请自行百度BIOS启动顺序,因为太多了在这就不说了,之后可能会介绍一下。
进入PE之后会出现一个电脑系统桌面
这个就是我们U盘中的PE系统(也有可能没有图中图标多,属于正常,我这是自己添加了几个软件,不是必要的)
在PE里打开CGI备份还原程序
选择还原分区模式,选择好待还原的分区(系统安装区),比如C:盘,选择好镜像文件,也就是之前准备的WIN7文件,然后在下一个窗口选择最后一项Ultimate也就是旗舰版。点击执行
勾选不保留目标分区的原有文件(即格式化C盘),勾选修复引导,单击确定,系统装自动开始执行,直至完成(系统安装到C盘完成)。
由于ISO格式的MSDN原版镜像还原时会自动修复UEFI引导,故等还原完成即后重启进入系统。
重启进入系统,第一次开机时会配置系统,过程基本全自动,需手动点击下一步等操作。
ISO格式MSDN原版镜像安装系统后的首次开机(这个稍麻烦,要点击下一步等)基本全自动,需要手动点击下一步,填写激活码选择不联网跳过,开机密码(留空为不设开机密码),拒绝更新一定要记得,这个后面解释。
进入桌面以后你会发现分辨率奇奇怪怪,鼠标有延迟,这是正常,因为我们还没安装各种驱动。右击桌面个性化
选择桌面图标,勾选以下选项。
回到桌面,进入计算机,找到U盘,把准备好的网卡版驱动人生安装好,记得避暗雷。
然后整个重装系统的过程就结束了,剩下的就是激活系统和设置其他个人东西了。工具之后我会放在公众号上,回复获取。
上面为什么拒绝更新是我个人的习惯,因为电脑在接受了很多补丁之后会变得很臃肿,小白是不会分辨哪个补丁是有用的,所以导致电脑速度很慢,为了避免这种情况所以我们直接选择拒绝更新,不过你如果是使用电脑进行金融等需要安全系数很高的工作的时候还是建议你打上吧,毕竟安全第一。你逛个淘宝就算了啊!
等下次摸鱼成功的时候我会把剩下的激活步骤和我个人推荐的电脑设置还有日常电脑维护提供出来供参考。
我要去峡谷当快乐男孩了,最近队友的问号快追上我了!
留言点我
喜欢就点关注吧!
欢迎将文章分享到朋友圈
如需转载,请在后台回复“转载”获取授权
扫码关注最新动态
摸鱼小队长