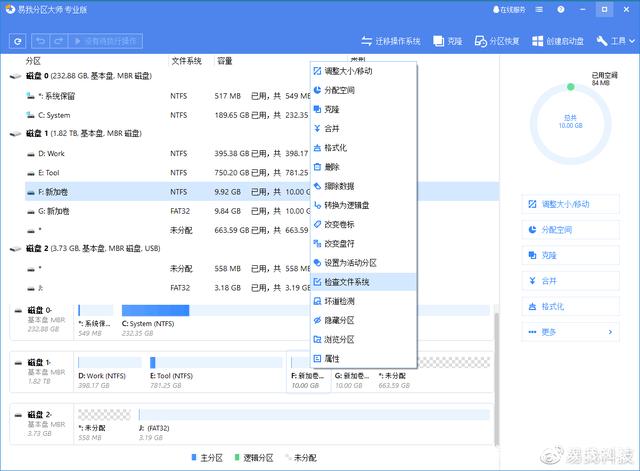你的电脑是XP系统无法启动如何重新安装系统?我朋友的电脑都装有光驱,可以重新安装。如果没有光驱怎么办?实际上,您可以使用U盘工具重新安装XP系统计算机。让我们看看操作步骤。
如果您的计算机没有光驱设备,如何重新安装系统?最简单的方法是一键重装系统,但是当计算机无法进入系统时,如何重新安装XP系统?今天,我将教你一种用U盘重新安装XP系统的方法。这也是一种在互联网上重装的流行方式。让我们来看看具体的操作过程。
下面是用U盘安装XP系统的教程
一、准备工作
1。一个4G大小的空U盘,只需要在操作前备份好里面的文件即可
2。可以上网的普通计算机(Windows系统)
3。小白一键重装系统工具
二。安装注意事项
1。一些安全杀毒软件可能被误报,导致制作失败!所以需要在操作前先关闭杀毒软件和其他安全相关之后再进行操作。
2。除系统磁盘外,至少有一个磁盘保留了超过4G的空间来下载系统镜像包。
三、安装步骤
1。双击打开小白一键重装系统,等到本地检测完成后,再将U盘插入可以上网的电脑。
U盘图详图-1
2。单击左侧的制作系统,自动检测U盘,然后单击开始制作。
U盘图详图-2
3。选择XP系统并选择开始制作。
U盘图详情-3
4。等待下载系统并制作工具,不需要其他操作,秩序等待制作完成。
系统图细节-4
5。待看到界面弹出提示时,单击“取消”。此时,您可以拔下USB驱动器并将其插入需要重新安装的计算机。
U盘图详情-5
6。启动需要安装计算机后,敲击热键(通常为F12、F8、F9、F11、ESC),每个品牌都不一样,可以逐个尝试。
用u盘-6安装XP系统的详细示意图
7。出现启动界面。我们选择U盘并确认输入。
U盘图详情-7
8。选择第二个选项以启动win2003pe(旧计算机的首选)并输入。
9。加载并进入PE系统界面需要几分钟时间。小的白色安装工具会自动弹出。选择XP系统并单击installation按钮。
用u盘-9安装XP系统的详细示意图
10。选择系统C盘。然后单击“开始安装”
U盘图详图-10
10。安装后,拔下U盘并单击“立即重新启动计算机”
U盘图详图-11
11。耐心等待并开始安装。
系统图细节-12
12。安装之后,进入XP系统,这样我们的教程就在这里完成了。你学会了吗?
XP图表详细信息-13
以上是关于在U盘上安装XP系统的教程。