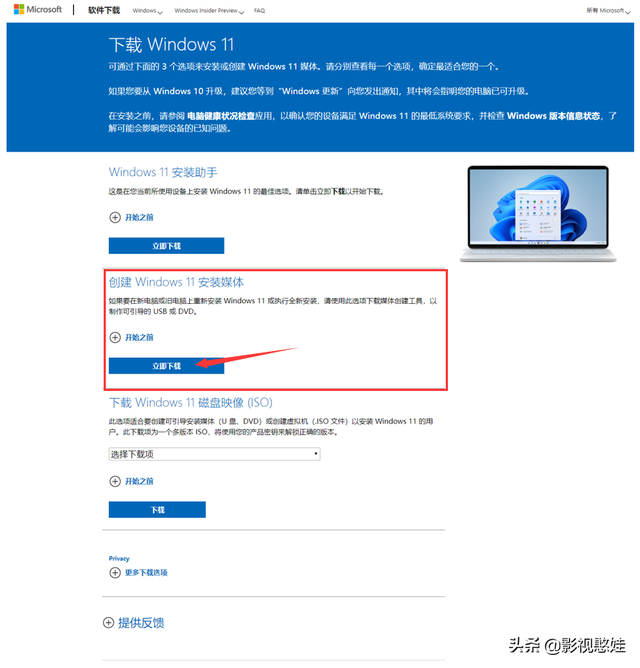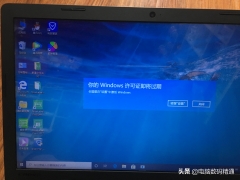写在前面的话:现在重装系统已经不仅仅是装机员们的看家手艺,更是大部分电脑使用者必备的技术了。因为如果系统中毒、崩溃、卡顿,想重装系统,送修怕麻烦,找人上门怕不方便(费用还高),重主要的是电脑里面如果有个人隐私的文件怕被窃取(很多的某某门事件)。讲了这么多你是不是以为我要讲怎么安装系统?错!安装系统我想现在很多人都会,就算不会你可以随便上网一查有很多通俗易懂的教程。做系统总要有系统GHOST文件吧?那这个文件你从哪弄呢?大部分的人是上网去下载,虽然方便但是也有弊端。网上下载的GHOST都是别人封装的,可能会有后门和推广程序,等你辛苦下载下来几个GB的GHOST安装完之后发现桌面上有很多垃圾软件、驱动都没安装上、一大堆漏洞补丁要打,电脑有没有想砸键盘的冲动?那么想自己封装系统的话,必须要先有封装用的母盘,这节课主要讲的是如何安装一个纯净的母盘。本篇文章写的很详细,适合小白级阅读,只要你耐心的看肯定会成功。如果有不明白的地方可以私信我。当然写的不好的地方还请大神们批评指点。
封装系统必备的工电脑具在这里(全部要下载)
下载地址:https://pan.baidu.com/s/1r0eWIgDae0I5qsX7yIPE4g
提取码:9c3j
首先是安装用来封装系统的VM系统机,你也可以用自己的电脑来封装但是会很麻烦。安装步骤一直下一步,重后一步输入激活码(必备工具内有),完成就可以了,提示要重启电脑可以忽略,打开桌面上的VM虚拟机
VM初始界面
点击文件标签下新建一个虚拟机或快捷键ctrl+N
直接下一步,选择安装程序光盘映像文件,点击浏览,找到之前准备好的EasyU_v3.3文件,这个是上一节讲到到U盘PE系统,确定下一步,密钥留空下一步,忽略警告
设定好虚拟机的名称和保存位置,下一步。
设定好虚拟机的磁盘空间,建议选择虚拟磁盘存储为单个文件,下一步。
这里可以根据自己的电脑配置来自定义硬件,默认是单核1GB内存,如果你的CPU是双核以上,内存4GB以上可以把虚拟机改成双核2GB,这样封装系统的过程会快一点。
点击完成会开始创建磁盘并自动启动虚拟机
注意启动到这个界面时候,要在底部倒计时结束之前,鼠标点一下屏中间绿色空白处并按数字5或向下方向键移动光标到05DiskGenius硬盘分区工具上并按回车
如果超时失败会出现这个界面,不用担心,我们先按ctrl+alt来释放鼠标,然后再按一下ctrl+r就可以重启虚拟机再次选择。(在以后的操作中如果鼠标被锁定在虚拟机中无法移出来都可以按ctrl+alt来解决,相反的按ctrl+g是把鼠标锁定在虚拟机中)
成功进到DiskGenius分区软件
按下F6来快速分区,这里我们只需要将硬盘分为两个分区,C盘系统,D盘用来存放封装的GHOST文件和工具
点击确定开始分区,当分区对话框自动关闭后就可以了,注意这个时候点击右上关机按钮(非重启)
点击CD/DVD
点击浏览,找到之前准备的ZS_Win7_U_ClassicV6.7(2in1)母盘文件,别急着点确定
先点一下图中的网络适配器,把右边的启动时连接取消,然后点确定,这一步主要是为了能让虚拟机在断网的状态封装系统,这样更加安全及干净
退回到VM首页后改一下开机的启动顺序,点击启动旁边的下拉箭头(不要点绿色的启动箭头),选择打开电源时进入固件,就会进入到虚拟机的BIOS界面,是不是很神奇
先在虚拟机BISO界面点一下鼠标左键来激活光标,然后用左右方向键选择BOOT,上下方向键选择CD-ROM Drive,按+号键把它调到最上面,然后按一下F10直接回车自动重启
在现这个时候也要在5秒之内鼠标点一下图中文字或ctrl+g并按下任意键(回车、空格、字母、数字)
出现这个就是成功了,直接点击下一步。如果失败请参考上面步骤重启虚拟机
点击现在安装
这里简单说一下,32位系统它最高能识别的内存在3GB左右也就是说,仅适合3GB以下内存的老爷机。而64位是通用的,最大支持192GB内存。相对32位系统会更臃肿一些,所以建议安装在4GB内存以上的电脑上。选好系统下一步
勾选上我接受条款并点击下一步
这里选择自定义(高级)
系统默认选中分区1也就是C盘,所以直接点下一步。这里要注意一下,因为我们这个是首次封装,重新分区,所以C盘并没有东西,如果你之前C盘里有系统或是文件的话 要点一下驱动器选项(高级),然后格式化C盘后才能点击下一步开始安装。
安装过程是全自动的,根据分配的虚拟机配制情况,等待时间也会不同,大概在10~20分钟左右。
安装过程中会自动重启几次,在出现这个界面时之前不要手动操作,在这里要按Ctrl+Shift+F3,跳过步骤并重启电脑
这样一个纯净的母盘就安装完成了,这个时候要做的事就是要备份系统当前状态,这样以后就不用重复以上那些麻烦的步骤就可以得到一个原始的母盘。
说到备份我们就会想到Ghost软件,虽然也可以但是费时间,这就是我为什么选择用VM来封装的原因,因为它有1秒备份及原因的功能,就是快照!很多熟悉VM的人肯定早就知道这个功能并可以熟练的使用了,在这里我还是啰嗦的讲一下吧,首先要正常关闭当前系统,就是在母盘里面点开始-关机,当返回到VM首页的时候我们按一下ctrl+m,就会出现VM快照管理器了,这个时候点一下拍摄快照
在新弹出来的窗口里面改好快照名字以便我们记忆,点击拍摄快照
这样我们就得到一个系统现在状态的快照,以后如果要还原的话就选中这个快照并点击下面的转到,确定后就可以还原到现在的状态,这个功能非常方便,以后会用经常到。
好了这节课就讲到这,下节课我们讲母盘的优化及封装,谢谢大家