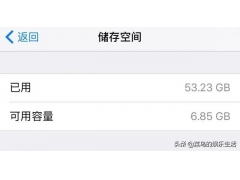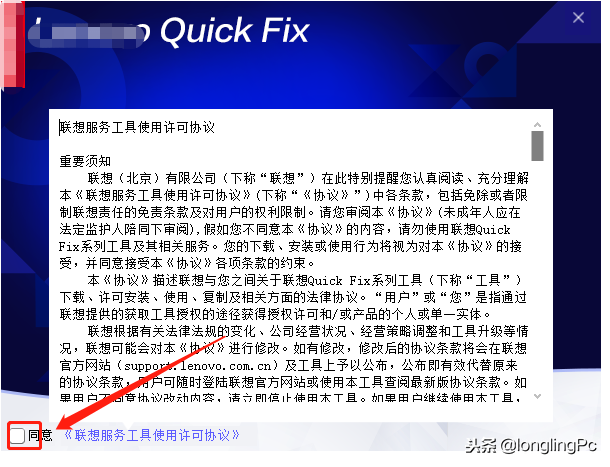我们经常都会遇到电脑数据丢失的情况,对于不是特别重要的数据,丢失也无妨,但是若是特别重要的数据,这会让我们的心情变得特别糟糕,甚至有时候我们可能会因此丢掉工作或者付出更大的代价。因而,备份PC上的数据是很有必要的,如何备份整个PC?关于这个问题,小编给大家好好讲讲,因为如果选择了错误的备份方式,可能最终导致备份的这些数据并没有什么作用。
为什么要备份数据?备份可以避免硬盘故障、勒索软件病毒攻击和各种软件错误造成的严重数据丢失。可能需要升级到新计算机才能移动文件,在这种情况下,需要从现有系统进行备份。什么时候进行备份?那自然是在数据丢失之前进行备份啊!可是,我们根本就无法预测自己的数据什么时候丢失,所以,建议大家可以定期对电脑上的重要数据进行备份,毕竟丢失重要数据带来的惨重后果咱可能承担不起啊。
3种方法:怎么进行备份?有几种方法可以在基于Windows 10的计算机上备份数据。例如,备份到外部驱动器、通过Internet备份或备份到云存储服务,但是,这些备份方法都是有自己的优缺点的。
本文介绍了Windows用户进行备份可以使用的三种有效的方法。
1.在Windows10中使用文件历史记录功能进行备份2.在Windows7中使用备份和恢复工具进行备份3.使用专业备份还原软件-易我备份专家方法1. 在Windows10中使用文件历史记录功能进行备份想要在Windows中进行数据备份,可以使用文件历史记录功能,按照以下步骤进行备份。
1.在任务栏搜索框中输入“文件历史记录”,点击“通过文件历史记录还原你的文件”;
2.在新页面中点击“配置文件历史记录设置”;
3.在左侧菜单栏,点击“选择驱动器”;
4.选择“文件历史记录驱动器”并点击“确定”按钮。
方法2. 在Windows7中使用备份和恢复工具进行备份Windows 7用户可以使用现有的备份和还原(Windows 7)工具备份数据,此工具允许我们将计算机上的数据备份到网络驱动器、外部硬盘驱动器或其他异地位置。使用 Windows备份和还原(Windows 7)创建备份的具体步骤如下。
1.打开“控制面板”,按类别显示项目,然后在“系统和安全”下选择“创建备份”;
2.在左侧菜单中,单击“创建系统映像”;
3.此时将显示“创建系统映像”屏幕,在此处设置备份目标,然后单击“下一步”;
4.在新页面中选择要备份的驱动器,并检查所有驱动器以备份整个计算机;
5.单击“下一步”→“开始备份”以启动备份过程。
方法3.使用专业备份还原软件-易我备份专家易我备份专家是一款好用专业的备份还原软件,能够为用户快速备份Windows系统数据并在紧急时刻还原所需数据,易我备份专家支持备份文件、系统、磁盘/分区、Outlook邮件等,用户可根据自己的实际情况设置定时定期备份计划和备份清理规则,以备份重要数据。此外,易我备份专家还提供克隆功能,可克隆分区或磁盘,还能克隆操作系统,将系统迁移至更大更新的磁盘,优化系统运行;支持创建启动盘,即使系统无法正常启动,也可以通过启动盘启动并备份和还原数据!现在,我们可以参照以下详细步骤来备份我们的PC。
磁盘/分区备份操作步骤步骤1.在易我科技官网下载易我备份专家安装并运行。
电脑步骤2.创建磁盘备份任务
① 选择需要备份磁盘/分区;
② 选择备份的存放位置;
③ 点击立即备份即可,等待备份完成。
电脑如果你对备份有更高的要求,可以在备份前,点击“选项”进行个性化设置,关于这些高级功能的详细介绍,请访问易我备份专家用户指南!
提示:
◆ 备份选项、备份计划、备份过滤和备份通知不是备份的先决条件,如果不需要,可以不用设置。
步骤1.选择还原(或镜像还原)
步骤2.选择需要还原的历史版本
步骤3.设置还原到的磁盘位置
步骤4.您将会收到“确定要删除分区并开始磁盘还原吗”的提示,点击继续
注意:
◆进行磁盘/分区还原时,目标磁盘/分区上的数据将被覆盖,请注意选择正确的目标磁盘/分区。
最后,您只需要静静地等待磁盘/分区还原即可。
以上是小编为大家总结的备份还原整个PC的方法,为了避免数据丢失带来的沉重后果,建议大家都要备份自己的数据。这几个方法中,更为建议使用易我备份专家进行数据备份,操作起来更加简单,并且没有过多的限制,让你能够轻松使用。