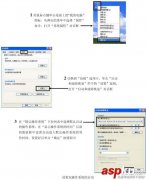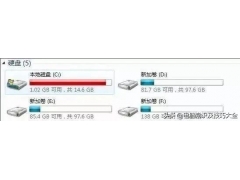如何打造一个百毒不侵的操作系统,我用这个工具轻松搞定!
俗话说,常在河边走,哪有不湿鞋。确实,网络给我们带来便利的同时,也存在着一定的风险,比如,一不留神就被安装了乱七八糟的软件,时不时弹窗广告凤舞九天,更有甚者一不小心就中了病毒,导致系统卡得一批甚至开不了机,严重影响心情,而想要排查又苦于技术受限,或者排查起来需要耗费大量的时间,感觉得不偿失!
那么,有没有一个工具,能让我们的系统一直保持着纵享丝滑般的状态呢?
答案是有的!今天我给大家推荐一款工具:VMware Workstation虚拟机,我们可以用它来制作一个永远不会中病毒的操作系统,就算是裸奔咱也不怕!开始教程之前,我们需要做如下准备工作:
第一个. 下载安装VMware Workstation Pro 16虚拟机,以及许可证号;
第二个. 下载微软原版Windows操作系统镜像ISO文件;
第三个. 下载安装迅雷工具,用于下载系统镜像。
好了,现在就开始我们的VMware安装系统之旅吧。
一. 如何下载并安装VM虚拟机?1. 打开网页,输入vmware 16并点击搜索,找到vmware官网并点进去;
图1-1
2. 点开右上角的资源,再点击产品下载;
图1-2
3. 在搜索栏里输入vmware,弹出的产品列表中选择vmware workstation pro 16,然后点击搜索;
图1-3
4. 点击下图的Workstation 16.2.2 Pro for Windows;
图1-4
5. 点击立即下载;
图1-5
6. 需要登录账号和密码,如果没有的话,可以点击立即注册;
图1-6
7. 输入账号密码后,先勾选我同意...,再点击接受;
图1-7
8. 这里是用迅雷下载的,点击立即下载,注意下载路径,方便后续查看;
图1-8
9. 找到下载的vmware安装程序,双击运行;
图1-9
10. 显示正在安装;
图1-10
11. 如果出现这个提示,点击是,重新启动;
图1-11
12. 出现这个界面,点击下一步;
图1-12
13. 先点击我接受...,再点击下一步;
图1-13
14. 这里由于本机有安装Hyper-V,所以就勾选自动安装WHP,然后点击下一步;
15. 取消勾选这两个勾选框,然后点击下一步;
图1-15
16. 取消这两个勾选,然后点击下一步;
图1-16
17. 点击下一步;
18. 点击升级;
图1-18
19. 显示正在安装,此过程桌面会出现多次刷新的现象;
20. 点击许可证;
图1-20
21. 打开网页,输入vmware 16序列号;
图1-21
22. 弹出的页面随便点击一个,注意不要点到带广告字样的;
图1-22
23. 根据下载的VM版本,这里选择16.x下的序列号,选中序列号并复制;
图1-23
24. 返回虚拟机安装界面,粘贴刚才复制的序列号,然后点击输入;
图1-24
25. 点击完成,这样虚拟机就安装好了。
图1-25
此时虚拟机虽然安装好了,但是由于没有安装系统,因此还不能投入使用,不过别急,咱们接着往下看。
二. 如何下载原版的windows系统?1. 下载Windows原版系统,这里以我经常使用的msn i tell you网址为例;
图2-1
2. 打开网页,输入msn i tell you并回车;
图2-2
3. 点击操作系统;
图2-3
4. 这里以Windows 10为例,点击Windows 10;
图2-4
5. 点开详细信息,复制ed2k开头这串字符;
图2-5
6. 打开迅雷,会自动识别刚才的下载地址,点击立即下载。
如果需要下载较新版本的系统,可以进入next.itellyou.cn下载,
图2-7
图2-8
好了,现在系统镜像下载完后,我们进入到虚拟机设置和安装环节。
三. 虚拟机怎么设置?1. 双击运行桌面的虚拟机图标;
图3-1
2. 点击创建新的虚拟机;
图3-2
3. 勾选自定电脑义,点击下一步;
图3-3
4. 保持默认,点击下一步;
图3-4
5. 选择稍后安装,点击下一步;
图3-5
6. 保持默认,点击下一步;
图3-6
7. 虚拟机名称可以随意填写,存放位置建议设置为非系统盘,点击下一步;
8. 这里安装的是64位系统,固件类型选择UEFI即可,若是32位的,选择BIOS,点击下一步;
图3-8
9. 处理器数量设为1,内核数量设为2,点击下一步;
图3-9
10. 内存大小根据物理机内存来合理设置,这里物理机是16G,可以分配4GB给虚拟机,点击下一步;
图3-10
11. 网络连接选择NAT模式,点击下一步;
图3-11
12. I/O控制器类型选择推荐的,点击下一步;
电脑图3-12
13. 虚拟磁盘类型,选择推荐,点击下一步;
图3-13
14. 点击创建新虚拟磁盘,点击下一步;
图3-14
15. 最大磁盘大小,建议至少60G,选择存储为单个文件,点击下一步;
图3-15
16. 保持默认,点击下一步;
图3-16
17. 点击完成。
图3-17
这样,虚拟机的基础环境就搭建好了,相当于一台物理机了,下一步就是安装操作系统。
小提示:虚拟机和物理机切换快捷键为Ctrl + Alt。
四. 如何用虚拟机安装Windows系统?1. 点击编辑虚拟机设置;
图4-1
2. 根据需要,可以添加或者移除不用的设备,这里以移除打印机为例,点击移除;
图4-2
3. CD/DVD这项,选择使用ISO映像文件,点击浏览定位到之前迅雷下载的ISO系统文件,点击确定;
图4-3
4. 点击开启此虚拟机,默认会以光驱启动安装
5. 若出现这个提示,点击确定即可;
图4-5
6. 出现Press any key.....的字样,双击虚拟机屏幕,进入安装界面;
图4-6
7. 此窗口下,点击下一步;
图4-7
8. 点击现在安装;
图4-9
9. 点击跳过,后面进入桌面再激活;
图4-10
10. 选择需要安装的操作系统版本,点击下一步;
图4-11
11. 勾选我接受,点击下一步;
图4-12
12. 点击自定义:仅安装Windows;
图4-13
13. 选中驱动器0,点击新建,大小输入50000(50GB),点击应用;
图4-14
14. 点击确定;
图4-15
15. 选中分区4,点击下一步;
图4-16
16. 等待Windows安装程序安装;
图4-17
图4-18
17. 出现10秒倒计时,点击立即重启;
图4-19
18. 出现这个界面,点击以后再说;
图4-20
图4-21
19. 点击自定义设置;
图4-22
20. 全部关闭,点击下一步;
图4-23
21. 全部关闭,点击下一步;
图4-24
图4-25
图4-26
22. 选择我的工作单位或学校拥有它,点击下一页;
图4-27
23. 选择加入本地域,点击下一步;
图4-28
24. 输入账号,密码可为空,点击下一步;
图4-29
25. 等待系统进入桌面,弹出网络窗口,点击是;
图4-30
图4-31
26. 右击桌面空白处,点击个性化;
图4-32
27. 弹出的窗口,点击主题,点击桌面图标设置,勾选需要显示的桌面图标,然后点击确定。
图4-33
这样,系统就安装好了,咱们先不要忙着下载安装软件,先给新装的系统加个“铁布衫”,也就是虚拟机快照。
五. 如何给虚拟机设置快照?1. 点击左上角的虚拟机,选择快照,点击拍摄快照;
图5-1
2. 名称和描述可自行填写,点击拍摄快照;
图5-2
3. 左下角会显示正在保存状态和进度条,等跑完进度就表示快照设置好了;
图5-3
4. 快照拍摄好后,我们就可以给这台机子安装常用软件测试了。
注意:刚开始建立快照的时候有点小卡,这是正常现象,等一会就会恢复正常了。
六. 系统出问题了,如何恢复快照?如果我们在使用操作系统过程中,出现桌面弹窗广告,或者中病毒卡顿什么的,就可以使用快照管理器功能,将系统恢复到之前首次安装的状态,具体操作如下:
1. 点击右上角虚拟机,点击快照,点击快照管理器;
图6-1
2. 选中之前拍摄的快照,点击转到,弹出窗口选是;
图6-2
图6-3
图6-4
这里需要注意的是,恢复快照后,当前状态下的数据会丢失,因此,请先确保当前状态下没有需要保存的数据。
怎么样,有了这个快照功能,你的系统相当于练就了“金刚不坏之身”,就算是玩坏了,都可以通过快照功能快速“满血复活”。
以上就是我今天的分享内容,如果大家觉得有用,记得点赞告诉我,感恩美好相遇!
电脑