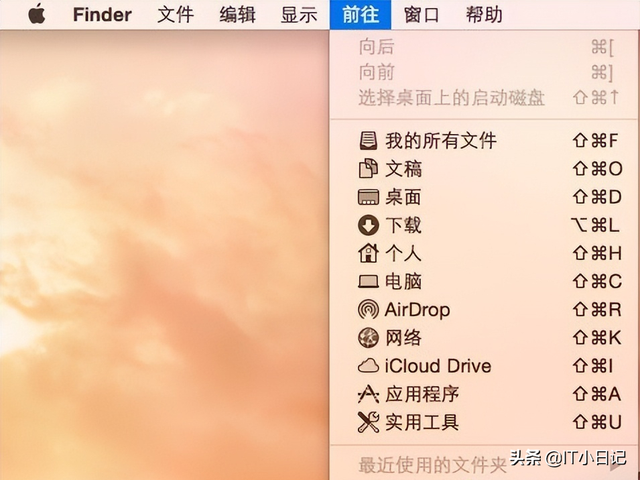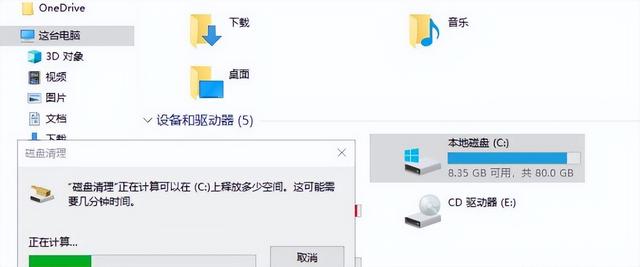在上一篇,我详细讲解了苹果Mac系统安装虚拟器VirtualBox的方法与步骤,紧接着我们Linux开发者可以开始安装国产开源的Linux发行版-服务器操作系统openEuler。
一.下载相关openEuler的ISO镜像挂载包。进入OpenEuler官网后,我们根据其ISO目录和下载路径选择openEuler合适的版本号、CPU指令集版本。
比如我自己的苹果Mac电脑搭载的是英特尔处理器(Intel i5),CPU属于X86_64的指令集架构,那么openEuler的安装版本自然应该选择x86_64的版本。
二.开启已安装的虚拟器VirtualBox,去挂载openEuler的ISO镜像挂载包。首先,我们在Mac系统中点击dock栏中的启动台,在启动台的界面窗口中找到已经安装好的虚拟器VirtualBox。
紧接着,我们需要通过VirtualBox去挂载openEuler 22.03 LTS.iso文件,具体设置方法如下:
(1).打开VirtualBox界面中的【新建】;
(2).进入新建的编辑界面,添加新的虚拟电脑相关信息;
在添加新的虚拟电脑过程中,openEuler的类型为Linux,其版本为Other Linux(64-bit)。这里一定要选对类型和版本号,否则后面openEuler的安装会出现其它问题。
(3)设置好虚拟电脑的系统类型之后,继续下一步,给虚拟电脑openEuler设置内存大小。
电脑虚拟电脑的内存大小相当于电脑运行内存的大小,设置范围根据自己电脑实际剩余可用的运行内存空间来决定。
(4).创建虚拟硬盘,让虚拟电脑openEuler拥有硬盘存储空间;
虚拟硬盘所设置的存储容量,一定要查看自己电脑硬盘所剩余的容量,以免虚拟硬盘的存储容量超过电脑实际可用的容量值。
(5).点击VirtualBox界面中的【设置】选项,在设置界面中【存储】选项中挂载openEuler 22.03 LTS.iso文件。
从上图,我们可以继续点击【注册】选项,进入openEuler 22.03 LTS.iso文件的安装目录,选择挂载openEuler 22.03 LTS.iso的版本即可保存。
三.完成openEuler 22.03 LTS.iso镜像文件的挂载后,直接运行虚拟电脑openEuler进行安装。选择系统语言之后,我们接下来要进入比较关键的环节,比如系统磁盘的分区、网络连接、系统基础环境类型、开机密码等设置。
(1).磁盘分区设置
需要注意的是,在进行磁盘分区时主要是对“/”、“/boot”、“/boot/efi”、“swap”这四个进行分区容量设置,其中根目录“/”我们可以根据电脑本身剩余的磁盘容量进行设置,建议根目录“/”的磁盘容量尽量设置的更大一些,一遍虚拟电脑openEuler可以安装更多文件。
(2).网络连接的设置
(3).系统基础环境选择
(4).设置开机密码
开机初始密码设置完成之后,我们就可以真正进行openEuler的安装。
四.虚拟电脑OpenEuler成功安装后,重启进行桌面Ui环境的安装,让操作变得更加简单。在reboot重启之前,我们需要在VirtualBox界面中删除挂载的虚拟光盘openEuler 22.03 LTS.iso,以免虚拟系统openEuler进行重复安装。
openEuler首次启动会以终端界面的窗口进行登陆,我们需要输入用户名root和处事密码。
完成登陆后,如果你觉得openEuler终端的操作并不方便,我们仍可以继续安装桌面UI环境,比如统信提供的桌面UI- DDE。
通过上面三个命令的输入,我们重启openEuler,就可以看到统信深度deepin的界面。
综上,openEuler的所有安装即可完成,我们可以开始在Mac电脑中体验openEuler服务器系统。
结语:在VirtualBox虚拟器中安装openEuler,可以让苹果Mac电脑开发者快速体验openEuler,并熟悉openEuler的安装方法。
如果您在安装的过程中有其它方面的疑问,可以在评论区发表,我们一起进行共同探讨,希望openEuler能有更多开发者进行使用。
电脑