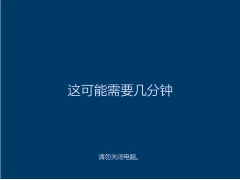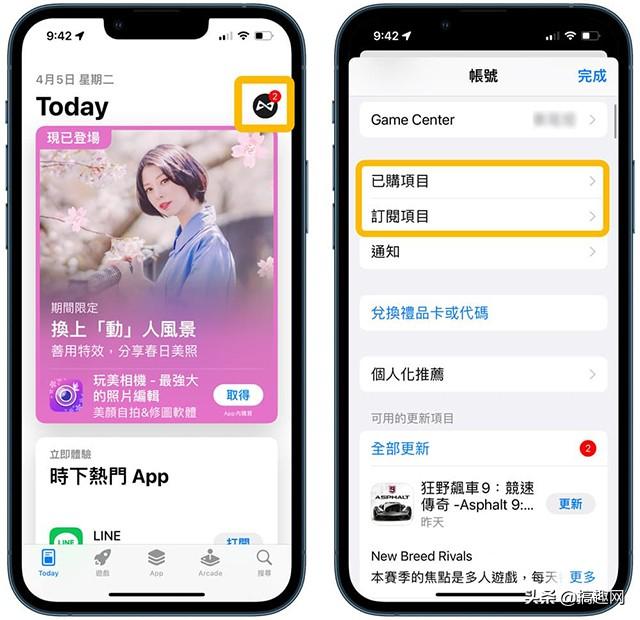上次装虚拟机体验了一下WIN11,体验的时候我就总觉得WIN11的界面很熟悉
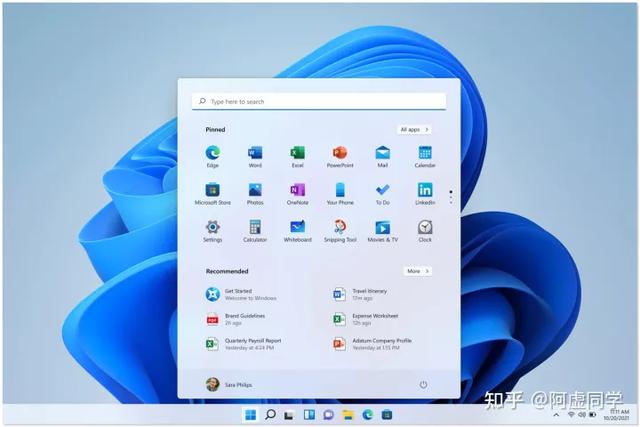
回忆并翻了半天收藏的文章,才想起来是和之前体验过的微软商店的 UWP 文件管理器「Files」很像
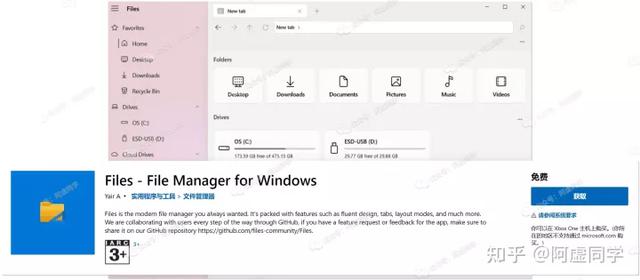
这倒让我突然又想研究一下「文件管理器」这个东西,毕竟上一次写相关的内容已经是2年前,当时讲的很多内容已经失效了
1 增强现有的资源管理器其实关于在 Windows 上提升文件操作体验这件事,无外乎就两种类型:一种是用第三方的资源管理器,另一种就是增强自带的资源管理器
而对于更多人来说,阿虚是更推荐第二种的的
毕竟这种方式减小了学习成本,在整体使用上的割裂感也更小,简单来说就是——更好上手
而在诸多资源管理器插件中,阿虚如今最推荐的又变回 QTTabBar 了
电脑老版本的 QTTabBar(http://qttabbar.wikidot.com/) 由日本作者 @Quizo 开发,但是这个项目历史久远,一度在 WIN10 系统中的问题众多,解决起来也麻烦,不免让人诟病
但阿虚在最近的研究中,发现其实有一个国人开发者 @indiff 对 QTTabBar 进行了二次魔改,推出了中文优化版本!
其剔除了原版中臃肿而无用的功能(提高了兼容性),并保留其提高生产力的精华部分!
虽然在 QTTabBar 原版的最新版本中已经修复了对WIN10的兼容性问题,但阿虚这里还是更推荐使用中文优化版,因为可节省很多手动设置步骤:
Github地址:https://indiff.github.io/qttabbar/Gitee地址:https://gitee.com/qwop/qttabbar在 Github 官网的主页往下翻就能找到下载按钮:
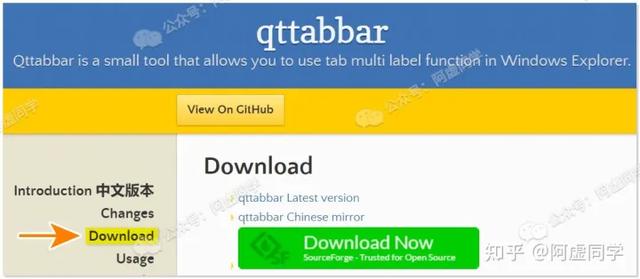 电脑
电脑这个中文优化版应该是基于12年开源的 QTTabBar 德语版改进的,所以安装过程还是德语的界面,但其实也很简单,一直点击「Weiter」即下一步按钮就行
而安装界面的最后保持默认勾选,再点击中间的「Fertig stellen」即可完成安装
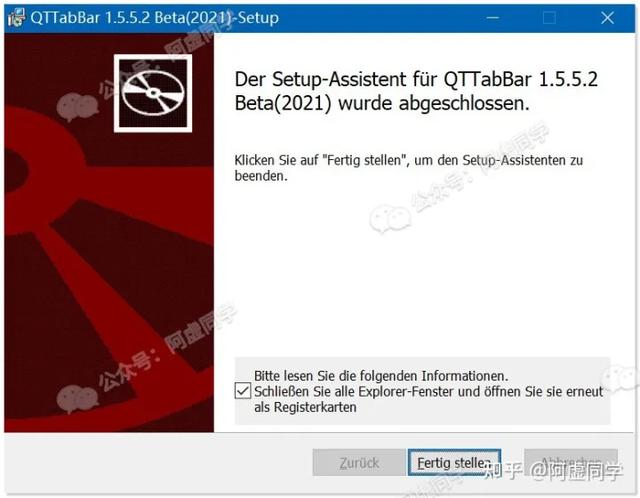
安装好之后,你需要打开文件管理器,找到顶部的「查看」,然后点击「选项」来开启QTTabBar等工具栏(WIN10以下是找到组织 ? 布局 ? 菜单栏)
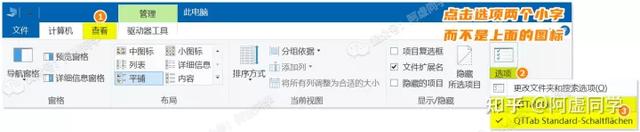
?标签栏
接着重新打开「我的电脑」,你就会发现已经多出了标签栏等等增强功能(如果没有,请重启电脑)
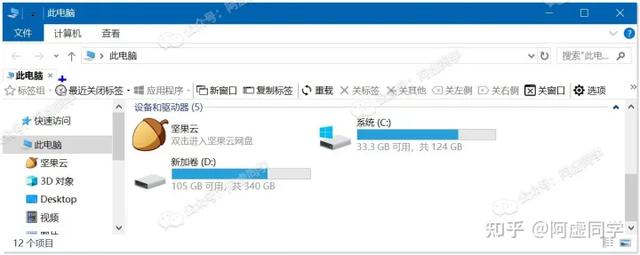
使用原版 QTTabBar 还得手动去下载汉化文件才行,而中文优化版则默认就是汉化好的~
同时原版 QTTabBar 的窗口捕获(WIN+E)一直不太好用,阿虚在之前的文章中提到还得靠另外一款插件来解决
而在中文优化版中,默认就解决了WIN+E快速打开的资源管理器的问题
?实用功能
在标签组下面,有一些实用功能
比如标签组,这个就相当于浏览器里面的收藏夹(虽然这个用系统自带的快速访问也能实现)
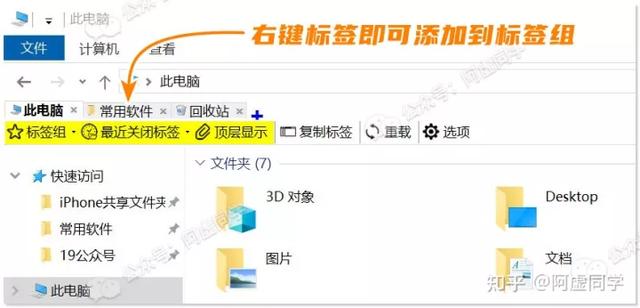
另外阿虚还保留了「最近关闭的标签」、「顶层显示」这俩功能 ??
具体是什么大家应该都懂,就是字面的意思
?实时预览功能
可以快速预览TXT内容
快速预览图片内容(动图也支持)
点击一下即可快速预览子目录&文件
注意:中文优化版目前并不支持快速预览音乐、视频,但原版 QTTabBar 是支持的
当然,如果你不喜欢以上这些功能的话,都是能在 QTTabBar 的设置中关闭的(或者改为仅当Shift键按下时生效)
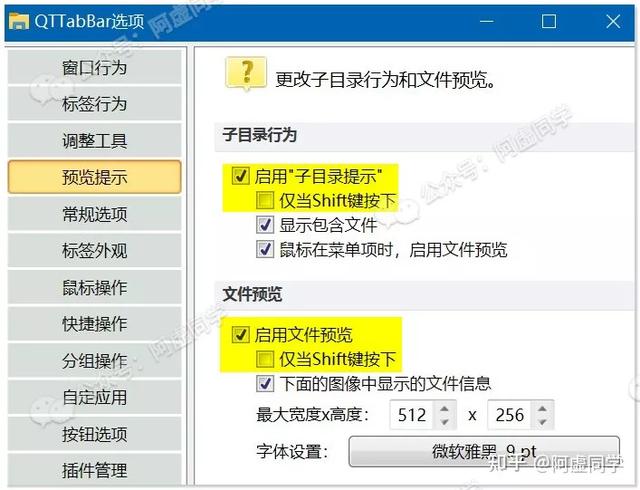
?双击空白返回上一文件夹
文件夹采用缩略图形式的时候这个功能还挺好用的(空白处挺多),而如果文件夹是列表的时候,这个双击返回其实不如按一下键盘上的「Backspace」键
?超高的自由度
QTTabBar 中的几乎所有设置你都可以按自己喜欢的来
如果你和阿虚一样,不太喜欢被加上的「网格线」和「列表交替颜色」,那直接在设置中关掉即可
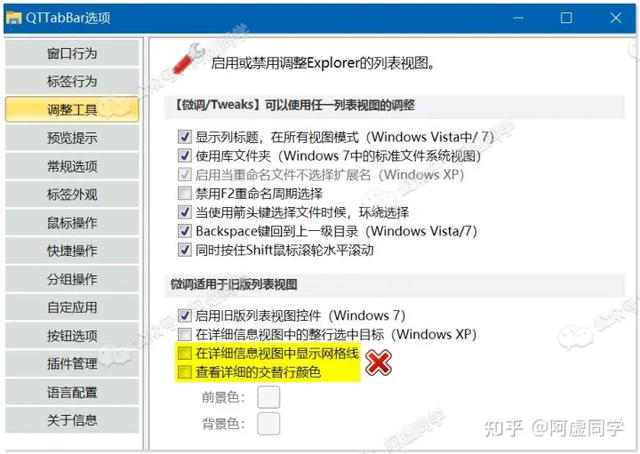
标签栏下面的各种按钮你也可以自行设置,甚至如果你觉得默认的图标很丑,还可以自行设置每个按钮的图标!
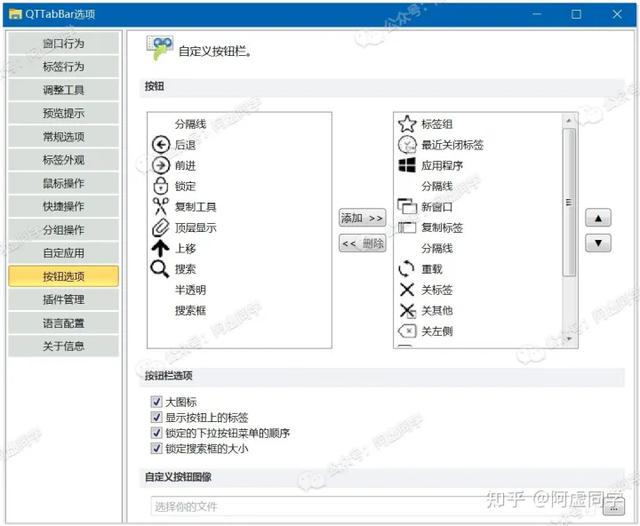
同时你可以随心设置各种自己喜欢的鼠标操作

如果你是一个键盘党,也是可以随心所欲

?常见问题
如果在你的电脑上 QTTabBar 无法正确启用,那你可能需要安装 Net Framework 3.5:https://www.microsoft.com/zh-CN/download/details.aspx?id=21
在微软上面下载安装好 Net Framework 3.5 之后,通过WIN+R打开运行窗口,输入appwiz.cpl命令来快速打开程序和功能窗口,接着点击「启用或关闭Windows功能」,并勾选 Net Framework 3.5
如果你还遇到「打开选项闪退」、「新建文件夹刷新才能看到」这些BUG,可以参见作者官方给出的解决方案:https://github.com/indiff/qttabbar/blob/master/README_zh.md
1.2 CloverClover 其实在之前的文章中就推荐过了,这里依然值得推荐——多标签、收藏栏、支持键盘快捷键、支持WIN+E
软件在官网即可免费下载:http://cn.ejie.me/
最新的3.5.4版本中修复了不少BUG,而且在设置中已经可以主动关闭广告了
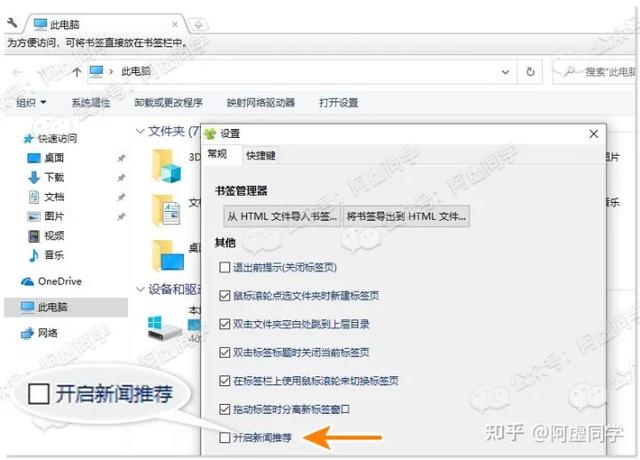
不过阿虚目前没有长期使用Clover,不确定官方版本会不会在节假日突然弹出广告
如果担心,也可以装阿虚提供的3.5.4去广告版
? ??点击此处即可下载
另外 Clover 不仅支持收藏文件夹,其实还支持收藏网址,就像下图左上角这样
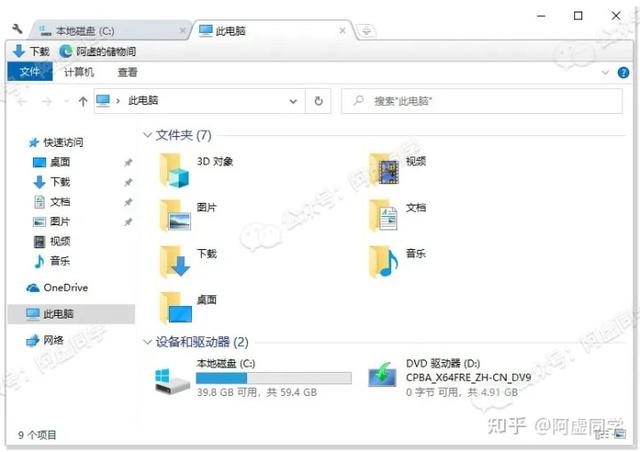
但很多人都普遍反应 Clover 存在容易卡顿的问题,这点在阿虚从前使用旧版的时候也经常感受到
这估计是这款软件本身的缺陷,所以电脑配置不高的话不是很建议使用?
2 比较推荐的简约第三方资源管理器为节约文章篇幅,Clover安装与使用的常见问题请直接见官网的说明:http://cn.ejie.me/help.html
在接着看下文之前就不得不说,在阿虚一顿测试后,才发现真正以插件的形式增强资源管理器的,貌似只有 QTTabBar 和 Clover
其他软件基本上都属于第三方资源管理器,即很多你都需要保持软件开机自启+在后台运行才行
2.1 百叶窗这里比较推荐的是由「驱动人生」公司开发的百叶窗:https://shutters.160.com/
我翻了一下,发现这款软件早在18年就发布了,而且在阿虚短期的体验中是没有发现任何广告的(网上也没看到说其有广告的反馈)
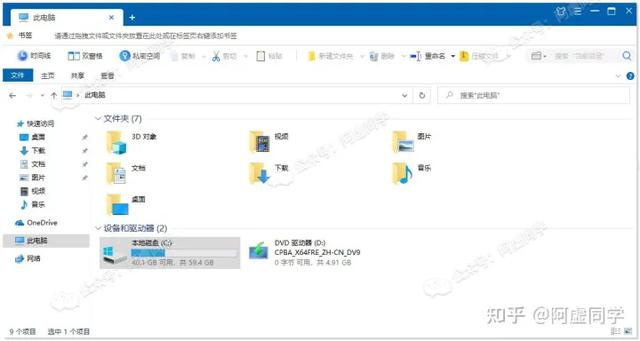
这款软件需要保持开机启动+在后台运行,支持键盘快捷键&鼠标快捷操作、支持WIN+E呼出、内置了Everything的快速搜索组件
支持「双窗格」功能,这让在两个文件夹之间拷贝文件的时候非常方便
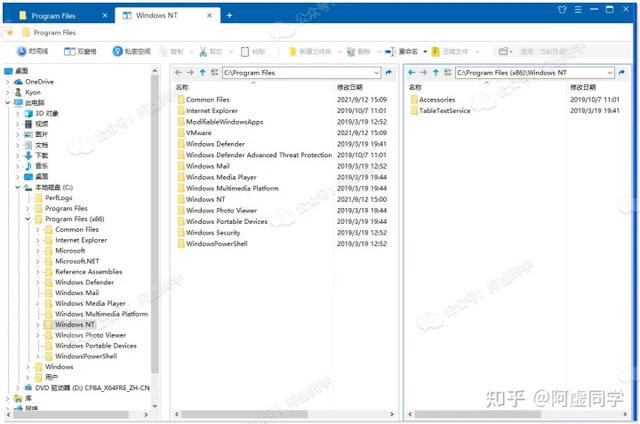
还有一个「时间线」功能,可以看最近访问过的文件,最长似乎是能记录一个月的文件访问记录
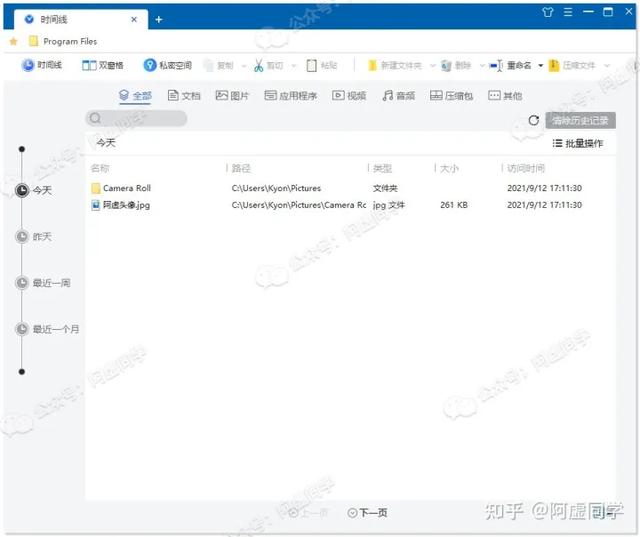
不过「私密空间」功能还在研发当中,目前无法使用(PS:文件加密阿虚原来写过了) ?♂?
另外虽然听起来像是国内才会干的事,不过国外有款ExplorerMax:https://explorermax.drivethelife.com/,完全抄袭了百叶窗(首版上线时间更晚),而且还是收费的,算是侧面说明了百叶窗做得还不错吧
如果你英文不错且追求极客范儿,阿虚也比较推荐你试试 Tablacus Explorer
开源、免费、支持WINXP-WIN11、免安装、本体程序仅不到700KB是其的优点
官网在这里:https://tablacus.github.io/explorer_en.html
虽然刚装上后你的界面可能是这样的,看起来既不实用又丑
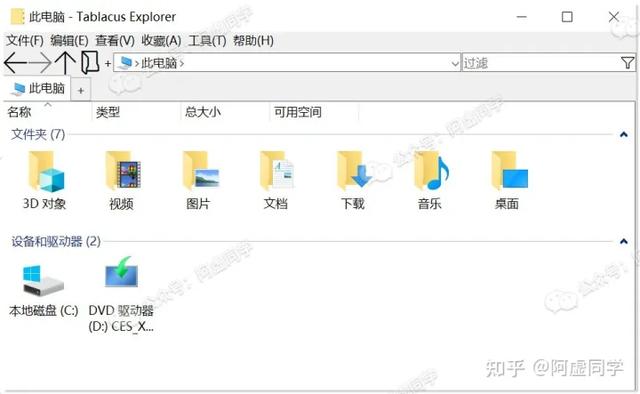
但 Tablacus Explorer 强大之处在于提供了大量的附加组件
当你从「工具 ? 附加组件」中安装了一堆附加组件后,Tablacus Explorer 也是能变得简洁且强大的
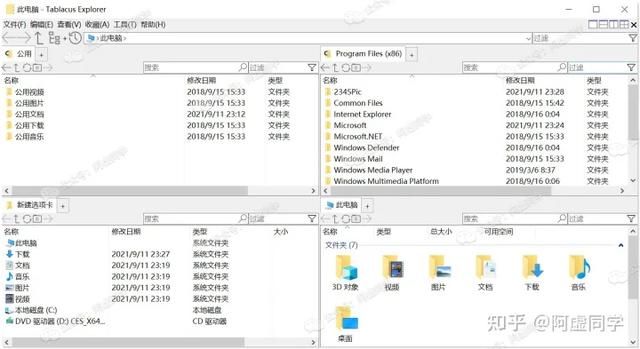
比如安装 Shell execute hook(并在附加组件选项中加以设置)即可实现捕捉WIN+E;安装 Split 后可实现快速分栏、Hot Button 可实现快速预览子目录、Dark mode 可开启夜间模式...
但缺点是附加组件的介绍均为英文,你至少得需要看得懂简介才能找到安装自己需要的功能
另外 Tablacus Explorer 的优势在于无需设置其开机自启+保存后台运行就能替代默认资源管理器,加之因为软件非常极简,所以几乎不会存在呼出卡顿问题
2.3 RX文件管理器如果你是个颜值党,那可以考虑使用RX文件管理器,这是一款开源的 UWP 文件管理器,仅限WIN10以上系统使用 ?♂?
虽然完整版需要¥18,但试用版对多数人来说可能也足够了,最主要是其试用版并没有时间限制:https://www.microsoft.com/zh-cn/p/rx文件管理器/9n88qbqkf2rs?activetab=pivot:overviewtab
打开 RX 管理器,你会看到 WIN7 上非常经典的毛玻璃特效(背景是模糊透明的)
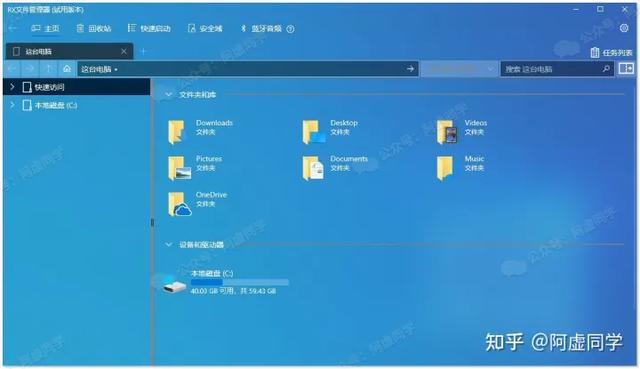
当然肯定也有人不喜欢这种效果,没事儿,你可以在软件设置中自行改为纯色背景
另外上文提到的WIN+E支持也是需要手动在设置中开启的:
可右键对文件夹进行标记,支持多种颜色
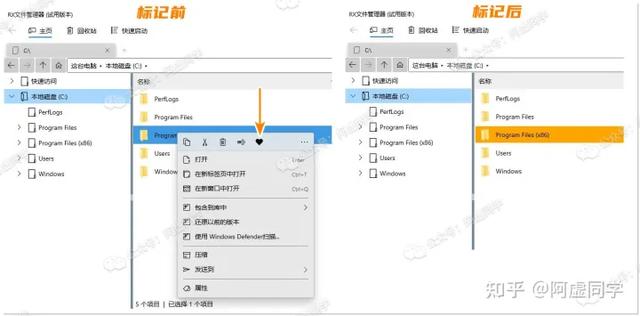
顶部的「快速启动」可以用来设置你常用的软件&网站
不过分栏功能需要付费,另外顶部的「安全域」功能(文件加密)也是付费才能使用
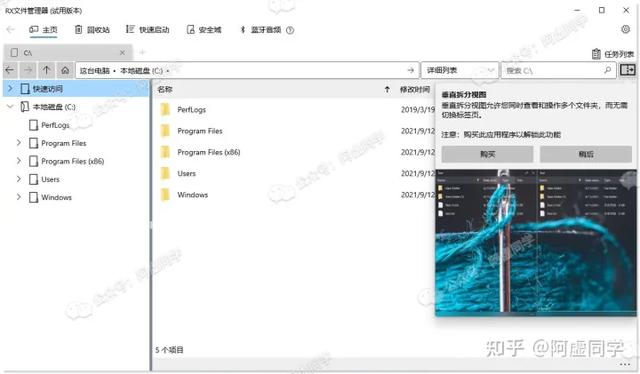
避免大家踩坑,阿虚在这里也再废话一下我体验过的另外几款第三方资源管理器,有时间的话你可以展开看看
3.1 FilesFiles,即在文章开头提到的软件
但其功能和系统自带并无二异,基本上就只多了一个「多标签」功能,除外就是界面采用了WIN11设计风格:https://www.microsoft.com/zh-cn/p/files/9nghp3dx8hdx?activetab=pivot:overviewtab
缺点是该软件不支持WIN+E呼出,且整体性能比较低,UWP 也存在一些使用限制 ?♂?
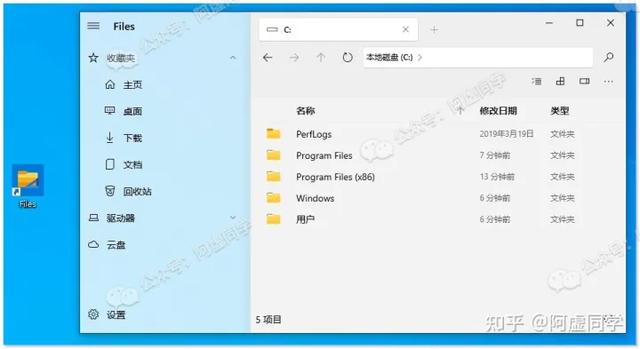
软件同时也开源在Github:https://github.com/files-community/Files
3.2 ExTab如果你访问Github困难,建议了解《2022 Github加速访问教程》
ExTab 是当时在搜索 Clover替代品时看到有人推荐的
这几乎就是一个翻版的 Clover——不仅UI风格,就连设置页面也很像
不过区别在于 Clover 支持的是键盘快捷键,ExTab 支持的是鼠标手势
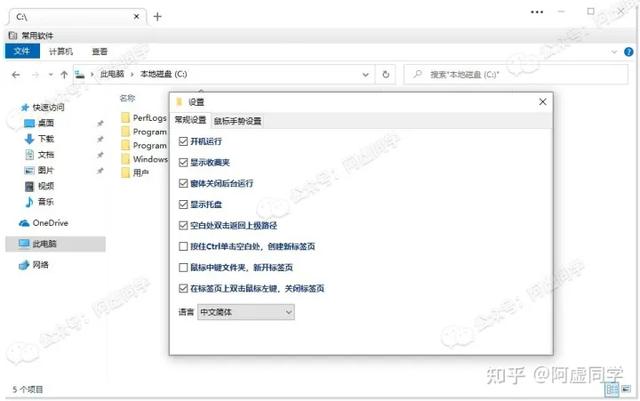
但实际使用我发现这款软件需要保持开机启动+在后台运行
虽然这款软件也支持WIN+E,但你很容易就能判断的出,他并不是直接替代系统默认的资源管理器,它的功能实现方法疑似是和默认资源管理器同时启动,然后将默认资源管理器关闭
当你电脑比较卡的时候,就会出现下图这样垃圾的用户体验了...
仅有的优势在于开源,且作者还在维持更新,如果作者能修复以上的问题,或许这将会是款不错的良心软件
软件官网:http://www.extab.cn/软件Github地址:https://github.com/lily-debug/extab3.3 极客多标签文件管理器如果你访问Github困难,建议了解《2022 Github加速访问教程》
官网:https://www.pcsuperx.com/ExplorerX/
虽然自称「极客多标签文件管理器」但一点儿都不极客
卸载软件、磁盘清理、清理垃圾、任务管理器等不算常用的功能被固定在一个资源管理器软件顶部,还并不能自行设置关闭,完全搞不懂开发者的设计逻辑 ??
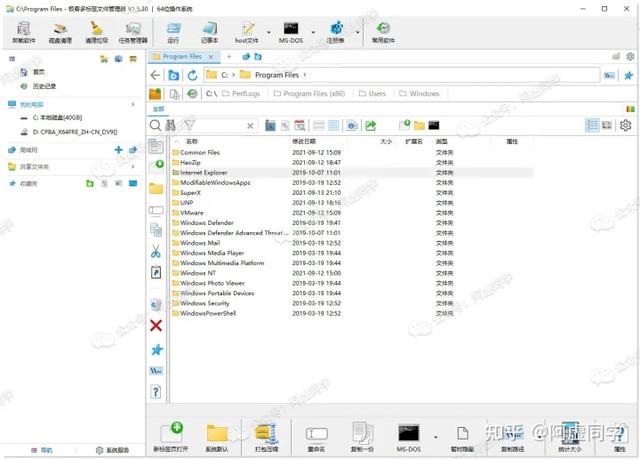
BUG也不少,阿虚随便体验了一下就发现:如果你点击切换皮肤,就会发现皮肤更换界面没有任何关闭按钮,就算你更换了皮肤,这个界面也无法关闭,你只能完全关闭软件后重新打开才行
4 硬核第三方资源管理器当然,我想会有一些粉丝准备推荐Directory Opus、Total Commander、OneCommander...等软件
但阿虚认为这类软件并不适合大多数人,因为这类软件基本都是极其硬核的界面与复杂的功能,相对来说入门门槛太高了
如果你觉得文章开头介绍的 QTTabBar 等软件都还完全不能满足你的话,可以自行展开这部分内容看看
虽然可能会选择以下软件的粉丝会很少,但阿虚这里也收集了下方所有软件的免费版
4.1 Total Commander? ??点击此处即可下载
像是非常知名的的老牌资源管理器 Total Commander,从1993到现在有28年的开发历史了
从功能上而言,可以说其已跳脱了资源管理器的范畴,它更像是一个「资源管理工具集合」
双窗口、多标签、方便的文件选择与定位、自带压缩功能、批量重命名、快速查看、快速编辑、FTP、文件校验...Total Commander 的功能与特性之多,阿虚这里完全介绍不过来
知名的软件爱好者「善用佳软」大佬,甚至专门写过一个网页来介绍其使用:https://xbeta.info/studytc/index.htm(虽然已经是很多年前的教程了,但放到如今也是可以看的)
因为这类开发周期长的软件,由于要照顾到老用户的习惯,所以很多界面&默认操作都一直被保留,但这也导致默认的 Total Commander 有点又丑又难用的感觉
总而言之阿虚认为 Total Commander 会更适合那种老派的程序员、工程师
如果你真想尝试一下,可以尝试用飞扬时空大佬的增强版,会稍微减少入门门槛:http://blog.sina.com.cn/s/blog_89a729a40102wjwe.html
另外想让 Total Commander 替代系统默认资源管理器需要修改注册表或者使用AHK脚本,有点麻烦,具体实现可以自行百度一下
4.2 Double CommanderDouble Commander 是一款模仿 Total Commander 的免费开源替代品 ,最大的优势是支持 Win / Linux / Mac:https://doublecmd.sourceforge.io/
对于那种Total Commander的老用户,然后又从 Windows 换到了Mac电脑的人来说,是个非常不错的选择
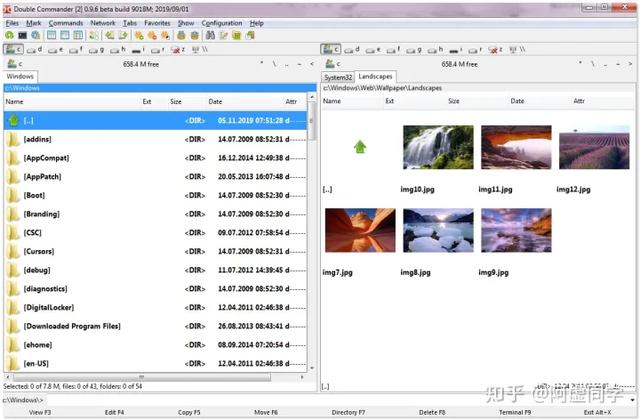
FreeCommander 又是另一款同类型的第三方资源管理器,说实话功能啥的阿虚就不准备说了,和上面两款软件差不太多
但 FreeCommander 最大的优势就是它是免费软件:https://freecommander.com/en/summary/
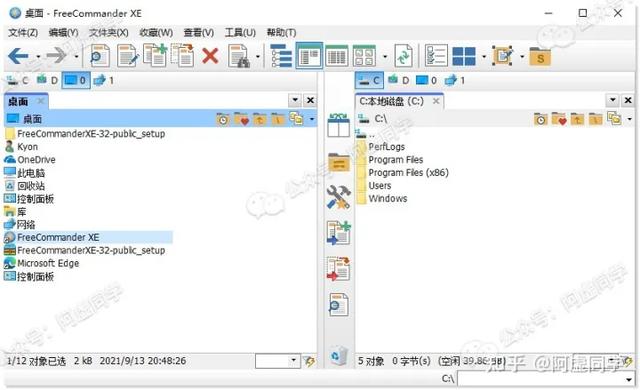
FreeCommander 虽然支持通过WIN+E启动(在工具一栏中开启)但阿虚在实际测试时发现其捕获效率不太高,总会出现打开FreeCommande的同时,桌面左下角还会弹出Windows菜单
4.4 XYplorer如果你追求强大的文件管理功能,但可能又用不到 Total Commander 那么专业,那你可以考虑尝试XYplorer
多标签、多窗口、显示文件夹大小、文件预览、强力过滤&颜色标签、文件标注&注释&标签、目录树导航...这些功能都有
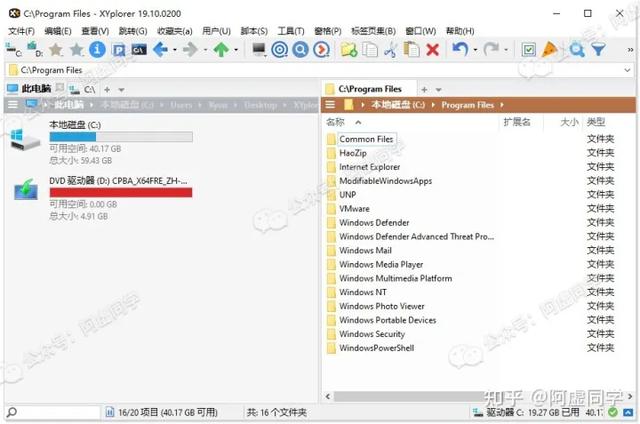
但注意:想让XYplorer支持WIN+E需要手动改动系统注册表的方式来实现
4.5 Directory Opus而相对 XYplorer 阿虚会更推荐 电脑Directory Opus
在功能上与 XYplorer 几乎别无二致,不过 Directory Opus 优势在于自身就支持WIN+E替换系统默认文件管理器
另外阿虚个人也感觉 Directory Opus 的UI设计会更符合多数人的习惯
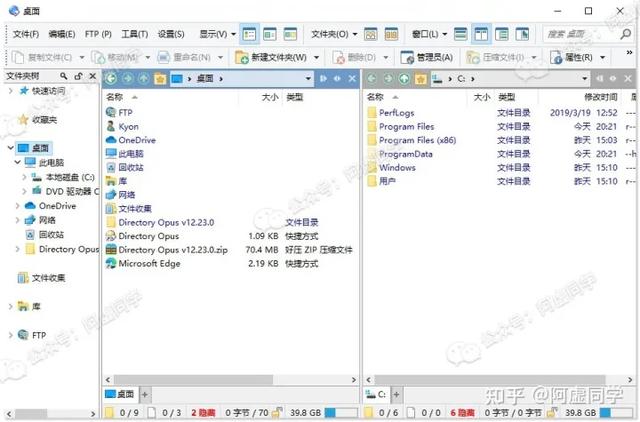
想要详细了解 Directory Opus 的话,可以参看官方提供的新手指南:https://manual.dopus.net/
4.6 OneCommander而在众多偏专业的第三方资源管理器中,OneCommander 应该是界面做的最好看的一款,其采用了WIN11设计风格,颜值党应该会更喜欢这款
软件绿色免安装,而且家庭使用完全免费(专业版其实没啥区别),无广告:https://onecommander.com
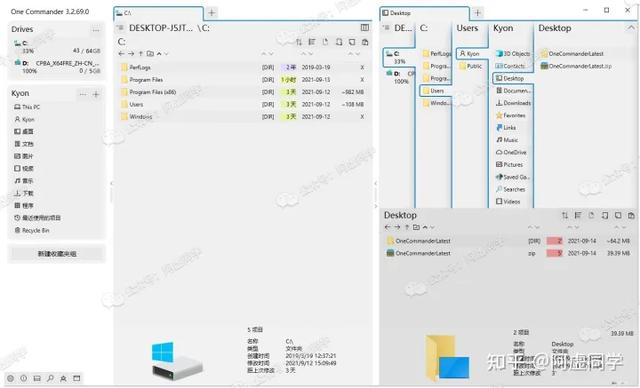
支持标签页、快捷键、批量重命名、暗色模式、垂直&水平双栏、显示文件夹大小、文件夹备注、颜色标签、自带空格文件预览、支持背景透明模糊效果....
此前OneCommander最电脑大的问题是不支持中文,但就在阿虚写这篇文章的前几天One Commander V3 终于开始支持中文了(下载页面中阿虚给了供提前体验的中文语言包)
同时在 V3 版中也支持将One Commander设置为默认资源管理器+支持WIN+E了
不过据一些用户的反馈,该软件在某些情况下会崩溃,如果你准备使用请先悉知这一点
说实话这个话题没想到又会花这么一大篇来写(写了近5000字,而且你看到的已经是我再三精简后的)
最后还是简单总结一下吧,阿虚现在最推荐的还是 QTTabBar——新用户可以选择中文优化版,老用户的话用官网最新版也是不错的(很多问题已经被修复了)
电脑 电脑