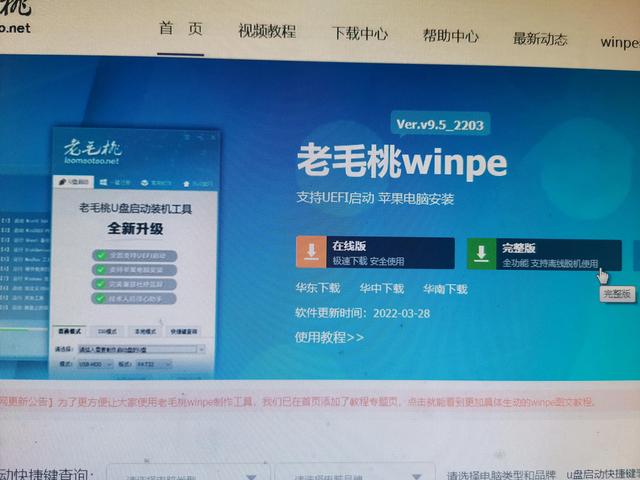Linux笔记本安装Win7或者XP系统第三步——进入PE并对硬盘进行分区
反正,进入PE之后,下一步就是分区,如果你的电脑已经分区,只是想重装系统,那么请跳过这一步,直奔下一步。
在PE下的分区工具非常多,笔者推荐的目前应用最广泛的同时非常简单易用的DiskGenius(部分网友简称它为“DG”)。DiskGenius不但是一款分区工具这么简单,还具有恢复已经被删除的分区表和硬盘数据的功能,有数据恢复的神奇效果。由于篇幅有限,这里只介绍DiskGenius的自动分区功能,简单并且实用!
如果你想使用最新版的Diskgenius,请下载并解压到U盘里,在U盘里打开DiskGenius也能达到同样效果。
软件名称:DiskGenius(硬盘电脑修复工具)软件版本:3.7.1 简体中文版软件大小:4.47MB软件授权:免费适用平台:Win9X WinNT Win2000 WinXP
图5 认准DiskGenius的图标
笔者再次强调,如果你只想帮已经分好区或者有重要数据的的笔记本重装Windows系统,那么就不要对硬盘进行分区,否则笔记本的数据会全部丢失,一概不负责。当然,如果你觉得现在的硬盘分区和数据也并不重要,那就直接分区吧!
双击Diskgenius界面之后,点击功能导航栏的“快速分区”,然后设置每个分区的大小就OK。
图6 Diskgenius的快速分区功能
有一说一,笔者喜欢好意头的数字,500G的分区方式是,除了C盘留50G来装Win7系统之外, D盘是168G,E盘是128G,F盘是剩下的120G(当然也可电脑以是118G)。
分区最关键的一步,记得勾选“重建主引导记录(MBR)”。
图7 电脑自动分区的选择
因为笔记本硬盘里会有原来的分区,因此重新分区时会有提醒,此时,直接点“是”。
图8
从图9可以看到,硬盘已经在瞬间被分区了!现在,什么隐藏分区都已经消失……
图9 分区完成
在PE里双击“计算机(我的电脑)”,也可以看到笔记本的硬盘分区已经重新分配好!
电脑