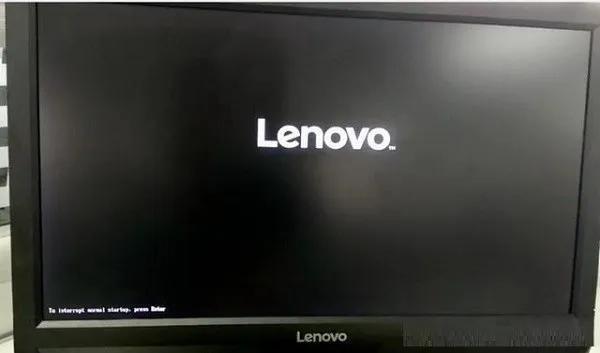1、准备好需要的Windows Server 2022系统镜像以及VMware虚拟机安装包,并将虚拟机安装好
(1)系统下载:https://next.itellyou.cn/
注意:该网站目前只能下载Windows Server 2016之后的服务器操作系统,Windows Server 2016之前的操作系统需要去以下网站下载MSDN, 我告诉你 - 做一个安静的工具站 (itellyou.cn)
(2)虚拟机下载:下载 VMware Workstation Pro - VMware Customer Connect
2、打开虚拟机,并点击“创建新的虚拟机”
3、欢迎使用新建虚拟机向导:选择“自定义(高级)”,然后点击“下一步”,如果对虚拟机不是很了解的话,可以选择“典型(推荐)”
电脑4、选择虚拟机硬件兼容性:直接点击“下一步”
5、点击“浏览”,然后找到下载好的Windows Server2022系统镜像,然后再点击“打开”,最后点击“下一步”
6、选择“要安装的Windows版本”,然后“全名”可以随便设置一个,密码可以暂时先不设置,然后这个Windows产品密钥的话可以先不用管它,最后点击“下一步”
电脑(1)点击“下一步”之后,因为没有输入密钥来进行安装,所以它会弹出一个Windows将在没有产品密钥的情况下安装,这里的话我们点击“是”就可以了
7、命名虚拟机:可以对虚拟机的名称以及位置进行修改,虚拟机位置修改的话,点击浏览就行,然后点击下一步就行
8、固件类型:这里的话选择UEFI,然后直接点击下一步
9、处理器配置:处理器配置这里的话,根据自己物理机的处理器数量来进行选择就行,然后最后还是点击下一步
10、此虚拟机内存:这里根据自己物理机的内存来进行选择配置就行,然后最后点击下一步
11、网络类型:这里的话选择使用网络地址转换(NAT)就可以了,然后最后点击下一步
12、选择I/O控制器类型:保持默认就行
13、选择磁盘类型:保持默认就行,然后点击下一步
14、选择磁盘:保持默认就行,然后点击下一步
15、指定磁盘容量:这里的话我把最大磁盘大小更改为了120GB,因为我的物理磁盘足够大,如果是物理磁盘不是很大的话,可以保持默认的60GB就行,最后点击下一步
16、指定磁盘文件:这里的话保持默认,然后点击下一步
17、已准备好创建虚拟机:这一步的话有一点需要注意的地方,就是这个左下角有一个创建后开启此虚拟机的一个复选框,这个复选框勾选并点击完成,它会自动开启这个虚拟机,如果不勾选,那么点击完成后,需要手动去开启这个虚拟机,最后一步点击完成
18、把鼠标定位到这个框里,出现这个画面的时候,迅速的按键盘的回车键,然后进入系统的安装界面
(1)上一步如果回车键没有来得及按的话,跳到下面这个画面的时候,还可以继续按回车键,然后它又会回到上一步画面(但是这一步很不好按,建议直接重启),这个时候继续按回车键的话,它还是会进入到安装界面
(2)第18部的第(1)小步,如果还是没有按回车键的话,它等一段时间会进入下面的这个界面,在这个界面的时候,我们选择Reset the system的话,然后按回车键,它会回到18步最开始的那个界面,回到那个界面的时候,我们按回车键,它还是会进入系统的安装界面
19、正在安装系统,进度条走完会自动重启
20、进入系统之后,会自动弹出VMware Tools工具的安装界面,这个工具安装完成之后,系统桌面就会自动变成全屏,然后可以在物理机与虚拟机之间进行文件的复制拷贝等操作
21、进入系统之后,如果没有自动弹出VMware Tools工具的安装界面,就在Windows Server 2022的标题栏上,右键选择安装VMware Tools工具,因为我这里已经安装了该工具,所以我这里显示的是一个重新安装VMware Tools工具的选项
备注:以上安装教程,并不仅仅只适用于Windows Server 2022服务器操作系统的安装,也同样适用于其他Windows服务器操作系统的安装。当然,这其中的步骤可能有一些细微的差别,还有就是VMware Tools工具的安装,有的版本的服务器操作系统可能不会自动弹出来,需要自己手动的去安装这个工具
VMware虚拟机安装Windows Server 2022服务器操作系统-视频
电脑