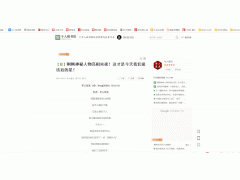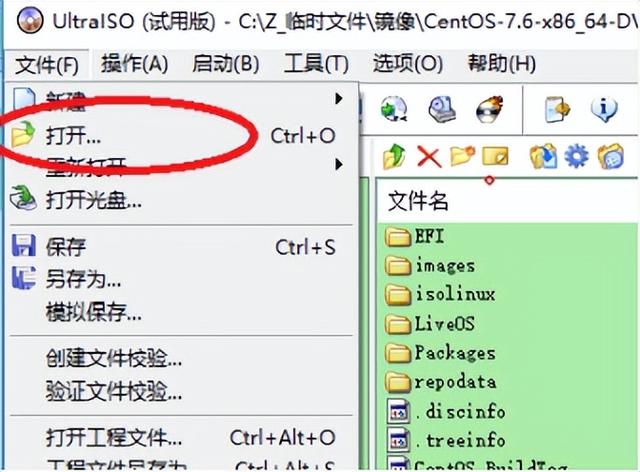Hello,大家好。前面有一期我讲了微PE工具箱,最近有网友回复我关于用微软官方工具制作启动盘的内容。那于是我也就去查看、体验了一下。今天就来和大家分享一下用微软官方工具制作Win10优盘启动。
它的特点就是,它并不需要你单独下载系统镜像文件,你只需要下载它的工具,完成设置后,它是联网下载微软最新版本的,而且支持x86和x64两个共存。你需要的准备的就是一个8G以上的空白U盘,联网的电脑,和一些耐心。
首先你要打开上图所示的微软官网页面,然后鼠标点击那个立即下载工具,将制作工具下载到本,如下图示。
双击打开它,如下图示。
看到如下图示页面,选择接受。
再次显示正在进行准备工作。
如下图示页面,因为我们要制作U盘启动,所以我们要选择第二项,为另一台电脑创建安装介质(U盘、DVD或ISO文件)。继续下一步。
如下图,你要进行一些设置,这时候我们发现那三个对应的框是暗色的不能被点开,那么看图中箭头,将对勾点掉就可以了。
第一项语言没什么好说的,版本根据自己的需要在这里也只有Windows10和Windows10家庭中文版这两个。
接着体系架构,就是我们平常说的位数,我这里直接选择了两个,那么大家可以根据自己U盘的空间情况和实际需求来选择就好。
介质我们就选第一个U盘,然后下一步。如下图示
如下图,这时你插入U盘,然后点那个刷新驱动器列表,并选择自己的要用于制作的U盘。点下一步。
之后工具开始制作,工具通过网络下载最新的系统文件,你只需要等着就好。取决于网速,因为我前面还选择了两者,所以需要的时间会更久一些。
当工具显示下图页面,那么恭喜,已经制作完成了。点右下角的完成
工具会自动理清已经占去的存储空间,然后自动关闭。
去此电脑你会看到你的电脑名字变成了这样。
里面也确实还有x86和x64两个文件家,然后我们去开机设置从U盘启动看看效果如何。
重启,选择从从第三项,USB HDD。
因为我前面x64和x86都选择了,所以这里要选择安装某一个
然后就来到我们非常熟悉的安装界面,如下图示。
完美,这就算是可以了。有需要的小伙伴你也可以试试,然后微软官网那个页面如果你觉得不好找的话,你可以私信我回复关键字“0325”,我会把网址链接发送给你。
好啦,这篇的主要内容就是这些啦,欢迎大家对文中内容进行批评指正。我对自己撰写内容的要求不求高深莫测,只求简单可行,从自己操作的实际出发。对此文喜欢的小伙伴们可以赞、评、转,关注素质四连一波。
这是水淼·dedeCMS站群文章更新器的试用版本更新的文章,故有此标记(2023-02-13 08:53:07)