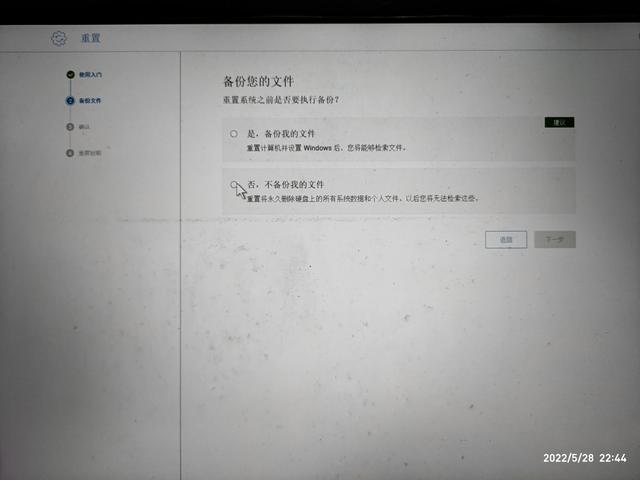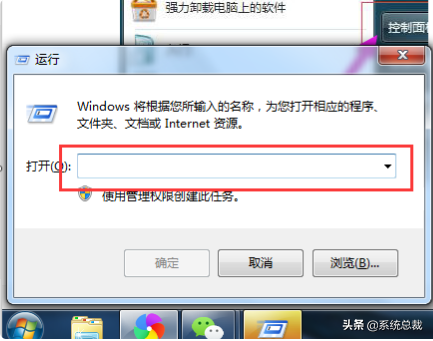刚刚堂妹给我发来消息,“姐,我遇到难题了,这次双十二,我趁搞活动买了个新的笔记本电脑,打开一看,只有一个C盘,以前我用的都是分好了盘的,这个不知道为什么没有帮我分盘。电脑只有一个c盘怎么分区?分几个合适?每个盘建议装什么?姐,你知道吗?”
硬盘分区是指将硬盘的整体存储空间划分成多个独立的区域,分别用来安装操作系统、安装应用程序以及存储数据文件等。通常,电脑硬盘分区,我们也常叫做C盘、D盘、E盘等等。
二、分区分几个合适?刚买的电脑只有一个C盘,数据过多没整理导致找不到文件,一些强迫症患者受不了仅有一个磁盘,于是会考虑给自己的电脑进行分区。分区分几个合适?每个盘建议装什么?可能很多小伙伴比较疑惑。
通常情况,主硬盘容量小于1TB建议2到3个个分区,主硬盘容量小于8TB的可以选择3到4个分区。我个人一般都是三个分区,分别是系统盘、软件盘,文件盘,C盘装系统,D盘装软件和应用程序,E盘装文件。
三、合理的硬盘分区方式硬盘分区也要看情况,建议选择合理的分区方式,这样也省了日后重新分区的烦恼。
如果是电脑新增硬盘或者新组装的电脑硬盘没有分区,安装系统后默认只有一个分区,这两种情况电脑都可以直接进入操作系统。这种情况,可以借助Windows系统自带的磁盘管理工具即可对硬盘进行分区。
如果新电脑没有安装操作系统,或者旧电脑原来的硬盘坏了或者不想要了,换了新硬盘,这种情况对硬盘进行分区,则需要借助PE工具中的第三方分区工具,来对硬盘进行分区。
四、电脑只有一个c盘怎么分区电脑只有一个c盘怎么分区?如果你对电脑比较熟悉,可以利用Windows系统自带的磁盘管理工具即可对硬盘进行分区;要是你嫌磁盘管理器太麻烦了,那么可以借助第三方分区工具,它能节省你不少的时间和精力。下面分别详细介绍下这两个工具。
方法1:磁盘管理工具1、按WIN+X组合键,然后在弹出的菜单中选择“磁盘管理”。
2、打开磁盘管理后,在下面的磁盘图形上右键点击C盘,选择“压缩卷”。
3、然后在“输入可压缩容量”处填入你想要划分出来的空间,然后点击“压缩”。
4、在压缩完成后,会出现一个未分配的分区,右键点击未分配的分区,选择“新建简单卷”,然后按照向导操作,一直点击“下一步”。
5、这样就可以完成硬盘分区了。
方法2:易我分区大师电脑只有一个c盘怎么分区?为了帮助更多的用户操作电脑硬盘分区,在这里,小编为大家推荐一款专业的硬盘分区工具——易我分区大师,这款软件的功能全面,可以创建分区、删除分区、扩展分区、格式化分区等等,相较于Windows系统自带的磁盘管理器,更加适合电脑小白,并且能够有效降低数据损坏的风险。
如下所示是具体的分区操作流程:
步骤1.选择新磁盘
运行软件,在弹出的“发现n个新磁盘”提示中,点击“详情”,如有多个新磁盘,请选择需要做更改的新磁盘,点击“立即使用”,进入新磁盘向导界面。
步骤2.分区设置
选择“我想要分区”,并设置分区数量和磁盘类型(MBR或GPT磁盘)。默认情况下,程序会根据设置的分区数量将磁盘空间均分成大小相同的分区。
您可以继续调整分区后的磁盘布局,分别设置每个分区的大小、盘符、卷标、文件系统、分区类型等信息。
设置完成之后,点击“执行”。注意:该操作不会立即执行,而是会先被列入待执行操作列表。
步骤3.执行操作
确定要执行操作时,点击软件左上角的待执行操作列表,选择“应用”以执行该项操作。
很多朋友新买的电脑只有一个C盘,用着十分不方便,电脑只有一个c盘怎么分区?以上就是小编给大家分享的2种分区解决方案,希望能够帮到你!
更多相关信息,请关注公众号“易我科技”
这是水淼·dedeCMS站群文章更新器的试用版本更新的文章,故有此标记(2023-03-29 08:33:19)