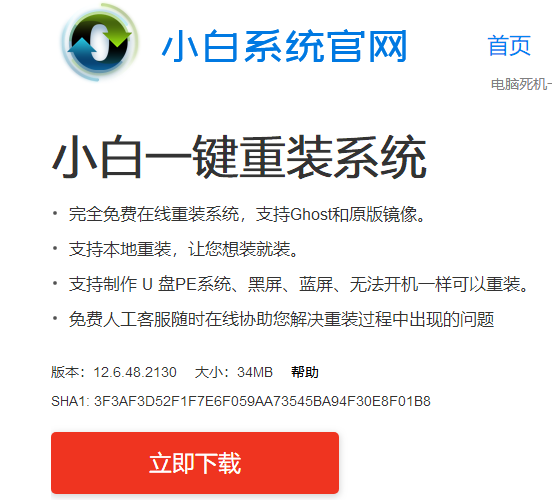为什么我的C盘又满了?明明前两周才清理了垃圾。要命!
大家是不是也经常有这样的困扰,电脑用了一段时间后,C盘可用空间越来越小,今天小易就给大家讲讲,如何定期自动给C盘“瘦身”。
1.【Win+R】键弹出运行窗口,输入“taskschd.msc”并确定。
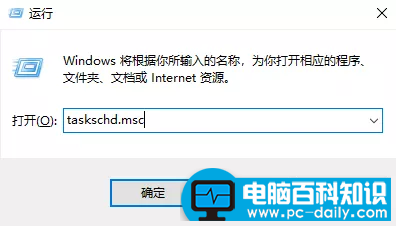
2.在弹出的【任务计划程序】窗口,点击右侧【创建基本任务】。
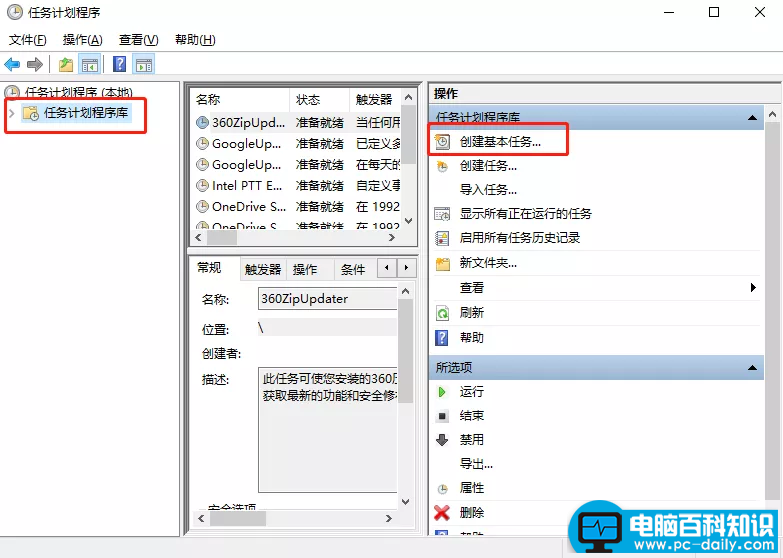
3.在弹出的【创建基本任务向导】窗口,填写任务“名称”和“描述”,点击【下一步】。
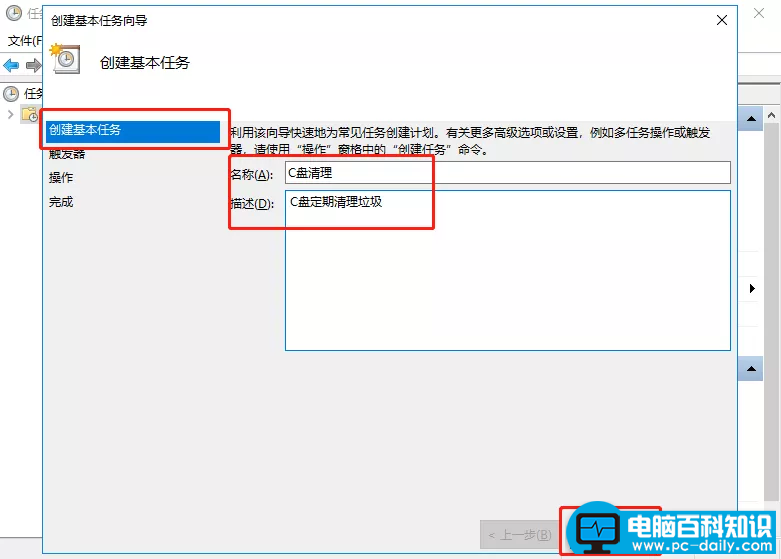
4.跳转【触发器】页面,设置计划任务启动周期,直接设置每周进行清理,点击【下一步】后开始设置具体时间,设置完成点击【下一步】。
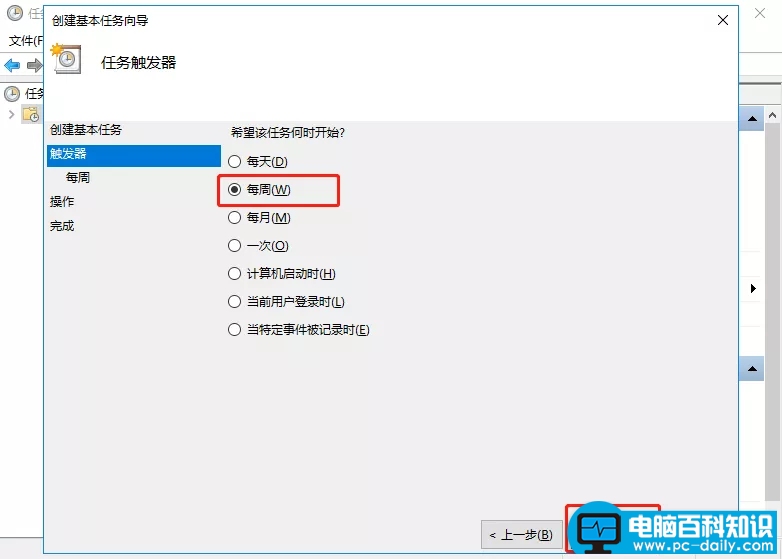
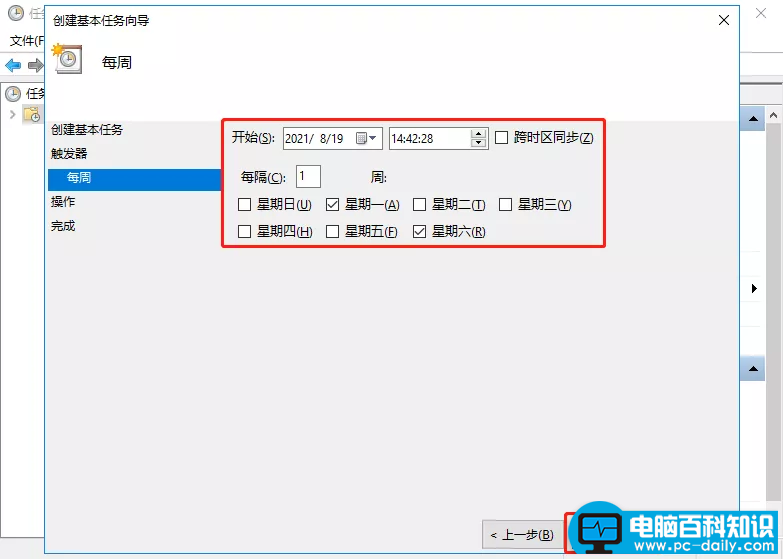
5.跳转【操作】页面,选择【启动程序】,点击【下一步】-【浏览】。
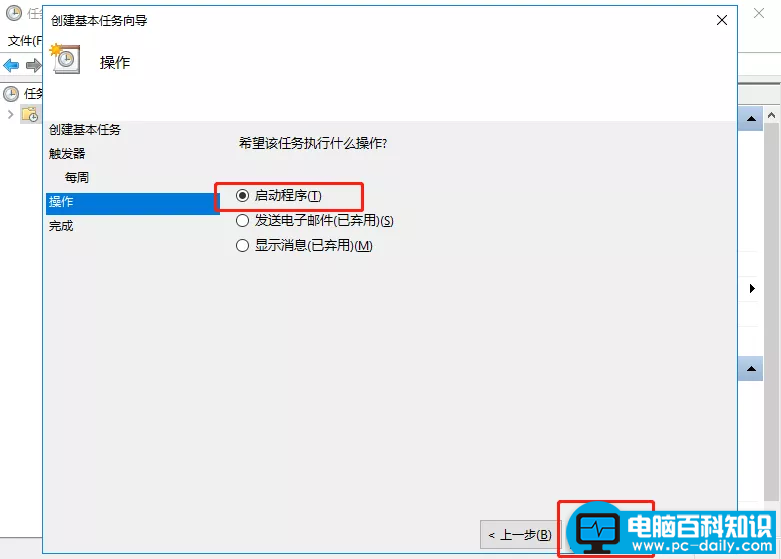
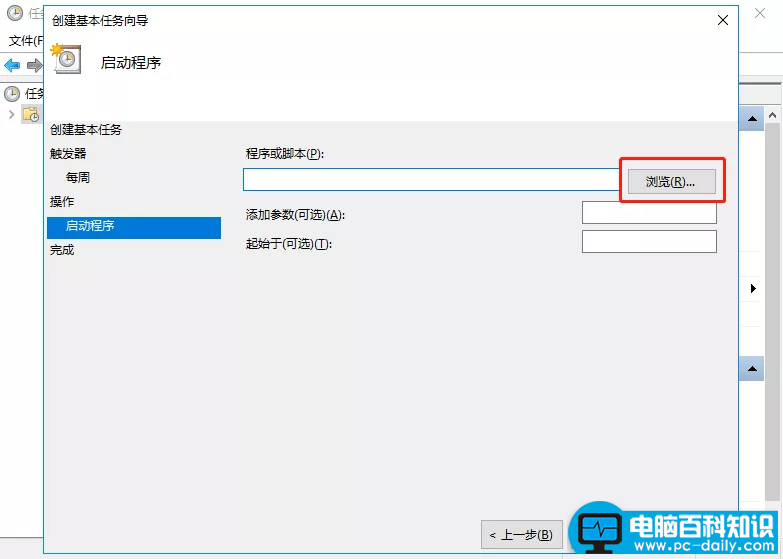
在弹出的窗口中,找到Windows管理工具,路径如下:C:\ProgramData\Microsoft\Windows\Start Menu\Programs\AdministrativeTools
6.选择【磁盘清理】,点击【打开】。
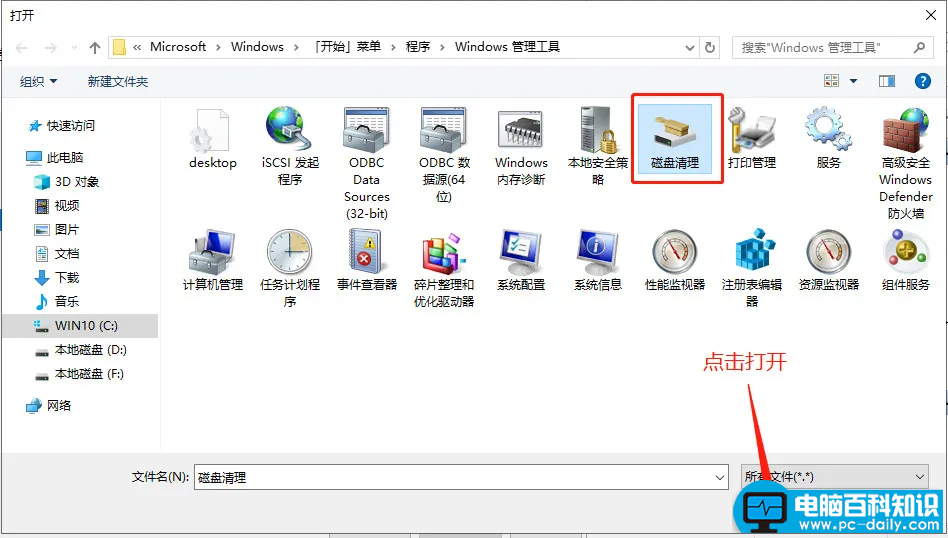
7.启动程序设置完成,直接点击【下一步】。
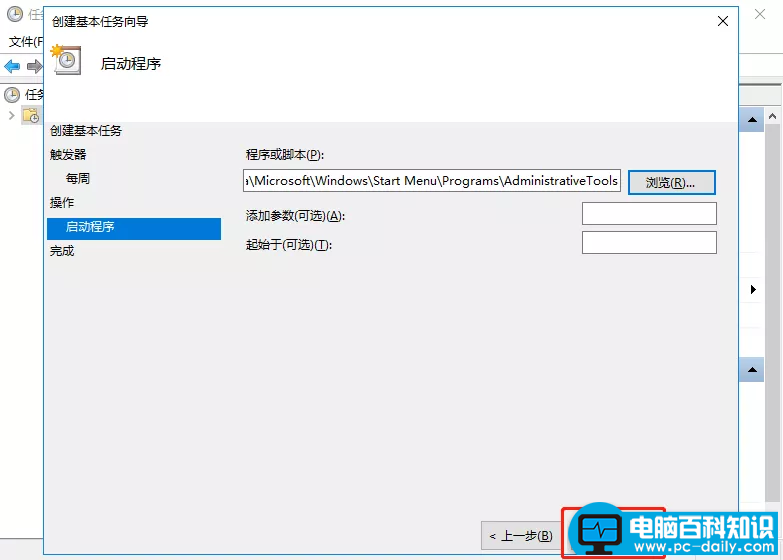
8.在创建基本任务向导的【摘要】窗口,可以看到磁盘清理计划名称、描述、触发器、操作,点击【完成】。
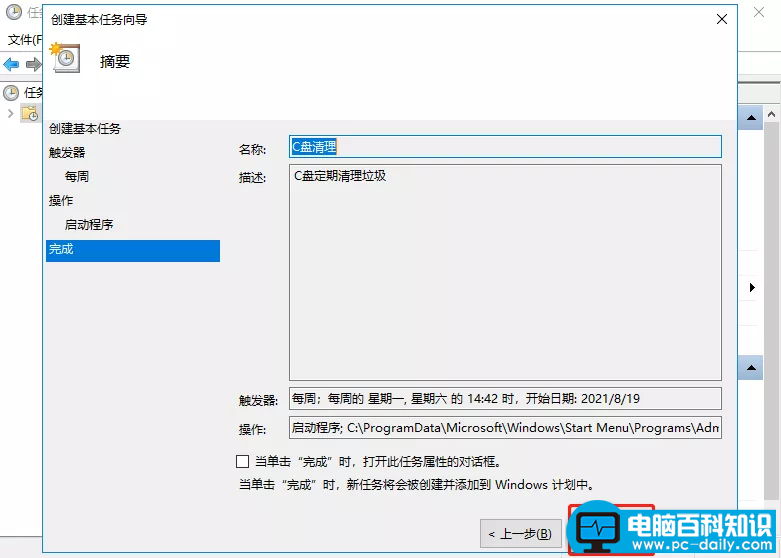
在任务计划程序库就可以看到C盘清理计划,包括状态、触发器都可以看到。
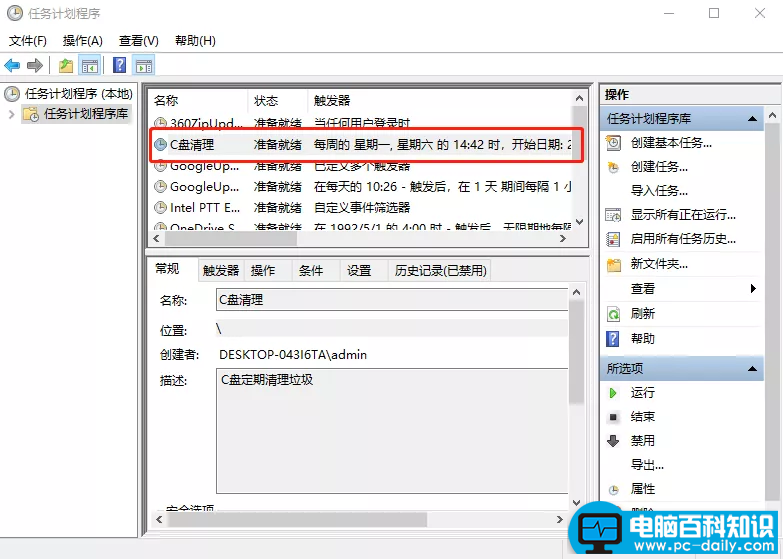
创建C盘垃圾定期清理任务后,再也不用手动去清理了,也不用担心C盘几周就又满啦!还在为C盘空间发愁的小伙伴赶紧去设置好哦。
不过,话说回来,C盘爆满,定期清理垃圾只能解决眼前的问题,等电脑再用些时间,文件数据等越来越多,终究是清理垃圾也不能解决的!要解决C盘空间不够的问题,还是得从源头来:给C盘增加储存空间。
▼
这里给大家推荐一款给C盘快速扩容的工具——易我分区大师。它是一款专业的硬盘分区工具,支持创建/删除/格式化分区、拆分/合并分区、调整/移动分区、克隆分区;还支持不同分区格式的转换,如MBR和GPT格式转换、动态盘和基本盘转换、主分区和逻辑分区转换、FAT32和NTFS转换等;此外还能创建WinPE启动盘、还原丢失/删除分区、SSD 4K对齐、分区回滚保护等。最重要的是,在这些操作中,完全不会对数据造成影响,真正做到无损分区!
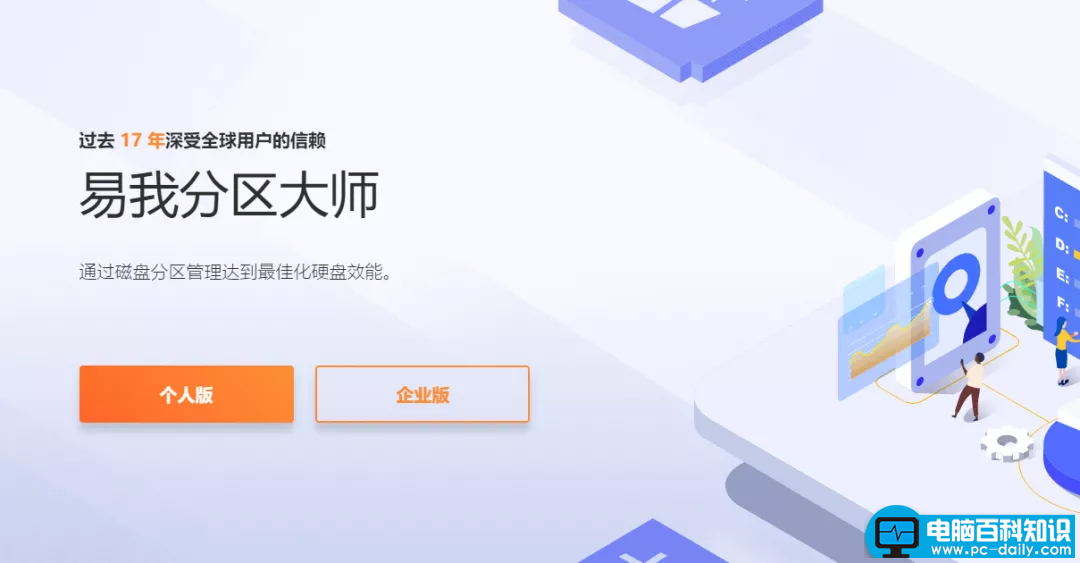
功能强大只是它的一方面优势,另一方面,易我分区大师界面简洁,操作简单,用起来轻松无压力,即使是电脑小白也能快速上手哦。
还等什么呢?
赶紧给爆满的C盘扩容呗!