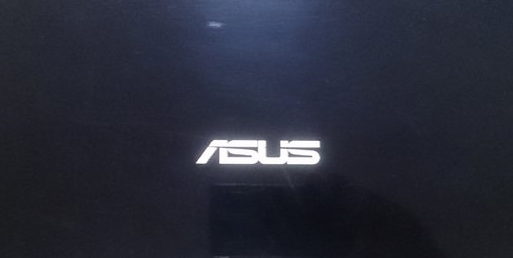本文仅为DIY新手打造,最简单的固态硬盘安装教程,有M2接口主板可参照。刚好新到手一块aigo国民好物固态硬盘P3000,本次就用它来做教学了。
我先简单的介绍一下aigo固态硬盘P3000,这是一块国产“电竞级”固态硬盘,采用了优质的镁光TLC NAND闪存颗粒,不懂“闪存颗粒”的同学也别太费神去百度了,我直接告诉你在SLC、MLC、TLC、QLC这些闪存颗粒中,TLC是较为主流先进且最具性价比的颗粒。配合英韧科技IG5216主控芯片,这个主控芯片不了解的也别纠结,只要知道它就是一个牛逼的科技研发团队,研究的一款比较牛的主控芯片就行。
从P3000采用的堆料来看,性能是有保证的;此外,这块固态硬盘我是从某东用不到700元购入的1TB版本,性价比没得说;同时品牌方还提供5年的质保,这些都是我这次选择aigo固态硬盘P3000的原因。
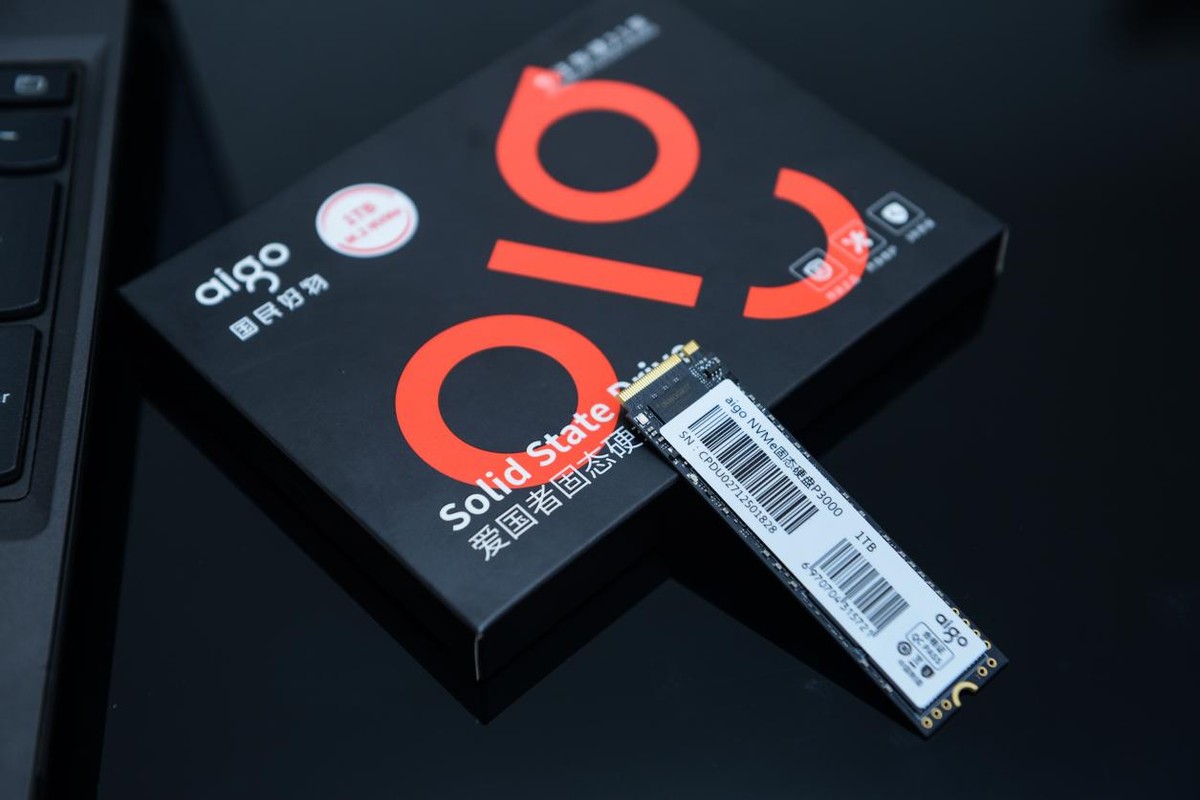
之前我用过多款其它品牌的固态硬盘产品,国外国内都有,各种情况都遇到过,有好有坏吧,遇到过最让人无语的是某品牌的产品(为了避免纠纷我就不点名了),用了不长时间,被传输速度及稳定性坑到哭。(虽然说得有点过了,但一个一千多的硬盘不如人家aigo 6、7百块的硬盘,你说气不气?)

那么,aigo固态硬盘P3000具体表现怎么样呢?我在成功安装固态硬盘后,对它进行了基础的测试。我就直接上图了,CrystalDiskmark测速软件结果,P3000读取速度为:3370MB/S,写入速度为:2823MB/S,和官方给的数据相差微乎其微,说明官方并没有虚报相关数据。

为了照顾更多普通读者,我觉得有必要解释一下这个读写速度的问题。硬盘读写速度的高低对应的是电脑运行速度的快慢,虽然电脑速度并不是完全由硬盘决定,还有处理器、内存、显卡等因素,但是固态硬盘在其中的作用至关重要。简单的说,也就是读写数据数值越大,电脑运行、加载的速度就越快,反之也就越慢了。举个例子会更直观,大家最熟悉的传统机械硬盘一般读写速度只有一千左右,如果换成P3000的话想想你的电脑会快多少?
电脑速度快了,大型PC游戏加载时间也缩短了,开启大型办公软件的时候也不会卡顿了,这也是本人一直选择固态硬盘的重要原因。
言归正传,安装教程附上
注意事项
安装P3000固态硬盘的时候,一定要注意电脑的兼容性,一些比较老旧的主板是没有M2接口的,电脑年龄比较老的主机,安装aigo固态硬盘P3000前先准备一个转接卡,花几十块买一个就行。
今天主要介绍自带M2接口电脑的安装教程,如果各位想看老旧电脑使用转接卡的安装教程,请在后面留言,找机会再为各位安排。
具体步骤
1、首先我们要事先准备一块M.2固态硬盘和安装工具(螺丝刀即可),打开电脑主机机箱侧板。

2、在主板当中找到M.2的接口位置,使用螺丝刀将主板M.2插槽的螺丝取下来。

3、将P3000固态硬盘倾斜25°角插入接口主板对准M.2接口位置,之后轻轻往下压,使P3000的金手指与接口触角紧密接触。(金手指要完全贴合,不然后续会出现接触不良或读取速度变慢等情况)

4、将步骤2取下来的螺丝,重新安装原位,将P3000固定在主板上。

在确定固态硬盘与主板安装并固定好之后,开机看看电脑是否识别到硬盘,一般在电脑设备管理器——硬盘驱动器下方就能看到详细的参数和型号。在我的电脑中也能看到新加盘和容量。
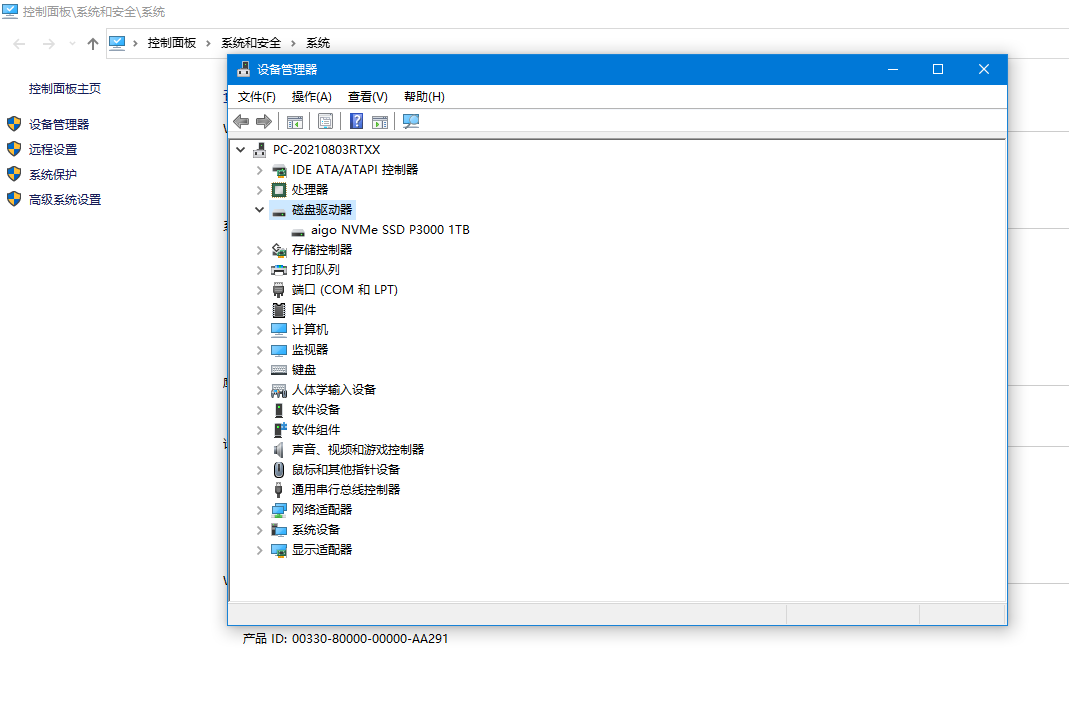
电脑能查到aigo固态硬盘P3000的话,说明硬盘安装成功了,接下来就自己体验一下了。