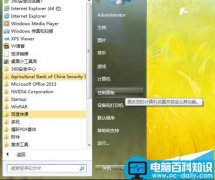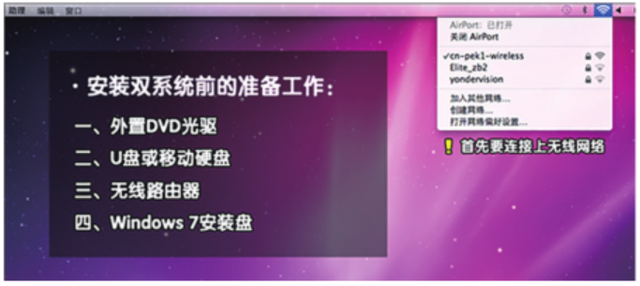如果经常需要在不同地点办公,切换不同办公设备的小伙伴,那么数据文件对他们来说就非常重要,我们之前已经介绍过如何将电脑文件本地备份、同百度网盘同步备份、移动硬盘自动备份,那么今天给大家介绍下电脑文件如何实现自动备份至U盘。

准备工具:FileYee
基础设备:电脑、U盘
基础工作:U盘插入电脑并正常显示,下载并安装好FileYee软件。
步骤1:创建备份任务
打开FileYee,创建备份任务:
①选择本地磁盘/共享目录,点击查询按钮选择备份源路径,就是你电脑上需要备份的文件夹;
②选择同步备份方式,一般选择单向同步,就是电脑文件发生变化直接自动同步至U盘,但是U盘文件发生变化,电脑文件不自动更新;
③选择本地磁盘/共享目录,点击查询按钮选择备份目标路径,就是你的U盘,直接选择即可;
④编辑的备份任务,如果你没有变化,软件会自动默认“我的备份任务1”,数字依次叠加。还是建议大家创建任务名称,因为后期任务多了,方便查找。比如“电脑同U盘自动备份”。
⑤点击“创建任务”。
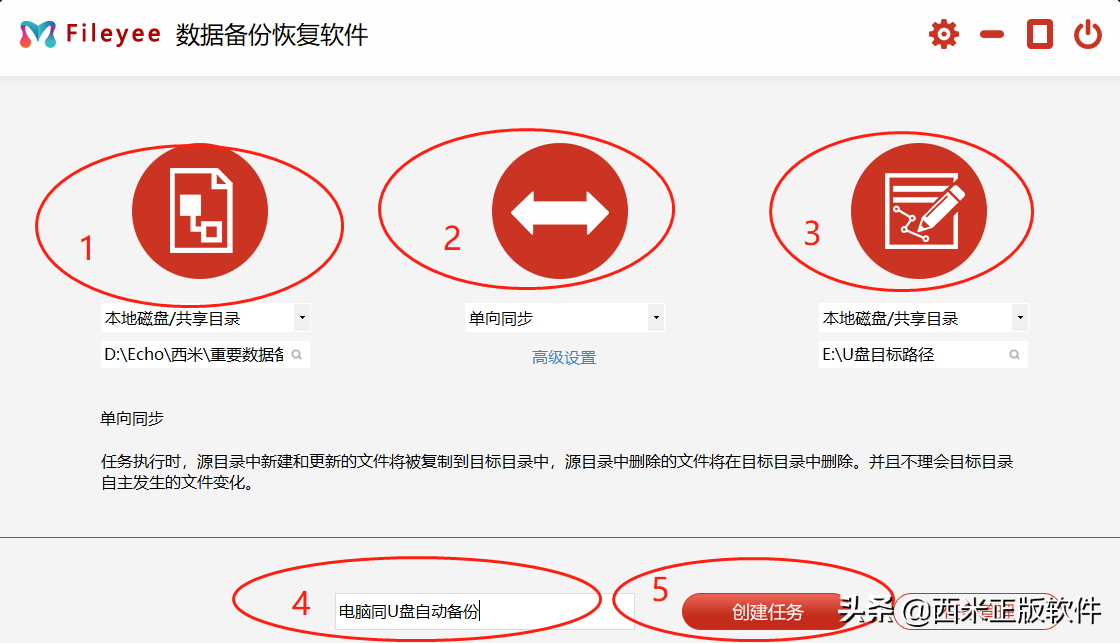
步骤2:刷新开启首次备份
任务创建完成后,回来到任务管理中心,点击“刷新”开启首次自动备份。在文件备份下方可以查看任务进度信息,备份完成后会提示“任务执行成功。”说明备份进程已完成。
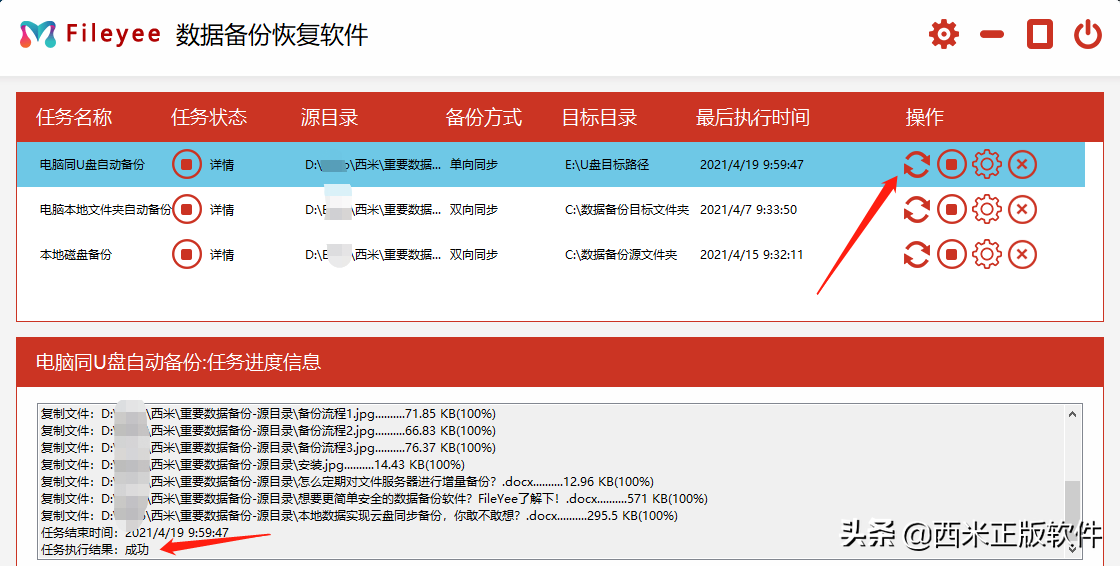
如果任务执行失败,可以重新创建,一般情况下都会执行成功。备份成功后,我们可以看下两个文件夹的对比图:
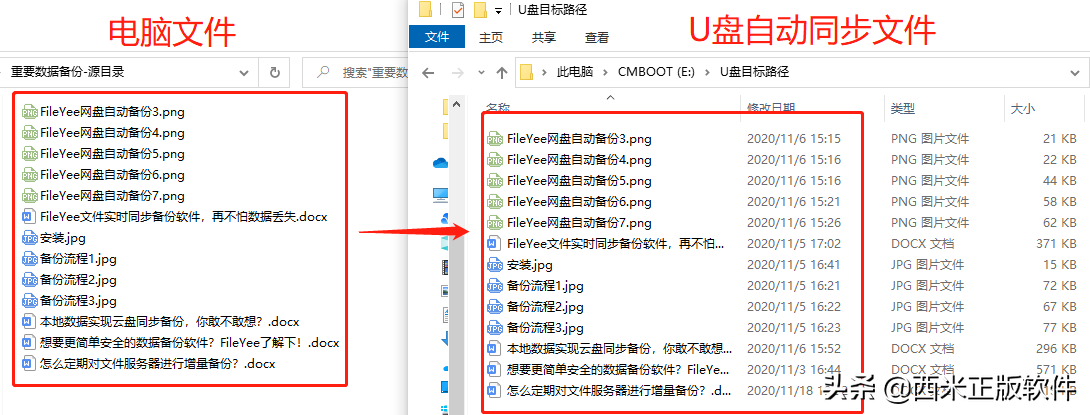
步骤3:设置同步更新频率
最后设置同步更新频率,就是你想要的更新频率和次数,软件自动同步的时间可以精确到s,所以可以满足个性化需求。同时还可以设置“文件过滤”、“自动重试”,如果不会设置可以参考文章:FileYee数据自动备份软件高级设置管理、
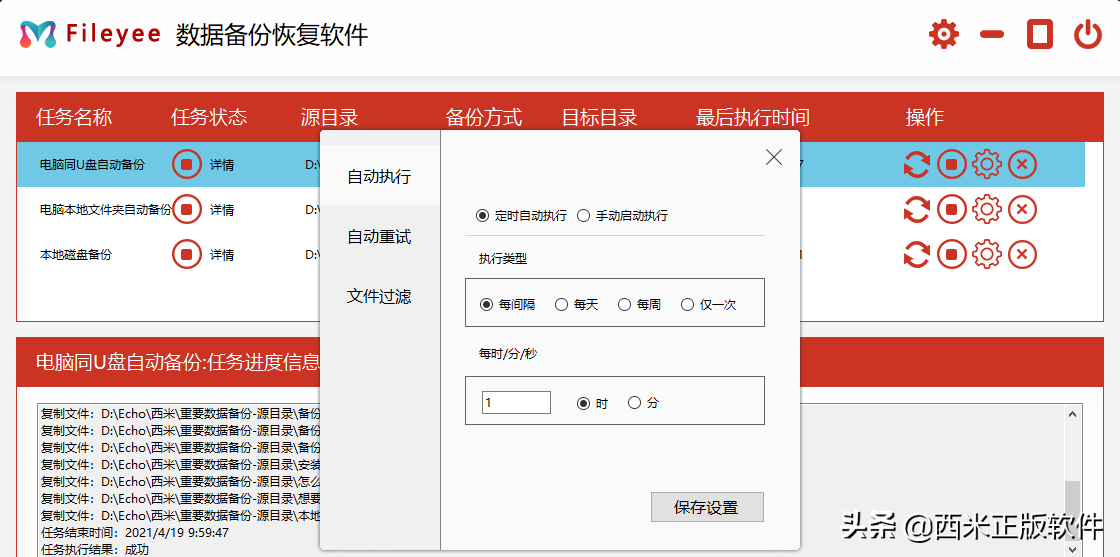
整个电脑文件同U盘实现自动备份流程就是这简单的三个步骤就完成啦,这样就可以轻松实现自动备份,告别手动复制粘贴,会大大提高工作效率。这里需要注意的是:如果U盘拔出电脑,那么可能需要重新创建任务实现自动备份。