在这个人人都配备智能手机的时代,虽然说手机的屏幕也是越做越大,但是手机的屏幕再大也打不过像苹果iPad这样的平板电脑的屏幕,所以想要获得视野更好的游戏、娱乐体验效果的话,还是得使用像苹果iPad这样的平板电脑才行。
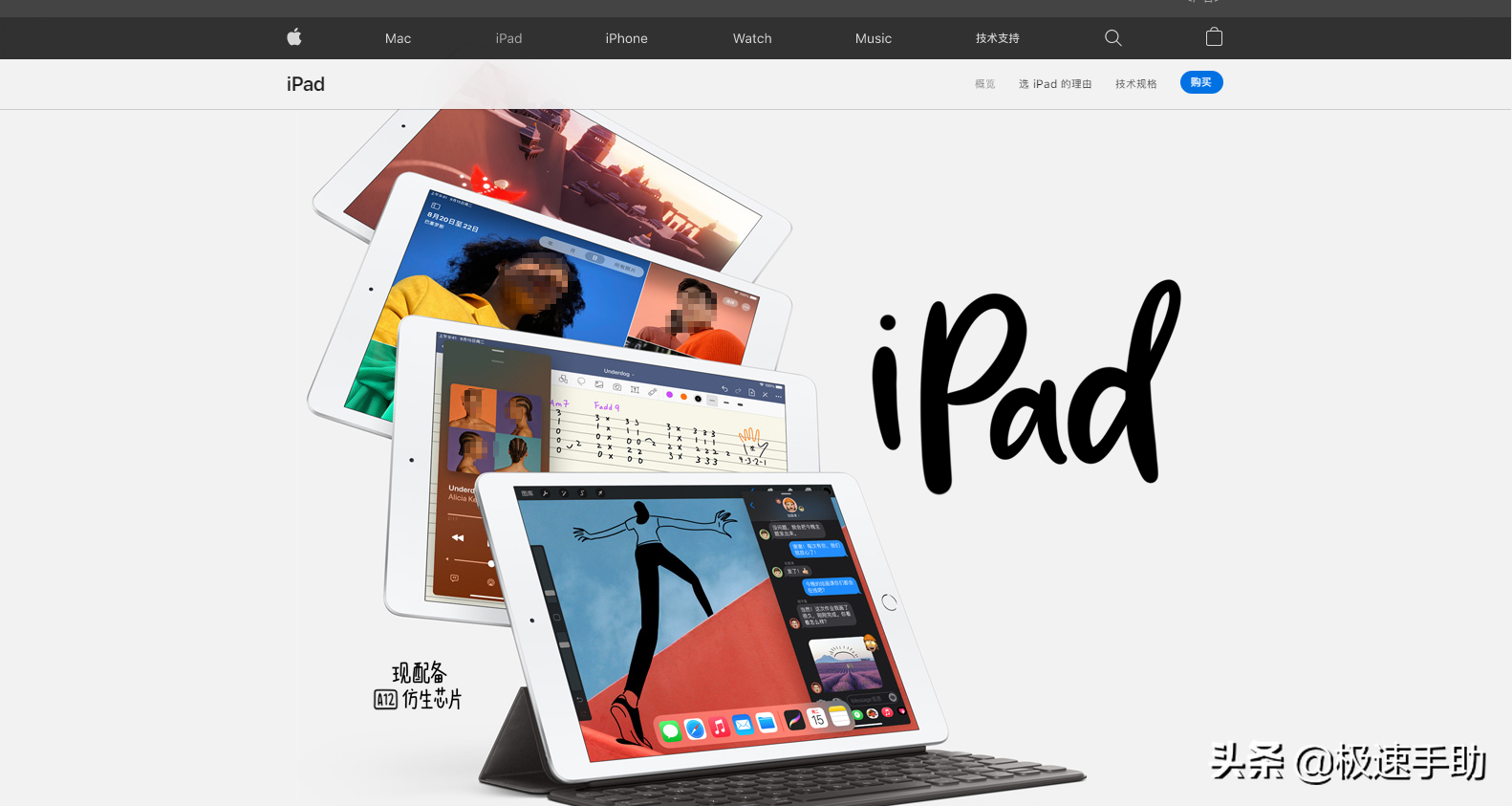
而截屏这个需求,不管是在我们使用智能手机时还是使用iPad平板电脑时,都会有这样的需求的,那么苹果iPad应该怎么进行截屏呢?下面小编就来为大家总结一下iPad截屏的几种方法,希望能够对大家有所帮助。
iPad截屏方法一:使用iPad功能键进行截图
使用iPad的功能键来进行截图,可以说是最简单也是最快捷的截屏方式了,因为我们只需要按下iPad自带的功能键即可实现截图操作。首先是带Home键的iPad机型的截图方法,此时我们只需要按住iPad的【锁屏键 Home键】,即可快速的完成截图,轻点截取完成的缩略图,就可以对图片添加绘本、文本等内容。
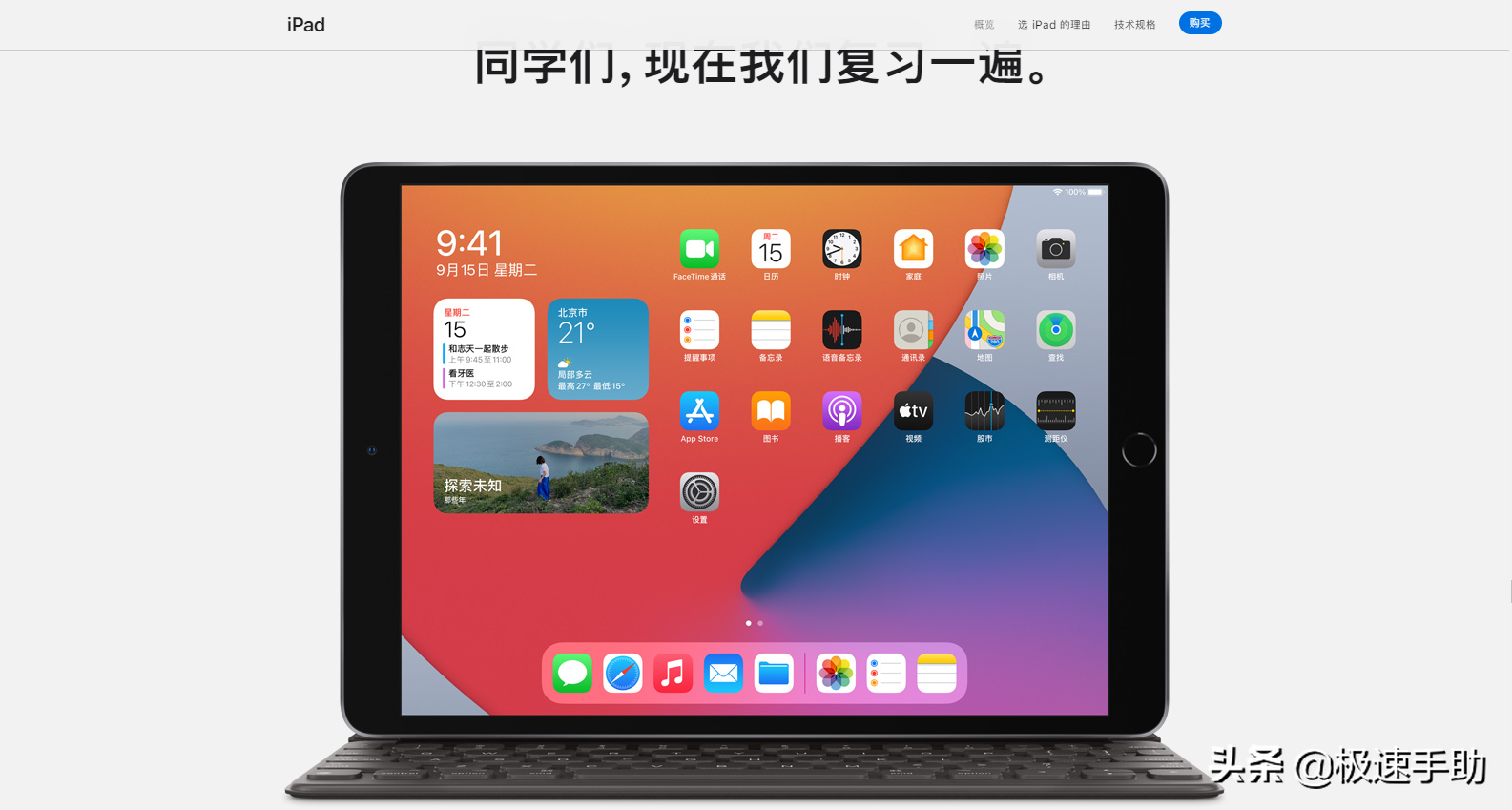
而对于不带Home键的iPad机型来说,此时想要截屏,也只需要按下【锁屏键 调高音量键】按钮,就可以轻松的完成截图。
iPad截屏方法二:设置添加截图功能
因为iPad相比普通的智能手机来说,屏幕要大很多,所以使用功能键来进行截图可能不是特别的顺手、灵活。因此我们可以通过设置添加截图的功能,来实现日常快速的、轻松的截图。
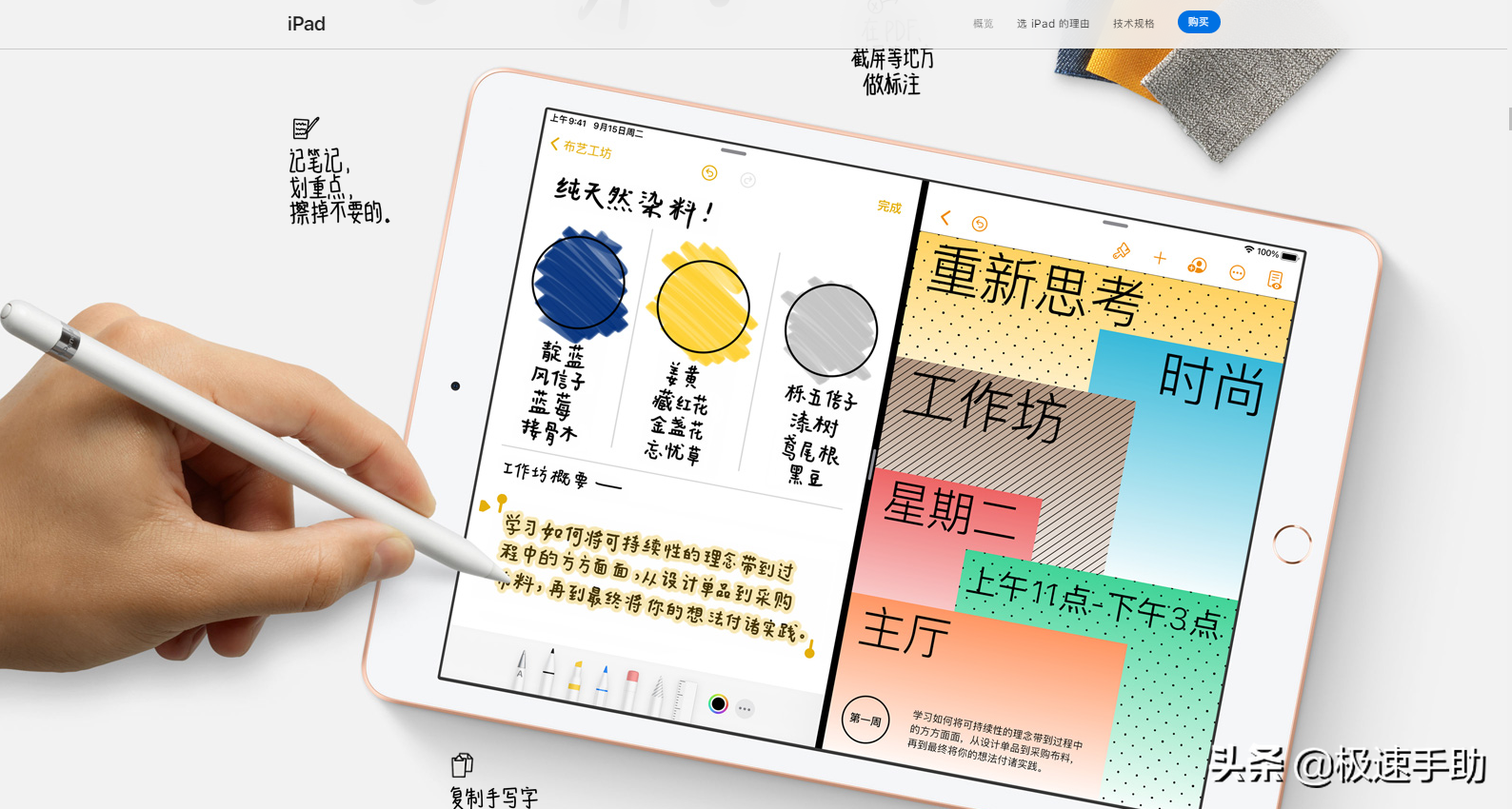
找到iPad的设置选项,然后点击进入,在设置界面中,再找到【辅助功能】选项,继续点击进入。接着在辅助功能界面中,找到【触控】功能,然后将【辅助触控】功能打开。
紧接着,再将【轻点两下】设置为【截屏】功能,都设置好以后,此时我们处于想要截屏的iPad的任意界面上,只需要轻点两下屏幕上的小白点即可进行截图了。
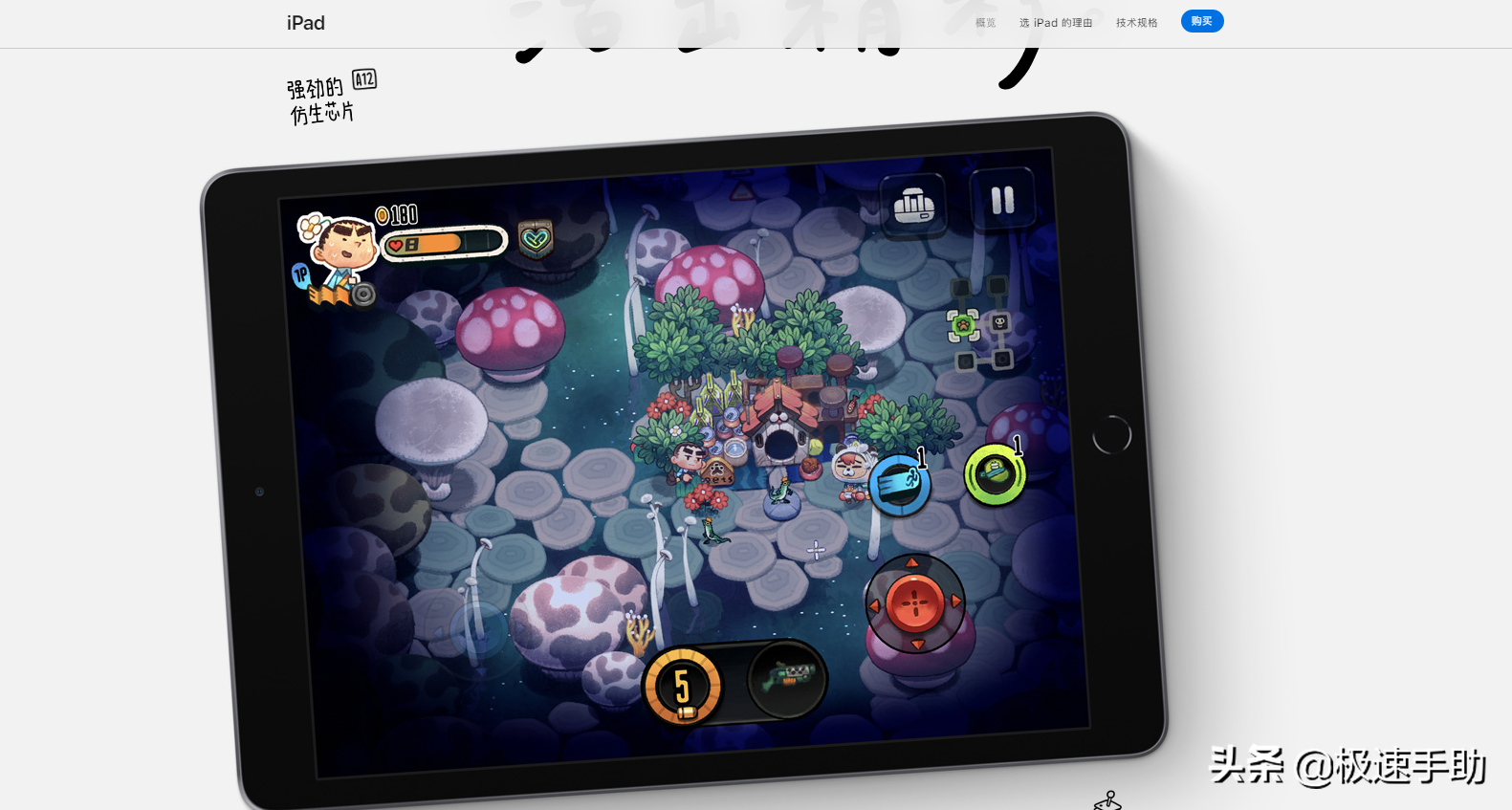
iPad截屏方法三:辅助触控截图功能
此方法还是通过iPad屏幕上的小白点来实现的,在开启iPad的【辅助触控】功能后,在iPad的屏幕上点开小白点,然后点击【设备】选项,找到【更多】,接着再找到【截屏】功能,点击【截屏】就可以进行截图操作了。
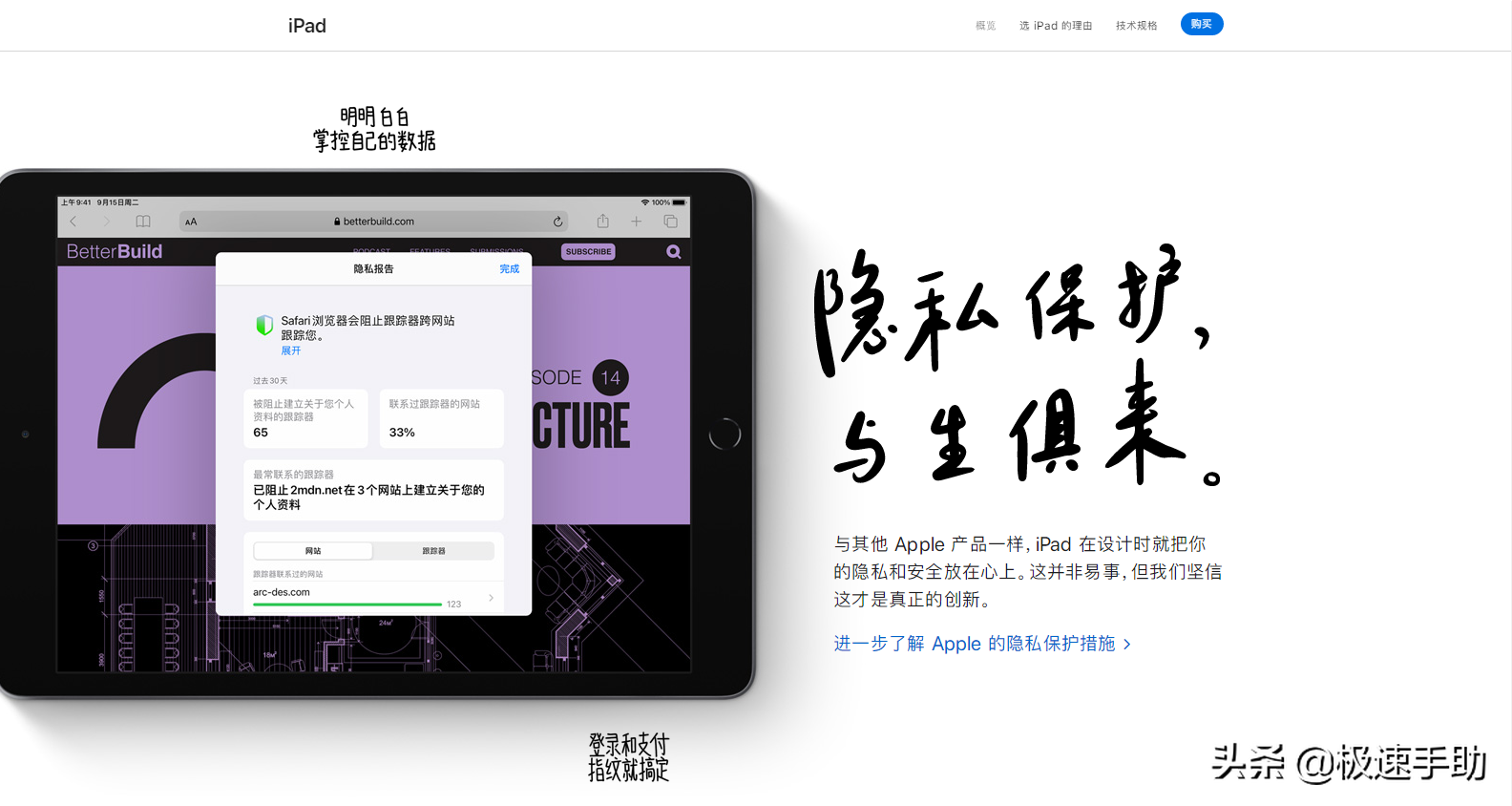
iPad截屏方法四:使用Apple Pencil截图
对于支持Apple Pencil的iPad机型,同时设备已经升级到iPadOS的,此时只需要从iPad屏幕的任意一侧的底部角落清扫Apple Pencil就可以进行截屏:让笔尖沿对角线向上滑动,就可以完成截屏,同时还能够编辑或标记屏幕截图。

好了,这就是为大家总结的关于iPad截屏的四种方法的介绍了,如果你手里也有iPad设备的话,但是也只是知道一种或两种截屏方法的话,那么不妨赶快跟着本文来将这四种齐全的截屏技巧掌握到手吧,这样日后的截屏操作方式想用哪种就用哪种了。






