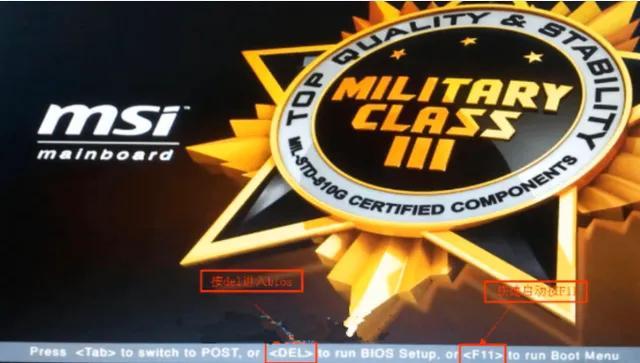添加网络打印机有两种情况,上一篇说过了,就是打印机通过一台电脑共享出来进行连接和打印机通过网线连接进局域网来进行连接,一个一个说:
1、首先是这台打印机已经成功安装到了一台电脑上,能够正常打印,然后需要我们把这台打印机进行共享设置,具体的共享方法这里就不讲了,我会另写文章介绍,设置好共享后,在另外一台需要连接这台打印机的电脑上进行以下操作:
点击屏幕左下角开始菜单,或者到控制面板里找到并选择"设备和打印机",在弹出的对话框里点击"添加打印机",然后点击"添加网络、无线或Bluetooth打印机(W)"就会弹出另一个对话框,对话框中会搜索网络中的打印机,这时我之前文章中提到过的更改计算机名的作用就体现出来了,打印机连接的电脑更改过计算机名的话,就可以一目了然的找到它共享出来的打印机了,直接双击这个打印机就可以进行添加了,不过这一步之前你需要先下载安装好打印机的驱动程序在新的电脑上,这里就只能到官网或者第三方网站下载安装了,使用驱动软件安装是行不通的;如果在对话框中没有找到你需要的打印机,也可以点击"我需要的打印机不在列表中(R)"选择"浏览打印机"点击下一步,就会出现网络中的所有电脑,找到打印机连接的计算机名双击,再双击打印机(有的电脑可能需要输入用户名称和开机密码),点下一步直至完成就可以了;
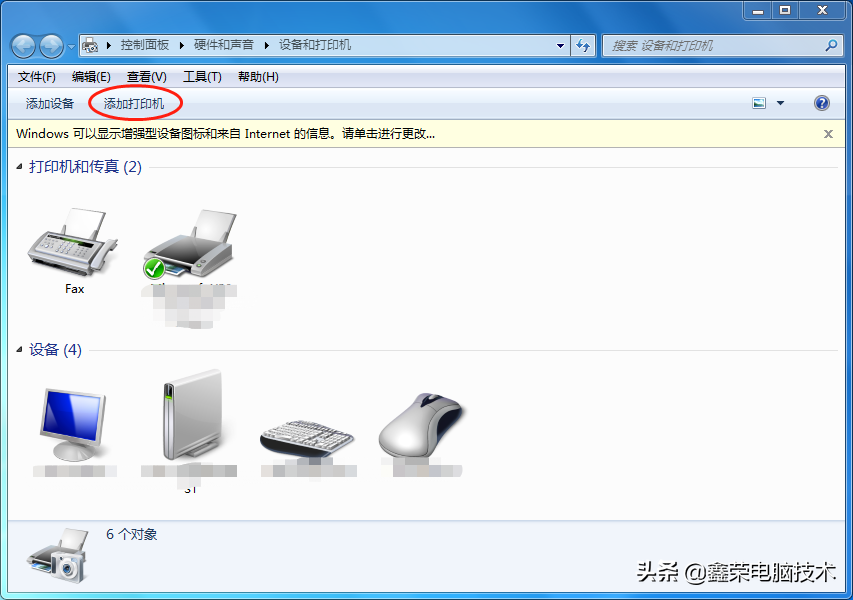
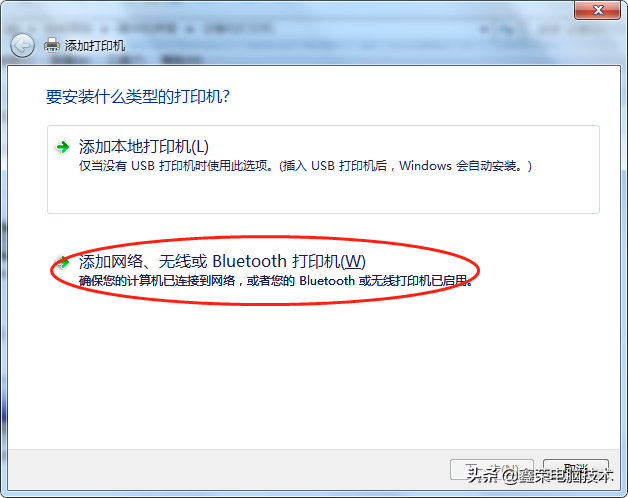
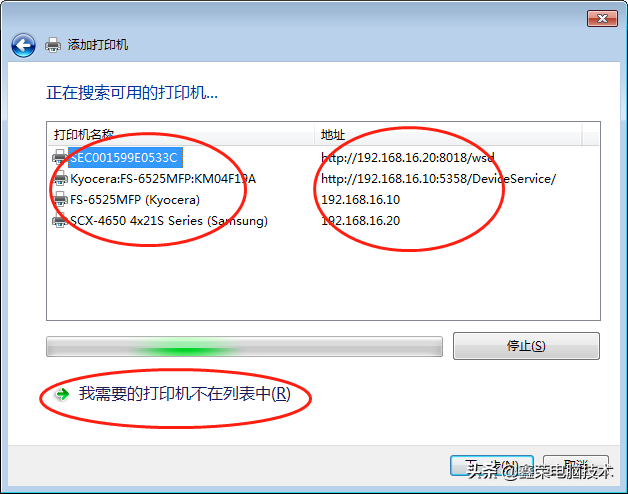
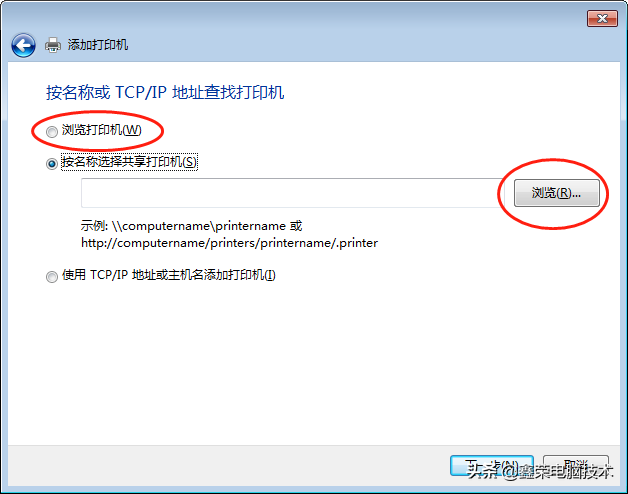
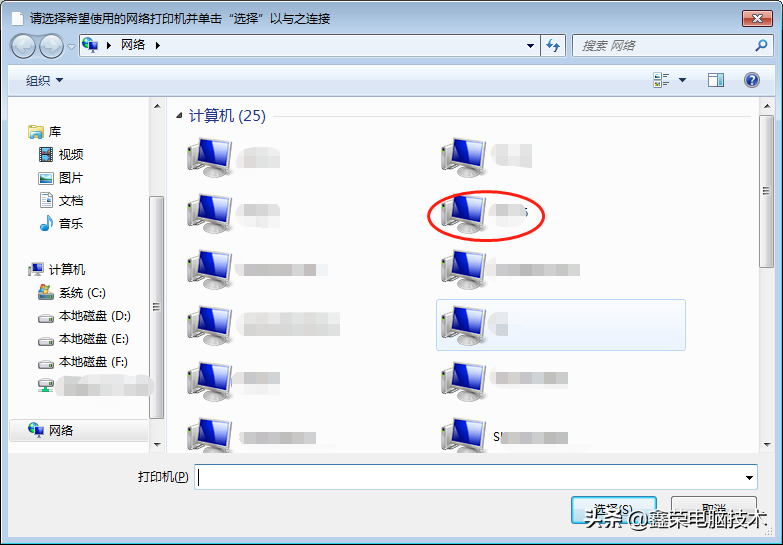
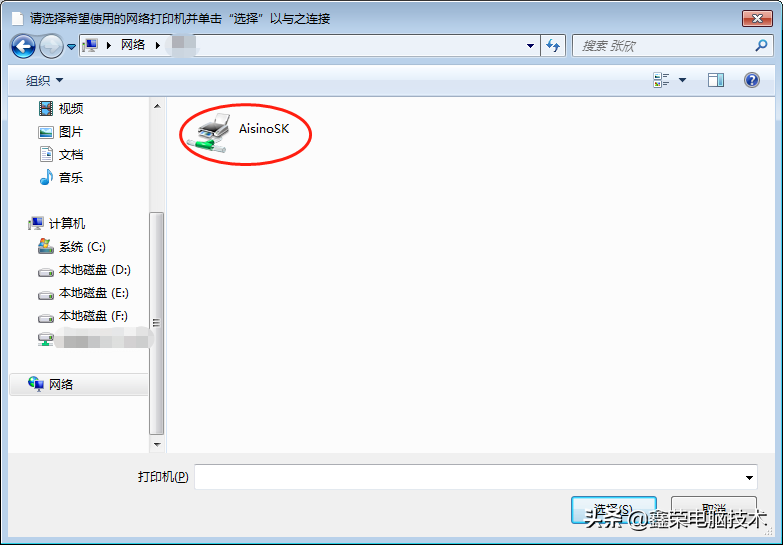
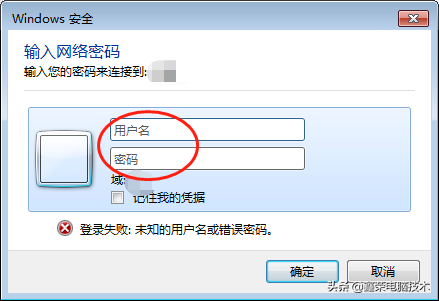
2、打印机通过网线连接进局域网的情况下,也有两种情况,没有固定IP地址,和有固定IP地址,添加打印机的步骤如下:
没有固定IP地址:打开"设备和打印机",点击"添加打印机" 然后点击"添加网络、无线或Bluetooth打印机(W)"在对话框中找到搜索到的打印机型号,双击然后下一步至完成即可,前提依然是先安装好驱动程序;
有固定IP地址:方法一是和没有固定IP地址一样,不过搜索到的打印机显示后缀有IP地址(上面的图中有);方法二是打开"设备和打印机",点击"添加打印机"选择"添加本地打印机(L)"在选择打印机端口项里面选择"创建新端口"端口类型选择"standard TCP/IP Port"点击下一步,在"主机名或IP地址(A)"框里输入打印机的IP地址点击下一步,然后找到你已经安装好的打印机型号双击添加完成即可;如果你有打印机的驱动文件,也可以点击浏览,找到这个文件进行添加打印机,效果是一样的。
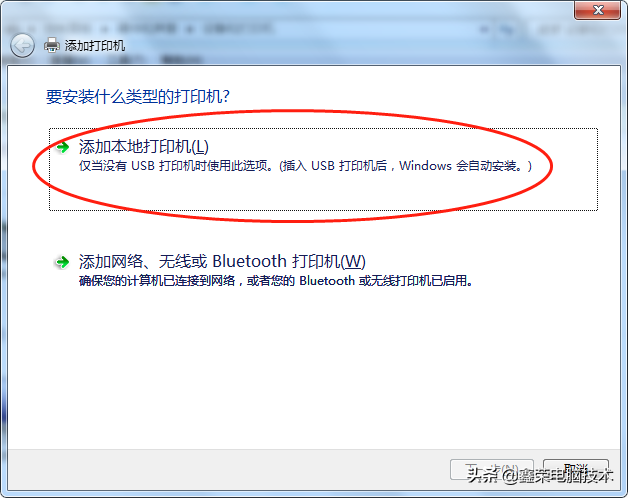
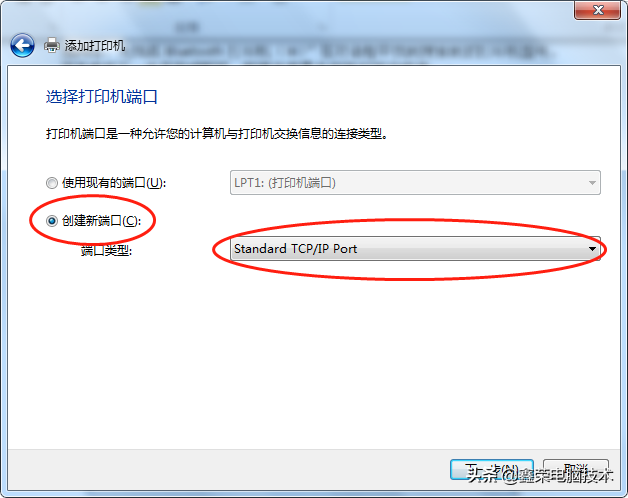
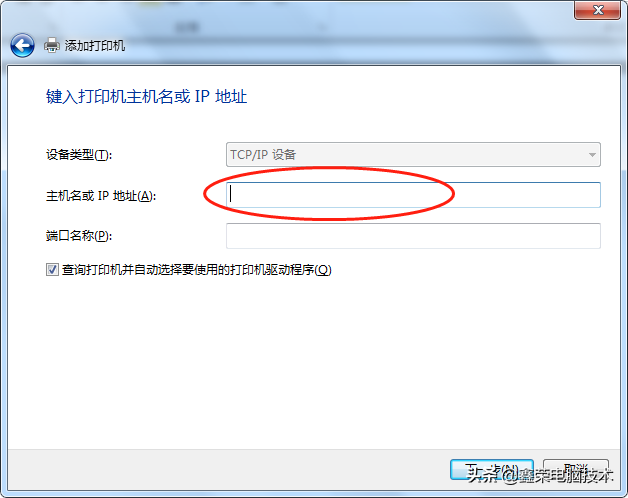
最后再补充一个手动添加打印机的方法:
点击屏幕左下角开始菜单,或者到控制面板里找到并选择"设备和打印机",在弹出的对话框里点击"添加打印机", 选择"添加本地打印机(L)"在"使用现有端口(U)"项后面选择USB的端口,点下一步,就会出现已经连接到这台电脑的打印机型号,选择后点下一步,自动安装即可,如果你有打印机的驱动文件,可以选择"从磁盘安装"找到你的驱动文件进行安装。
以上就是正常情况下的添加打印机的全部方法了。