想要保持全表的行高,列宽一致,一般是输入行高列宽的数值,那个数值的效果不是能够直接看到的。有时候需要进行多次的输入数值,多次调整才能满意。
那怎样才能在可视化的情况下,一键调整所有的行高列宽呢?我们以下表为例,在WPS2019中进行演示。
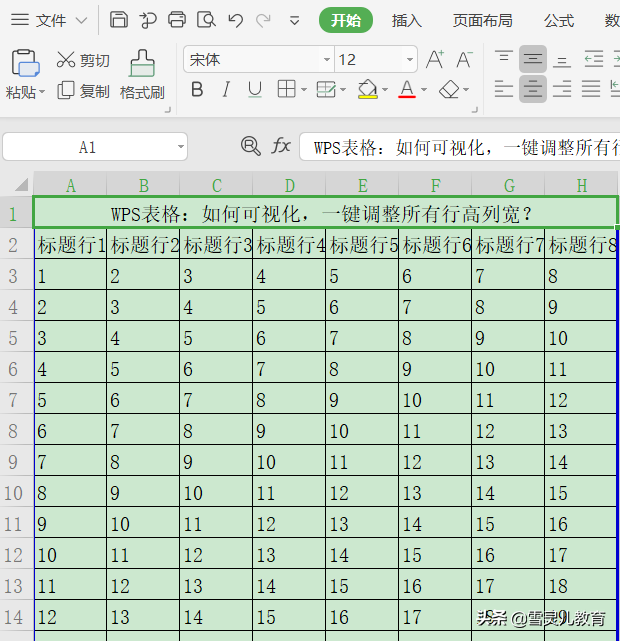
1.点击表格左上角的三角形标志。点击后,表格将会全选。
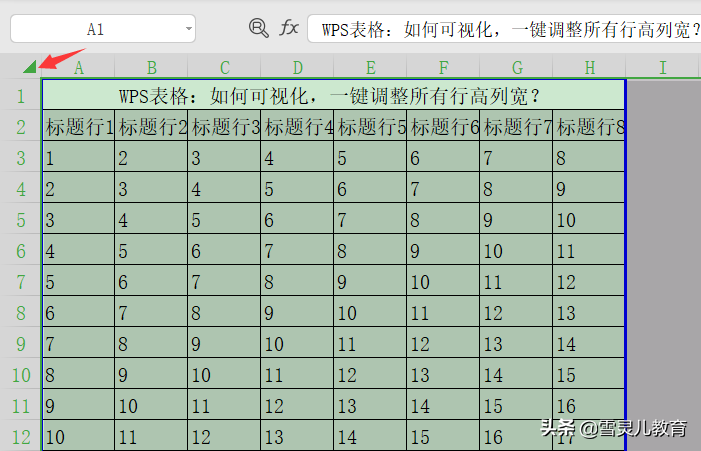
2.将鼠标放在A列和B列之间的列宽分割线上,进行拖动。你会发现,改变A列的列宽,全表其他所有列的列宽都会同时改变。也就是说在可视化的情况下,可以一键调整,全表的所有列宽。当然调整之后,全表的所有的列宽都是相同的。
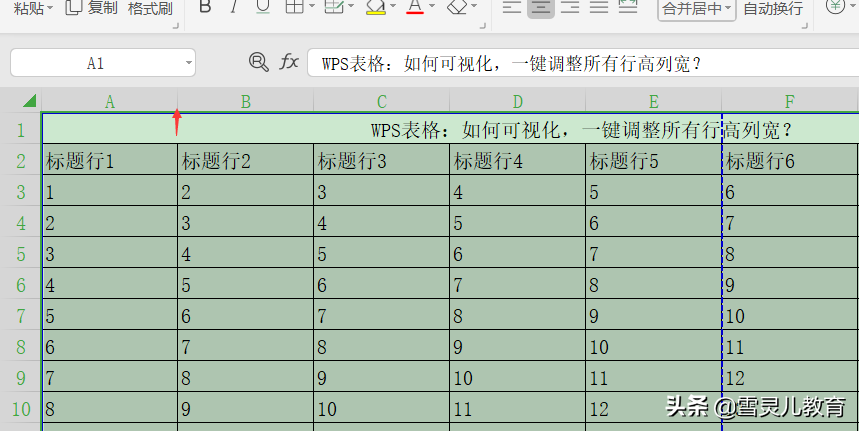
3.同样的道理,如果将鼠标放在第1,2行之间的分割线上进行拖动。那么全表的行高都会随之改变。也就是说在可视化的情况下,可以一键调整全表的所有行高,当然调整之后,全表的所有行高都是相同的。
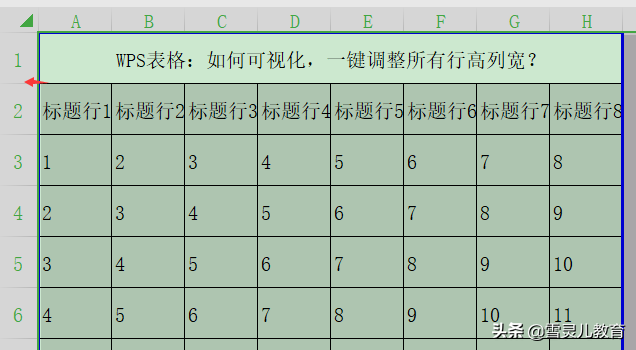
4.此时我们可能会遇到另外一个问题:缩小列宽单元格显示不全面,但展开单元格列宽后,超出打印排版范围,该怎么办?
就是可以将顶部的选项卡,保持点亮在开始的时候,点击表格左上角的三角形全选表格。然后点击自动换行按钮。
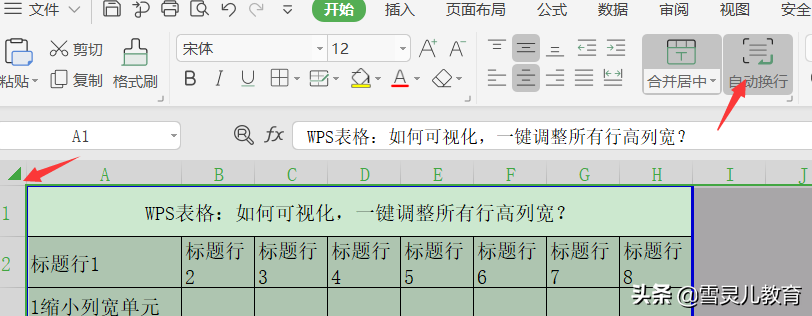
5.自动换行以后,点击任意单元格,取消全选表格。
本例中点了A3,选取了A3单元格,取消了全选表格。
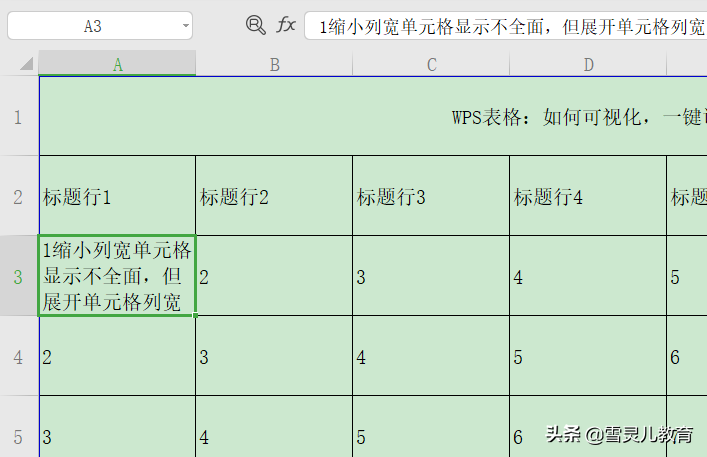
6.然后鼠标放在第3行和第4行之间的分割线上,向下拖动,可以单独改变第3行的行高,而不影响全表其他行的行高。
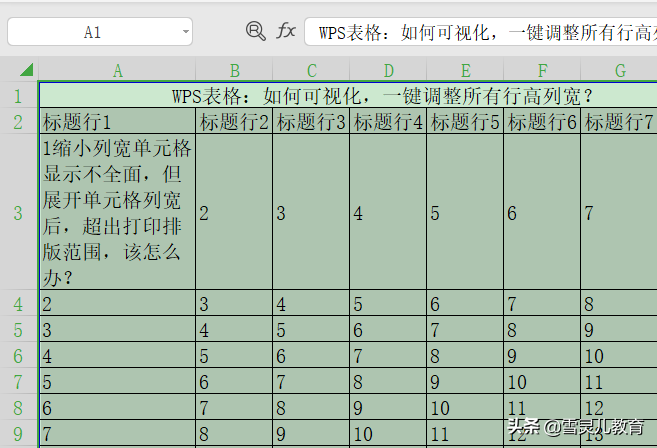
注意事项:
1.鼠标点击表格左上角的三角形标志后,意味着全选表格,而且改变行高和列宽的任何动作都会影响到全表。只有再次点击其他任意单元格,取消全选表格之后才能单独进行操作。
2.打印表格之前,最好先对表格处理一下,以保证所有内容都能够被打印,例如:全选表格,选择开始--行和列---最适合行高(最适合列宽).






