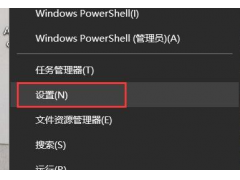今天我们来学学 Excel 图片的 6 个小技巧,满满都是干货,记得做笔记哦~
01
3 个批量小技巧
▋批量导入图片
公司举办了一场「员工办公桌面美化大赛」,现在需要将相关图片导入到 Excel 表格中,并与员工姓名一一对应。
图片数量太多,我们可以采取「批量」的方式。
之前的一篇文章,是借助代码实现「批量插入图片」,我们今天再来讲讲另一种方法。
无需代码,只要一点点小技巧,就能搞定!
首先,准备好图片和表格。
文件夹中的图片需要根据员工姓名的顺序来放置(可以将其命名为 2 位数字加姓名)。
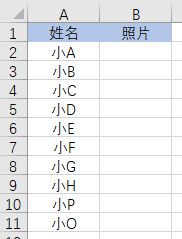
然后,将表格调整到合适的行高、列宽。
(这里随意,后面还可以再调整。)
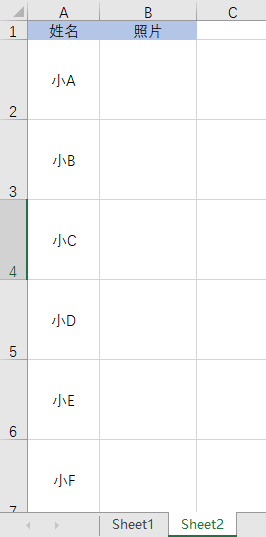
接下来,只需 3 步,就能完成!
❶ 插入图片。
点击【插入】-【图片】;
选择图片所在文件夹,按【Ctrl+A】全选图片-【插入】。
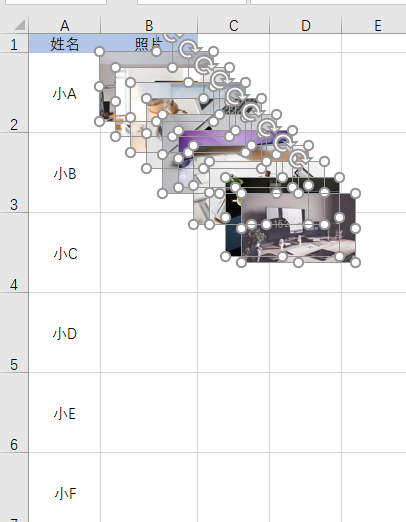
❷ 设置图片高度。
这里我们是按照一寸照片(高度:3.5 厘米,宽度 2.5 厘米)来设置的。
保持图片处于被选中状态,在【图片工具】-【格式】下,点击【大小】右下角的「展开」选项;
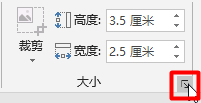
在【大小和属性】对话框中,先取消勾选【锁定纵横比】,然后调整高度和宽度。
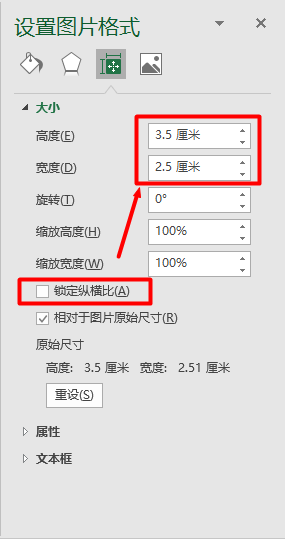
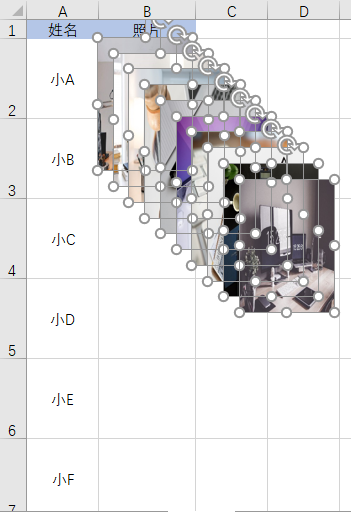
❸ 调整图片位置。
选择最后一张图片,放到最后一行;
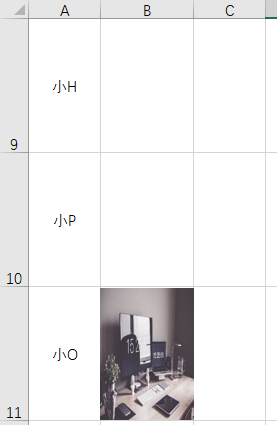
然后【Ctrl+A】全选图片,在【图片工具】-【格式】选项卡下,找到【对齐】,选择【左对齐】;
再次打开【对齐】,选择【纵向分布】,最后调整图片位置即可。
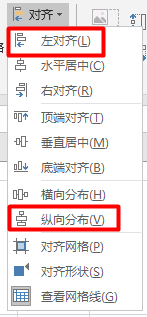
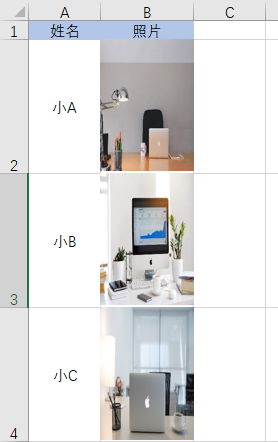
▋批量导出图片
在 Excel 中批量导入图片,我们已经学会了。
那么,批量导出图片呢?
比如产品图都在表格里,一张张保存过于麻烦,这时就需要采用「批量」的方法了。
好啦,闲话不多说,我们来讲一下具体的方法。
解决方法 ❶:
将 Excel 文件【另存为】-【网页】。
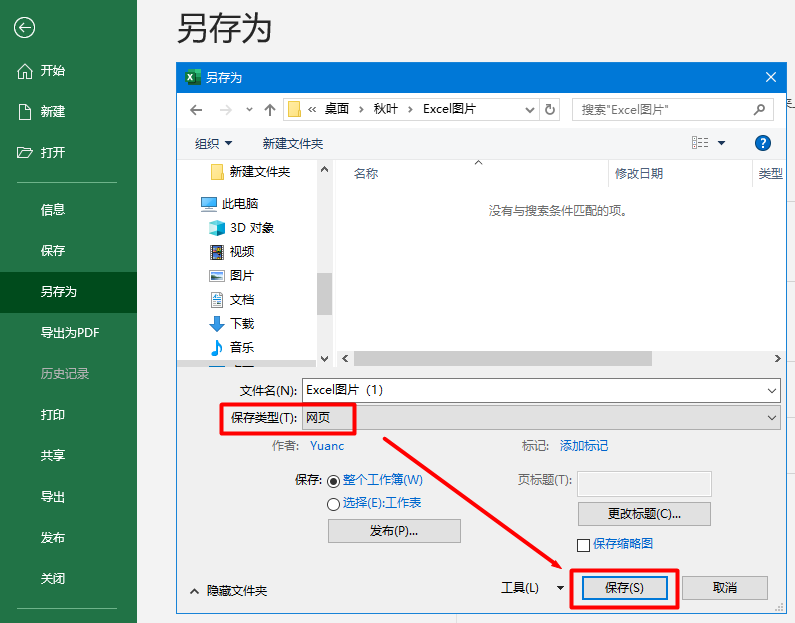
打开保存路径下的子文件夹,会发现,图片都已经保存好了。

但是,这里有一个问题,每张图片都会保存两次,因此,我们可以尝试下另一种方法。
解决方法 ❷:
① 更改扩展名。
将 Excel 文件的后缀名改为压缩文件格式:Zip 或者 Rar 都可以。
有的同学会说:扩展名没有显示出来,怎么办?
很简单,只需要随意打开一个文件夹,点击【查看】,在【显示/隐藏】一栏中,勾选【文件扩展名】就 OK!
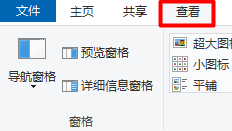
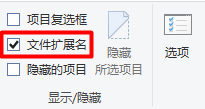
② 双击打开压缩文件,依次双击「xl」-「media」,就能看到已经保存好的图片了。
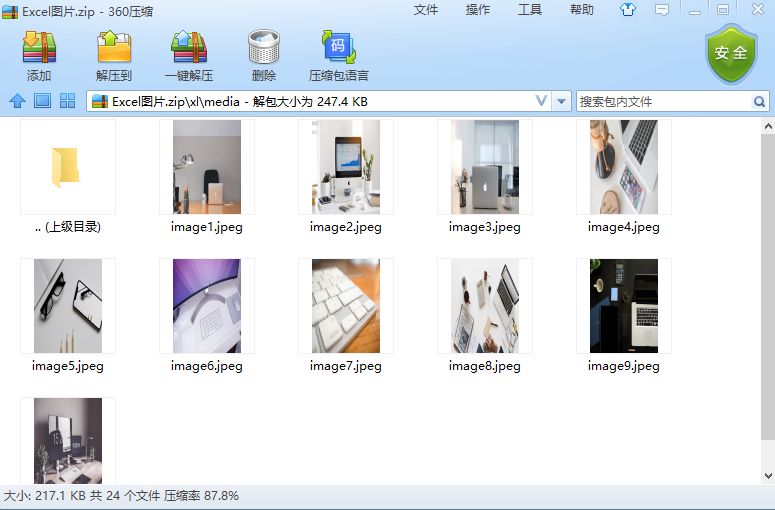
点击【解压到】,可以将这个文件夹解压到你想保存的位置。
▋批量删除图片
将图片都导进表格后,老板却不满意,需要全部删掉。
❶ 如果表格里没有文本框、形状、按钮(窗体控件),只有图片和常规内容。
我们可以选中一张图片,按【Ctrl A】就能全选所有图片,再按【Delete】键批量删除。
❷ 如果表格里除了图片和常规内容,还有文本框、形状、按钮(窗体控件),那就需要用到 VBA 代码法了。
具体操作方法如下:
❶ 在 Excel 选项中,选择【开发工具】选项卡,点击【查看代码】;
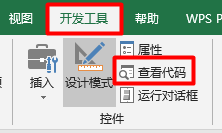
❷ 输入以下代码并运行:
Sub delPicture() For Each p In ActiveSheet.Shapes If p.Type=13 Then P.Delete Next End Sub
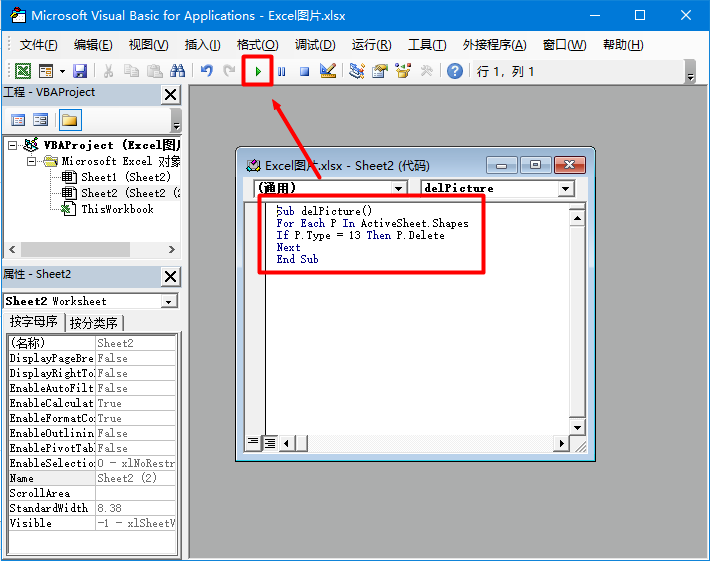
即可删除所有的图片,而文本框和形状等其他对象都可以保留下来。
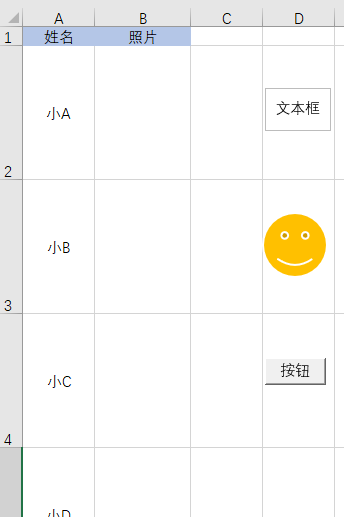
02
将图片固定到单元格中
将图片导入到 Excel 表格后,同学们可能会遇到这么一个问题:
图片悬浮在单元格上面,调整单元格大小时,会发生错位。
怎么办?
别急,只需非常简单的一个小技巧,就能让图片跟随单元格而变化!
在【大小和属性】对话框中,找到【属性】,点开,然后勾选【随单元格改变位置和大小】即可。
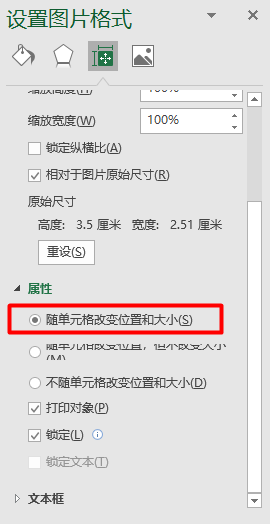
03
打印时忽略图片
老板要求将「大赛登记表」打印出来,打印时只保留数据而不要图片。
只需在【大小和属性】对话框中,取消勾选【打印对象】即可。
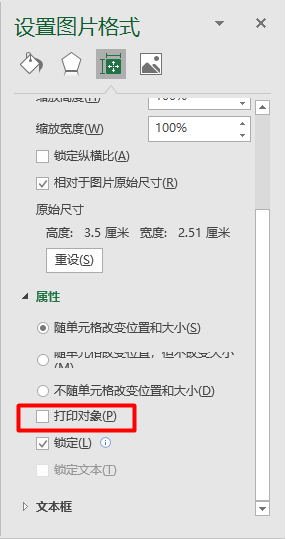
这里还有许多其他小功能,多摸索尝试,会有惊喜哟~
04
Excel 图片提示
在 Excel 中,除了看得见的图片,还有一些「隐藏」的图片,需要触发一定的条件,才能显示出来。
比如这个:
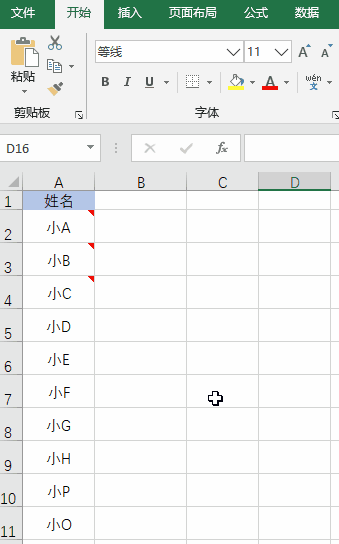
这种效果的好处是,图片被「隐藏」起来,表格看起来会更整洁。
那么,怎么才能实现上面的效果呢?
有两种方法,插入批注和插入链接,我们都来讲一下。
插入批注:
上图用的方法就是「插入批注」。
❶ 准备好表格和图片;
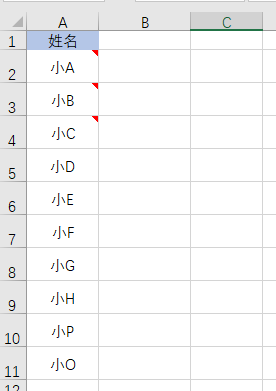
❷ 选中 A5 单元格,右键,【插入批注】;
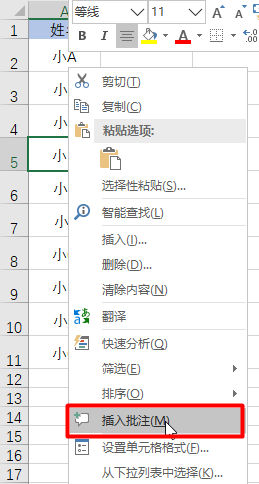
❸ 删除批注里的内容,鼠标移到边框上,右键,选择【设置批注格式】;
PS:注意是移到边框上再按右键,虽然在边框里右键也有【设置批注格式】,但功能和前者不一样。
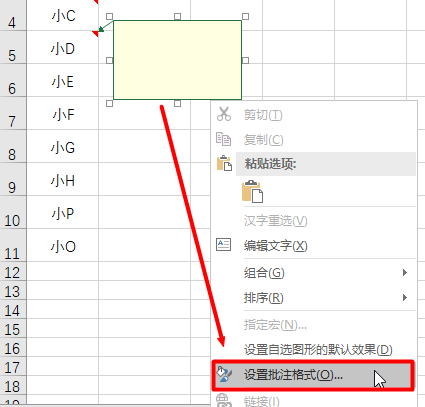
❹ 在弹出的窗口中,点击【颜色与线条】-【颜色】-【填充效果】;
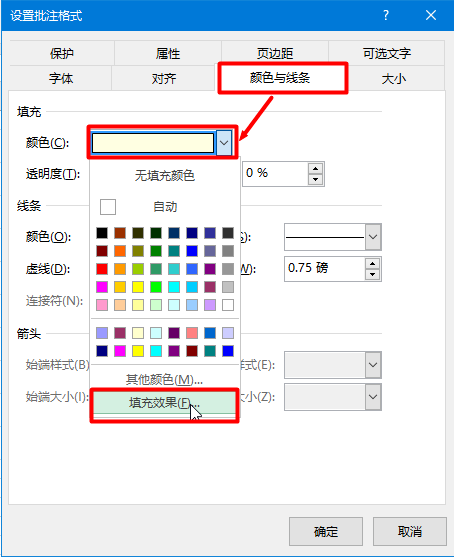
❺ 点击【图片】-【选择图片】;
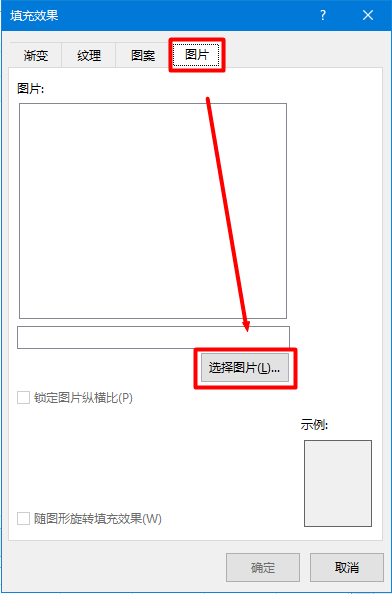
选择一张图片后,勾选【锁定图片纵横比】-【确定】-【确定】。
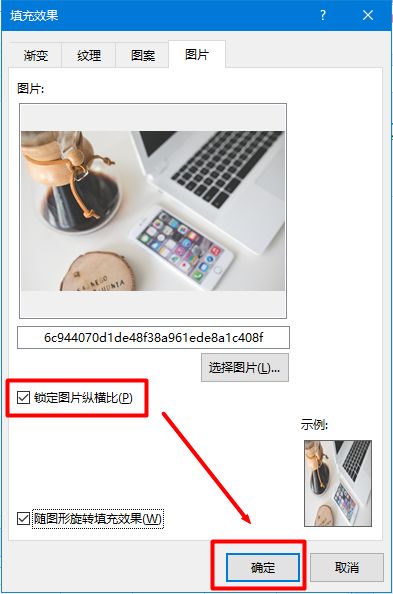
「图片提示」就完成啦~图片大小还可以调整!
调整大小时,锁定纵横比和没有锁定会有不一样的效果,可以自己试试看~
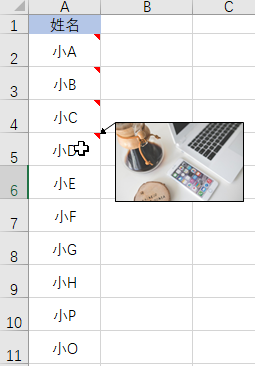
这样将鼠标悬浮在某个设置好的单元格上,我们就可以查看对应的图片。
插入链接:
❶ 同样准备好表格和图片;
❷ 选择需要插入链接的单元格,右键-【链接】;
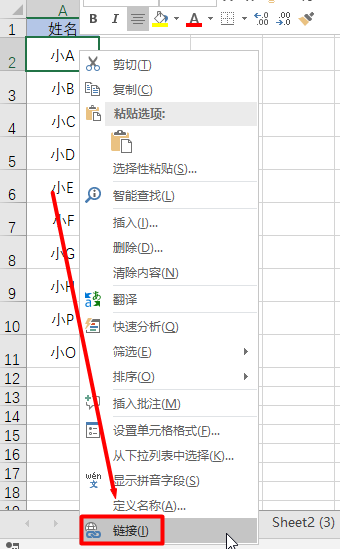
❸ 从文件夹中选择图片,点击【确定】即可。
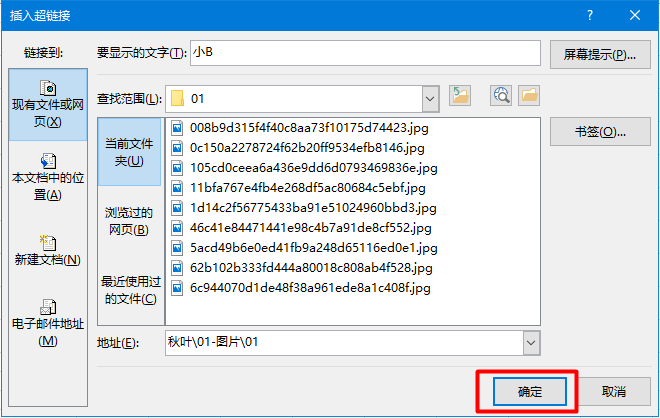
完成后,点击已插入链接的单元格,即可查看图片。
05
总结一下
今天分享了 6 个 Excel 图片小技巧,具体有:
❶ 批量导入图片;
❷ 批量导出图片;
❸ 批量删除图片;
❹ 将图片固定到单元格;
❺ 打印时忽略图片;
❻ 设置 Excel 图片提示。