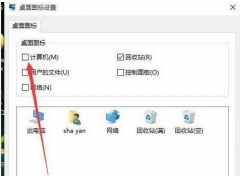表格顶部功能区的工具栏,提供了很多实用的工具按钮,这在工作中是必不可少的。但是有些时候需要扩大屏幕的显示面积,增加表格的可视化视野,这个时候就可以考虑关闭工具栏,最大限度的显示表格。
我们在WPS2019中,来演示一下如何显示和隐藏顶部工具栏。
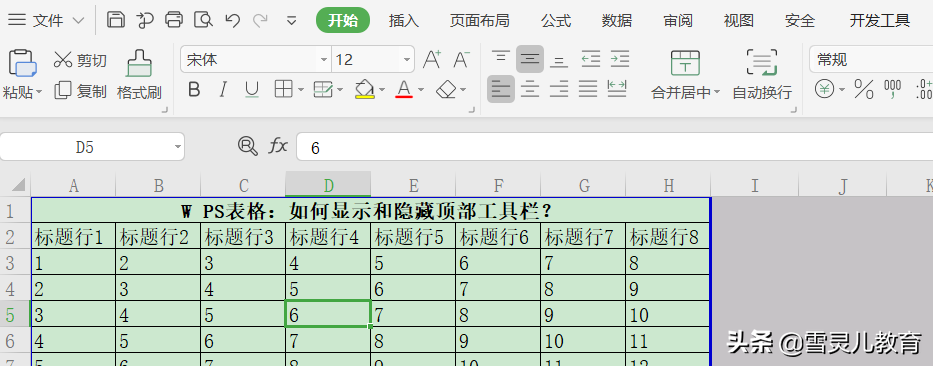
1.首先演示一下如何隐藏工具栏:鼠标点击表格右上角的一个向上箭头。

2.点击表格右上角的向上箭头之后,工具栏就会收起。如下图,我们会看到表格顶部只剩下选项卡,工具栏已经隐藏了。此时表格具有最大的可视编辑画面。
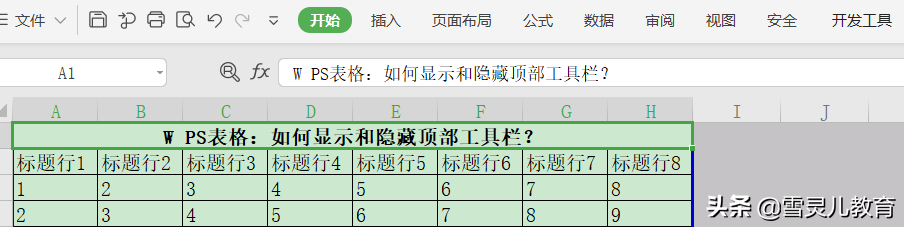
3.那么如何取消隐藏,显示表格工具栏呢?有两种方法。
一是点击表格右上角的向下箭头,显示工具栏。注意,在隐藏功能区的时候,箭头是向上的;当要显示功能区的时候,箭头是向下的。
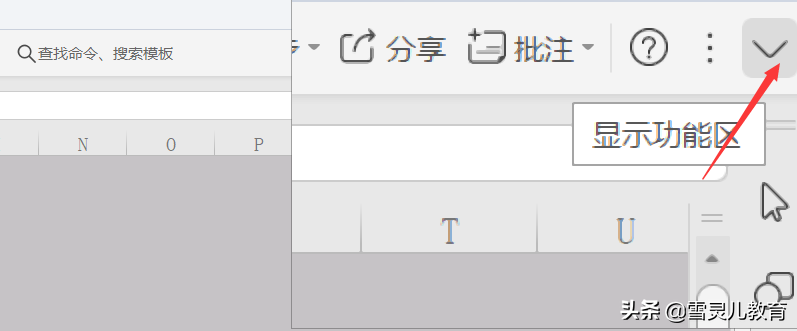
4.第2个方法是直接双击顶部的选项卡。比如双击开始选项卡。当然双击任何一个选项卡都是可以的,再比如双击插入选项卡,工具栏将会显示出来,并且同时进入了插入选项卡的功能区。
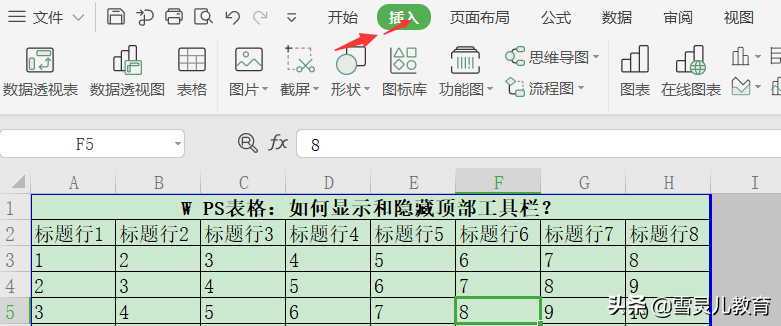
5.同样是增加表格的可视化面积,你也可以通过点击表格下方的全屏显示按钮来完成。
但是通过全屏显示按钮,表格将只能输入数据,不能操作其他任何功能。
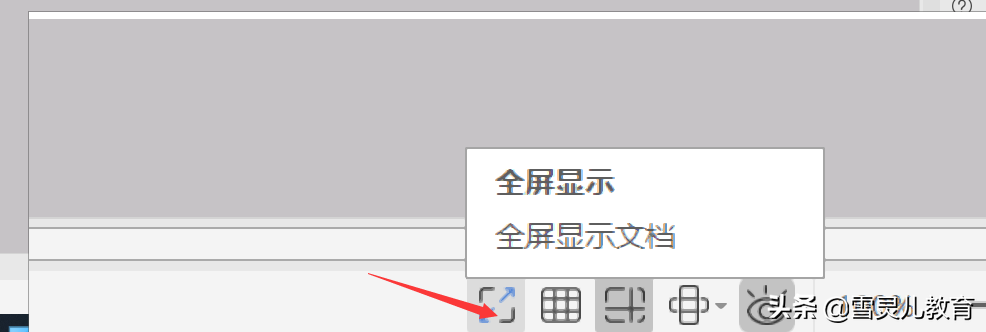
6.要退出全屏显示,需要点击表格右上角退出全屏按钮或者按键盘ESC键。所以全屏显示没有隐藏功能按钮方便,只能在表格全部完成后,最后看一下效果。
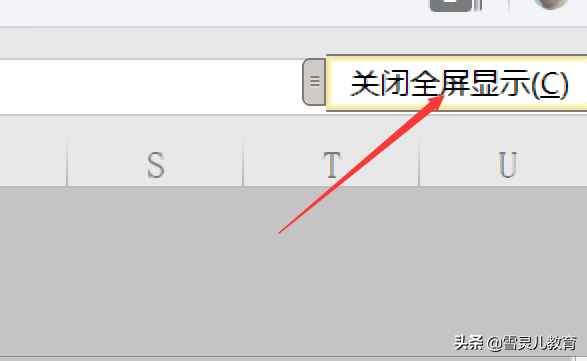
注意事项:
1.隐藏顶部工具栏之后,如果单击顶部的任意一个选项卡,比如说开始,工具栏会下拉显示一下,鼠标离开后,就会继续隐藏。
2.隐藏顶部工具栏之后,单击顶部任意选项卡,功能区按钮会下拉显示,此时也可以点击按钮进行操作,点击任何一个功能按钮之后,工具栏会再次隐藏。所以,电子表格使用熟练之后完全可以隐藏功能区进行操作。