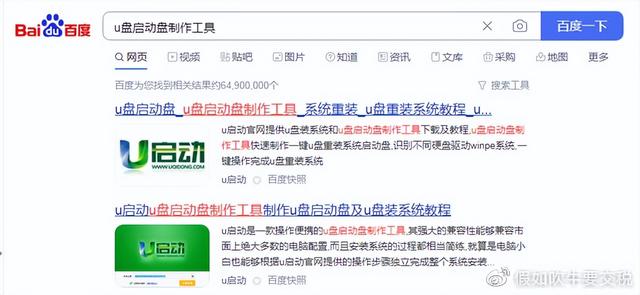要想提供工作效率,除了学习各种快速的小技巧外,自定义快速访问工具栏,也是一大助力。
本篇主要内容如下:
1:快速访问工具栏在哪里?
2:如何添加常用的命令在快速访问工具栏?
3:如何调整快速访问工具栏里面图表的顺序?
4:快速访问工具栏如何在其它电脑上使用。
1:快速访问工具栏在哪里?
默认情况下,Excel的快速访问工具栏在最上方。
而且默认的情况下,工具栏内,仅有保存、撤销、恢复三个命令。
可以通过右键,快速调整快速访问工具栏的位置。
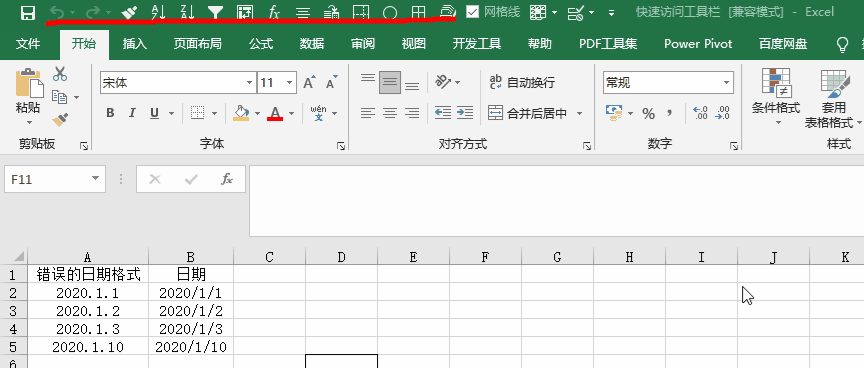
2:如何添加常用的命令在快速访问工具栏?
在常用的命令上,右键会看到添加到快速访问工具栏(如果你已经添加了,那么这个命令是灰色的)。选择添加到快速访问工具栏后,命令就会出现在快速访问工具栏
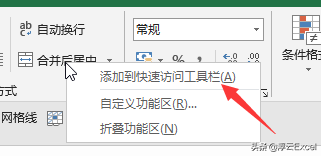
3:如何调整快速访问工具栏里面图表的顺序?
在快速访问工具栏里面添加了很多的命令,但是希望把常用的命令放在前面。那么可以把鼠标放置在工具栏上,右键。在弹出命令里面,选择自定义功能区。
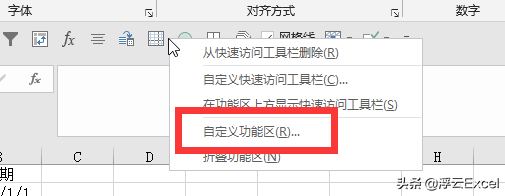
首先选择快速访问工具栏,再右边选择命令名称,最后通过上下键来调整命令的顺序。
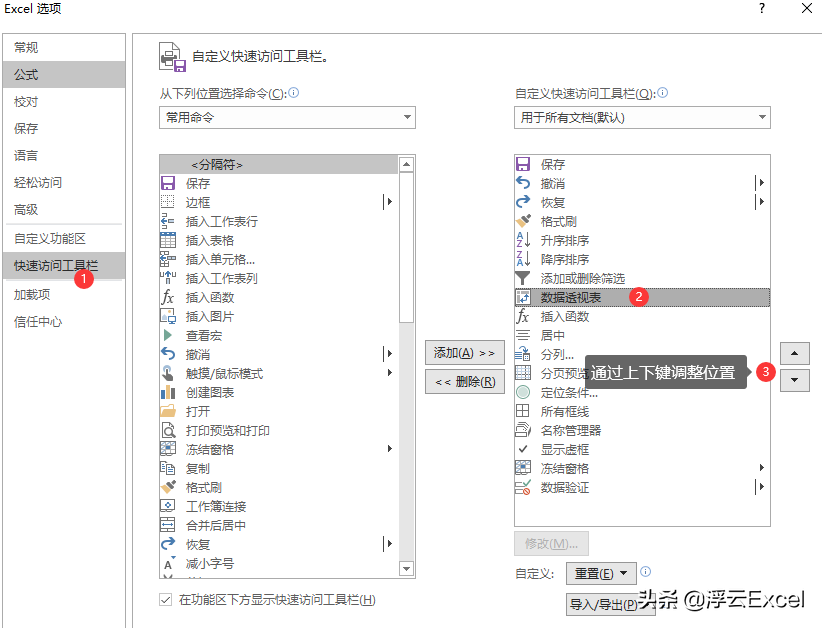
4:快速访问工具栏如何在其它电脑上使用。
如果要电脑重新安装了系统,或者换电脑等其它情况,需要安装之前自定义的快速访问工具栏。可以按照第3步的不走,调出Excel的选项。
最下方有导入/导出的按钮,首先进行导出的操作,然后当系统重新安装,或者换电脑以后,只需要重新导入之前的导出文件即可!