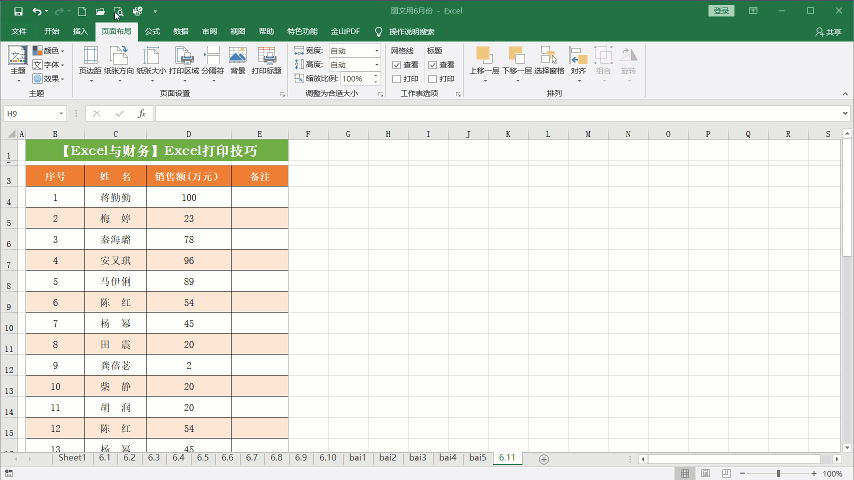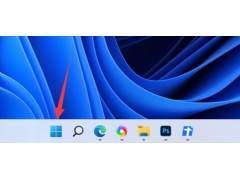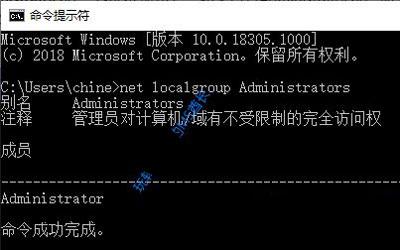一个好的表格,一定要有清晰的表头,不仅使表格美观漂亮,而且让表格数据更易于阅读。但很多小伙伴对表头的制作很陌生,今天小编整理了一组与表头有关的Excel技巧,让你远离表头的烦恼。
01.单斜线表头
单斜线表头的制作非常简单,鼠标右键点击需要设置单斜线的单元格,在弹出的单元格选择【设置单元格格式】,打开设置窗口,或者按Ctrl+1键直接打开设置单元格格式窗口;
选择【边框】页面,点击右下角【对角斜线】按钮;
最后点击【确定】,单斜线表对制作完成。
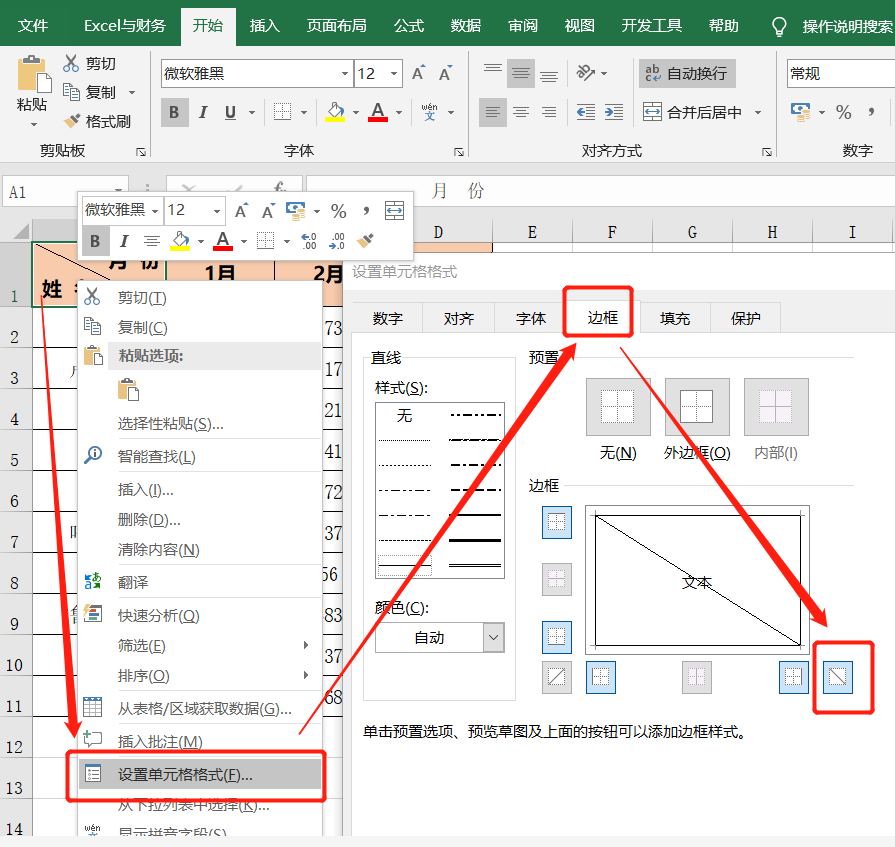
02.多斜线表头
多斜线表头采用画直线的方法来完成。
点击【插入】选项卡,选择【形状】-【直线】;
然后在单元格上绘制2条线段;
最后调整直线位置和长度,使其与单元格边框重合。
技巧:可以与Alt键配合,快速与边框重合。
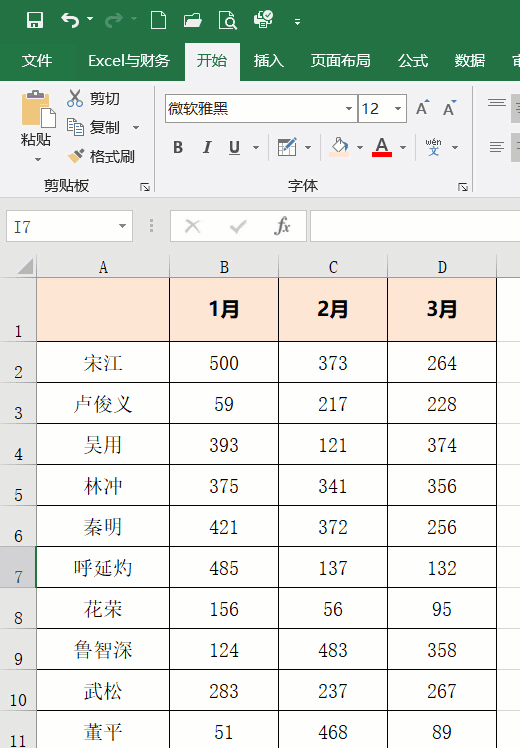
03.倾斜表头
当表头文字较多,而对应的表格内容又较少,一般方法制作的表头,就显得有点头重脚轻,很不协调,这时候你可以考虑用倾斜表头了。
选中需要倾斜的表头,鼠标右键-【设置单元格格式】-【对齐】-【方向】处,输入45。也可以鼠标拖动上面的图示调整角度。
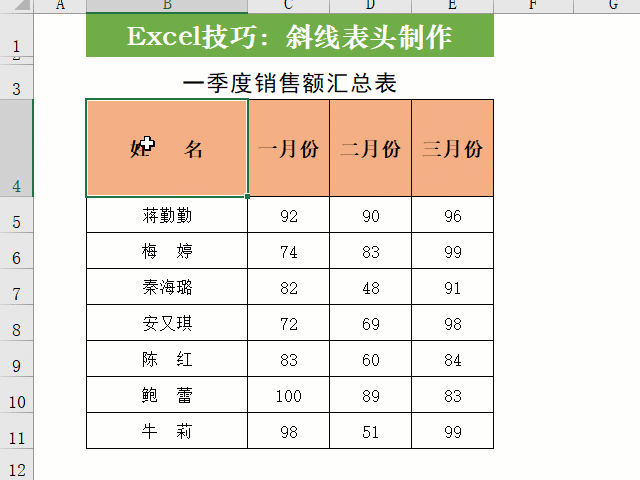
04.重复表头
重复表头一般出现在表格数量较多,但表头都是一样的,这时候你要是用复制-粘贴的方法,还是比较慢的。下面以制作工资条为例,看如何快速完成重复表头的。
首先在表格右边添加1个序列,然后复制这个序列,粘贴到下方;
选中表头复制,粘贴到下方序列对应的单元格区域;
选中序列任一单元格,点击【开始】-【排序和筛选】-【长序】;
这个重复表头就完成了。
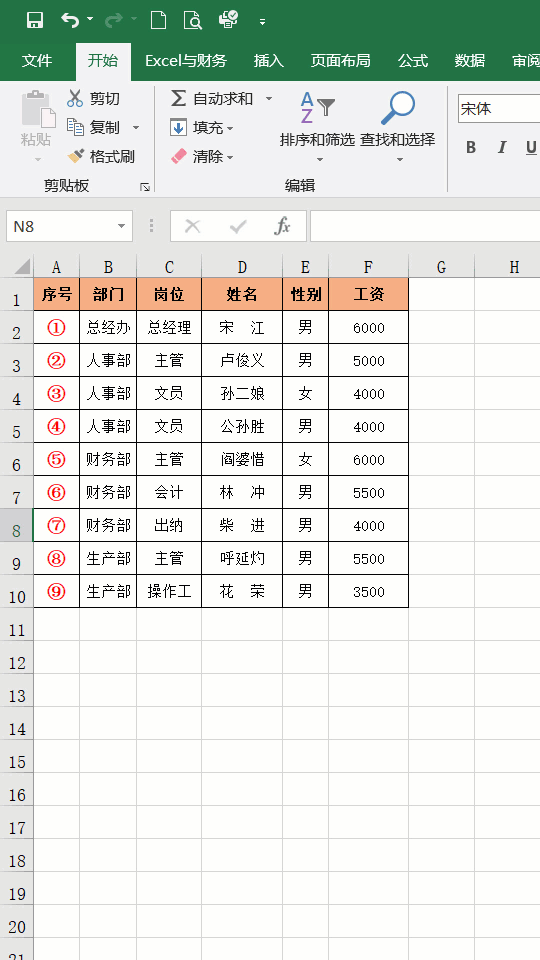
05.组合表头
当我们的表头很长时,鼠标拖动滑块左右移动不方便,那么可以使用分级显示功能来把表头分成几部分。
选中C:E列,点击【数据】-【组合】,这样在C:E列号上面出现了一条线右侧带一个减号按钮,点击后C:E列隐藏了,再点击又显示了。
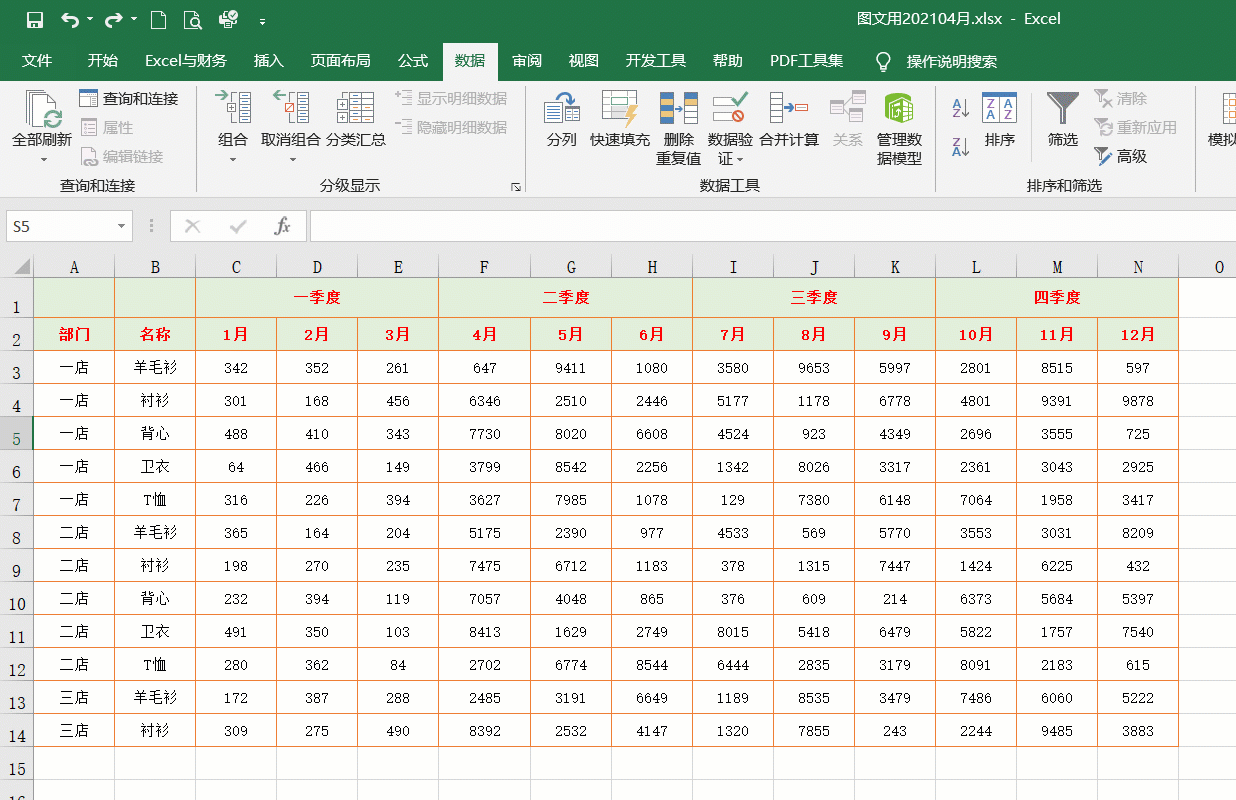
06.固定表头
利用冻结窗格功能,让表头固定不动,防止表格行较多时,查看后面的数据时表头不见了。
选择【视图】选项卡,点击【冻结窗格】按钮,在下拉菜单中选择【冻结首行】就直接固定表格的第一行,选择【冻桔首列】就固定住了表格最左列,点击【取消冻结空格】就把冻结的行列都取消了。
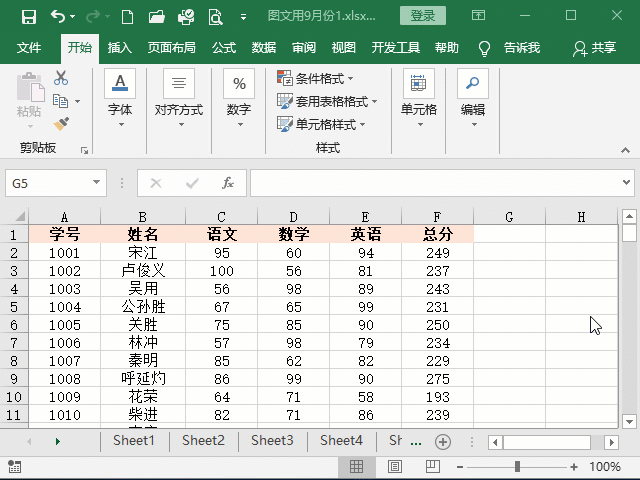
07.美化表头
做一个渐变色表头漂亮不,颜色可以自己选哟!
选中表头,鼠标右键-【设置单元格格式】-【填充】-【填充效果】,在填充效果窗口中选择自己喜欢的颜色和样式。
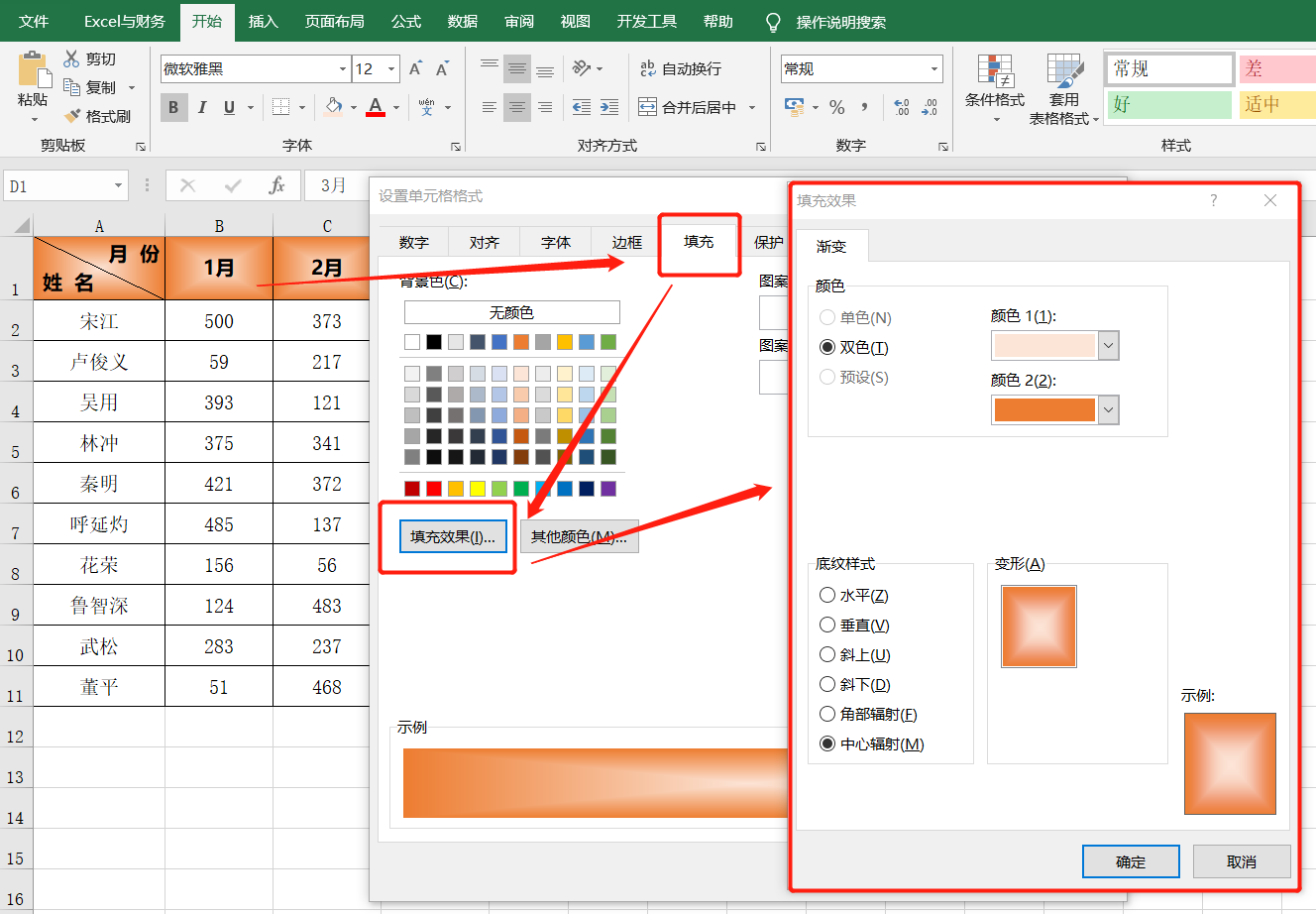
08.表头内容录入
多斜线表头中录入的文字需要分成两行或多行,可以用Alt+回车键换行,然后用空格键调整到合适的位置即可。
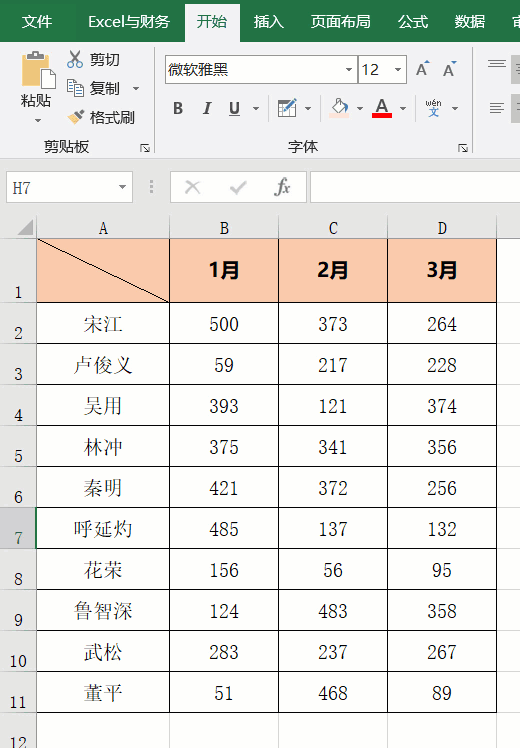
09.每页纸都打印表头
我们制作的表格不仅要方便电脑上查看,打印到纸张上也要方便阅读,所以要每页纸都打印表头。
选择【页面布局】选项卡,点击【打印标题】按钮,在顶端标题行文本框中输入表头单元格区域,或者鼠标选择表头行,【确定】完成。