Mac是一款非常适合工作时使用的电脑,可以将工作中的许多繁杂的步骤简略化,快捷化。有的小伙伴就遇到一个比较繁琐的事情,每次完成一份文件,需要将其拷贝到各种位置里,拷到文稿中、拷到U盘里,有的时候还需要拷到其他文件夹、其他盘里,每次都要点复制粘贴点到手酸。今天小编就给大家介绍一个Mac上将文件快速拷贝到多个不同位置的小技巧。
一、快速拷贝方法
1.点击“启动台(Launchpad)”,打开“其他”文件夹,找到一个小机器人图标“自动操作(Automator)”。
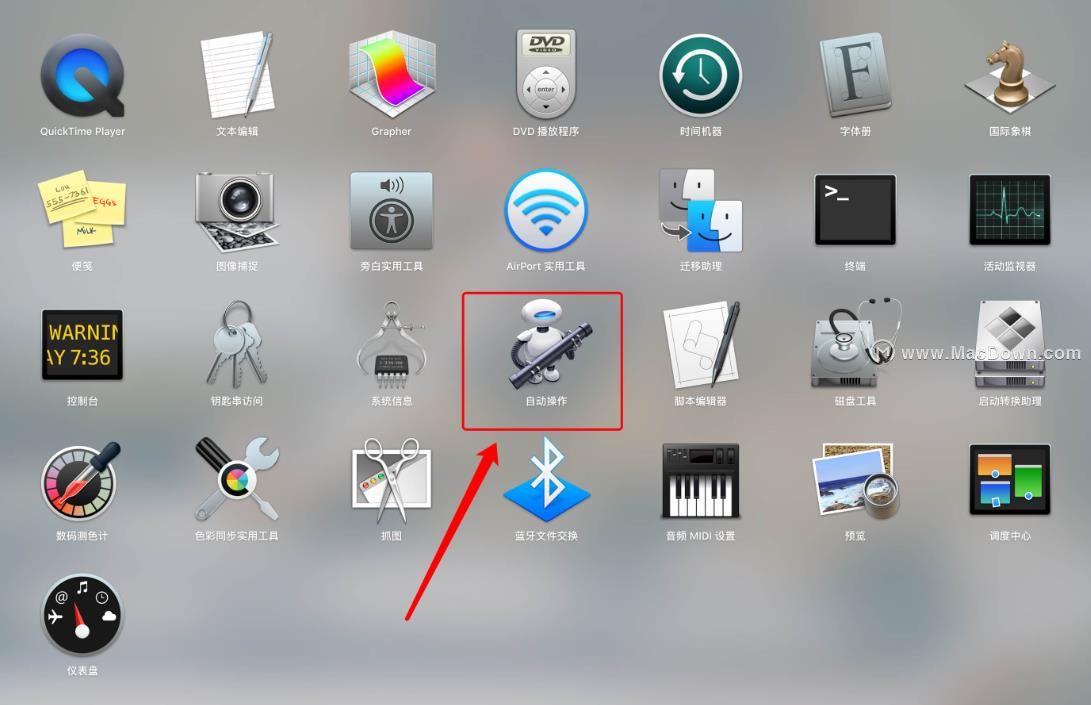
2.打开“自动操作”程序,会弹出一个操作框,选择“工作流程”,然后点击“选取”。
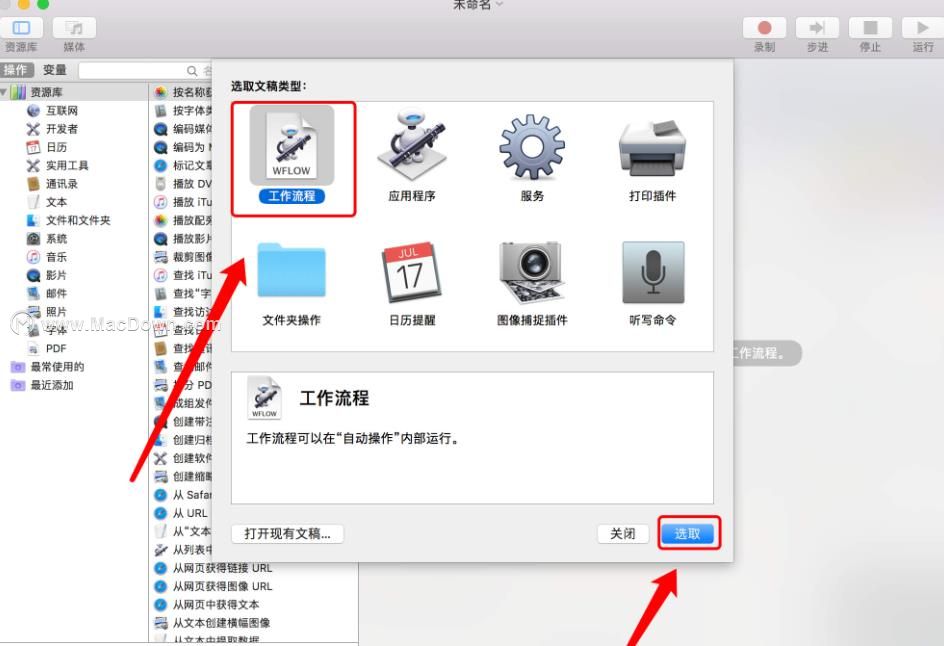
3.在左侧的列表中,点击“资源库” - “文件和文件夹”,将“获得指定的访达(Finder)项目”拖入右侧的空白窗口。
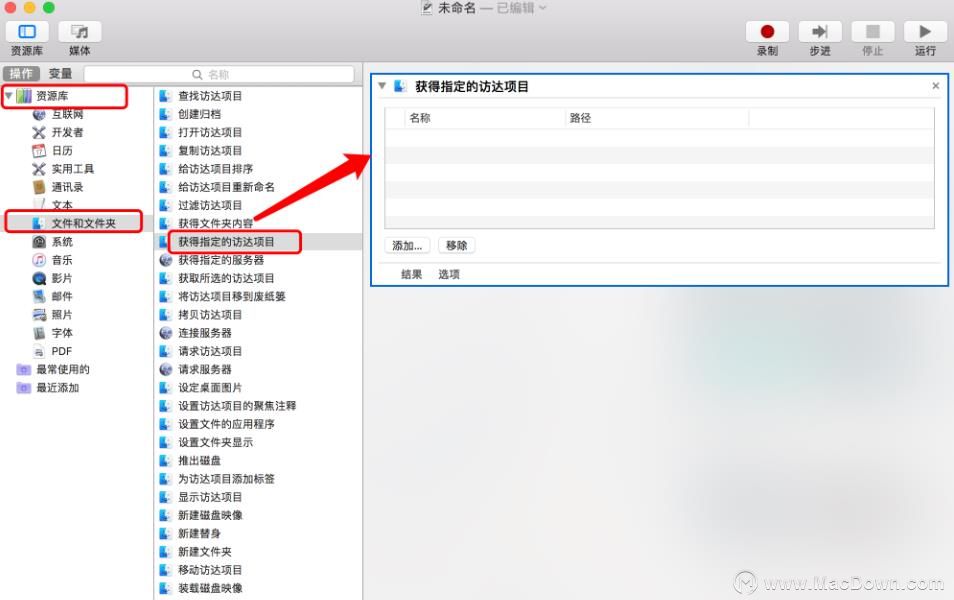
4.接着在同一个列表里,找到“拷贝访达(Finder)项目”,将其拖入右侧窗口。根据自己的情况,可多次拖入,依次设置好位置,如桌面、下载、文稿等文件可以拷贝的位置。
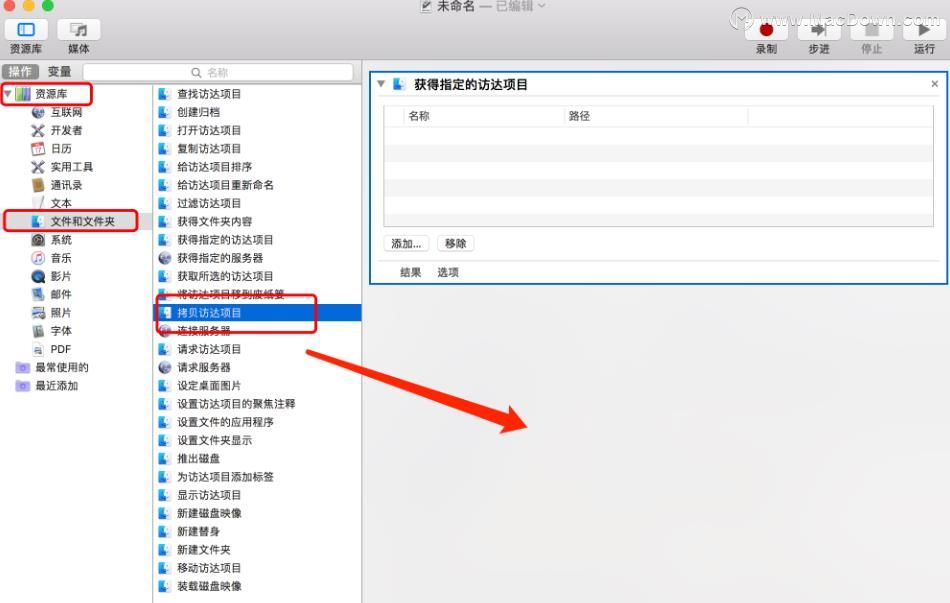
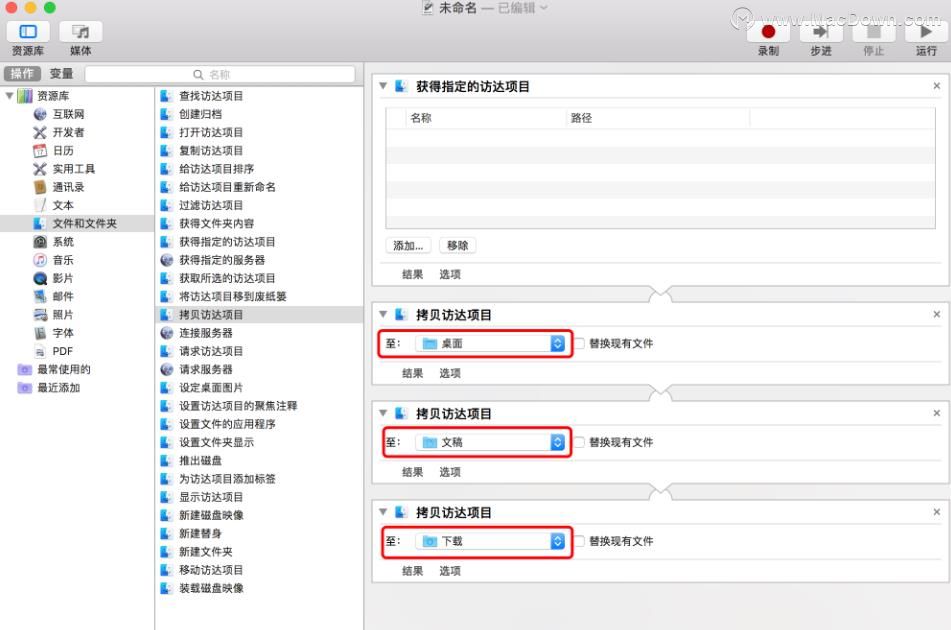
5.将需要拷贝的文件或者文件夹(可以一个或者多个)拖入“获得指定的访达(Finder)项目”中,然后点击右上角的“运行”按钮,就可以将该文件快速的拷贝到指定的多个位置中。
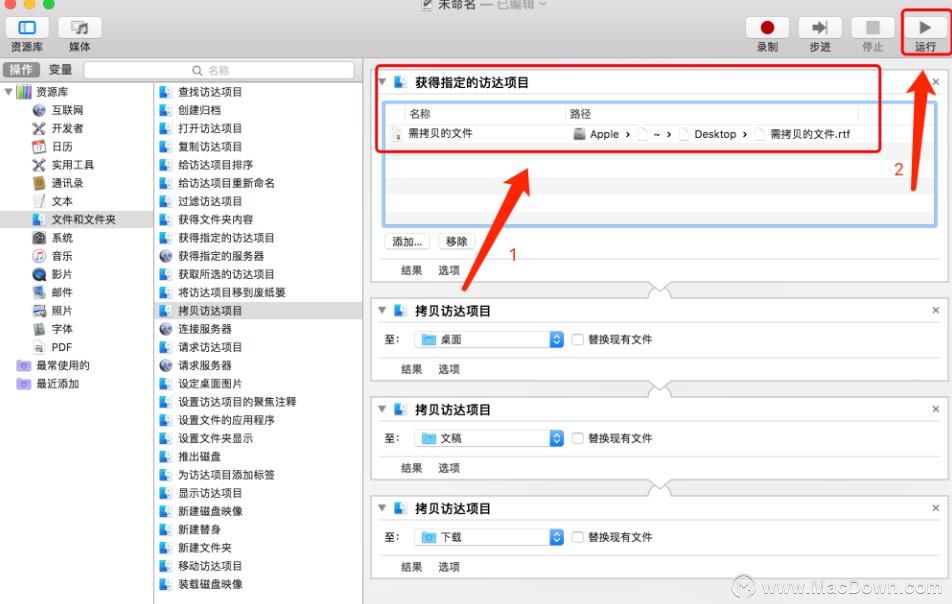
6.运行过后,就会在窗口下方出现日志,可以查看工作流程的完成情况。显示“工作流程已完成”即为操作成功。
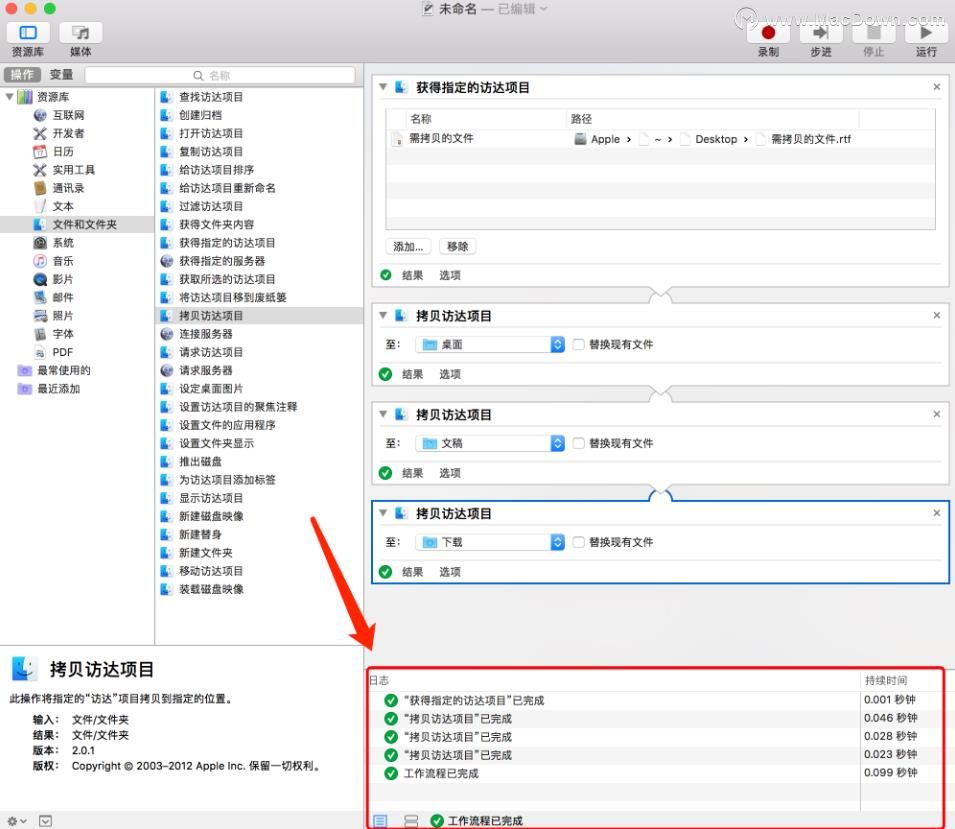
7.完成后,可以打开刚才所设置的位置检查一下是否批量拷贝成功。
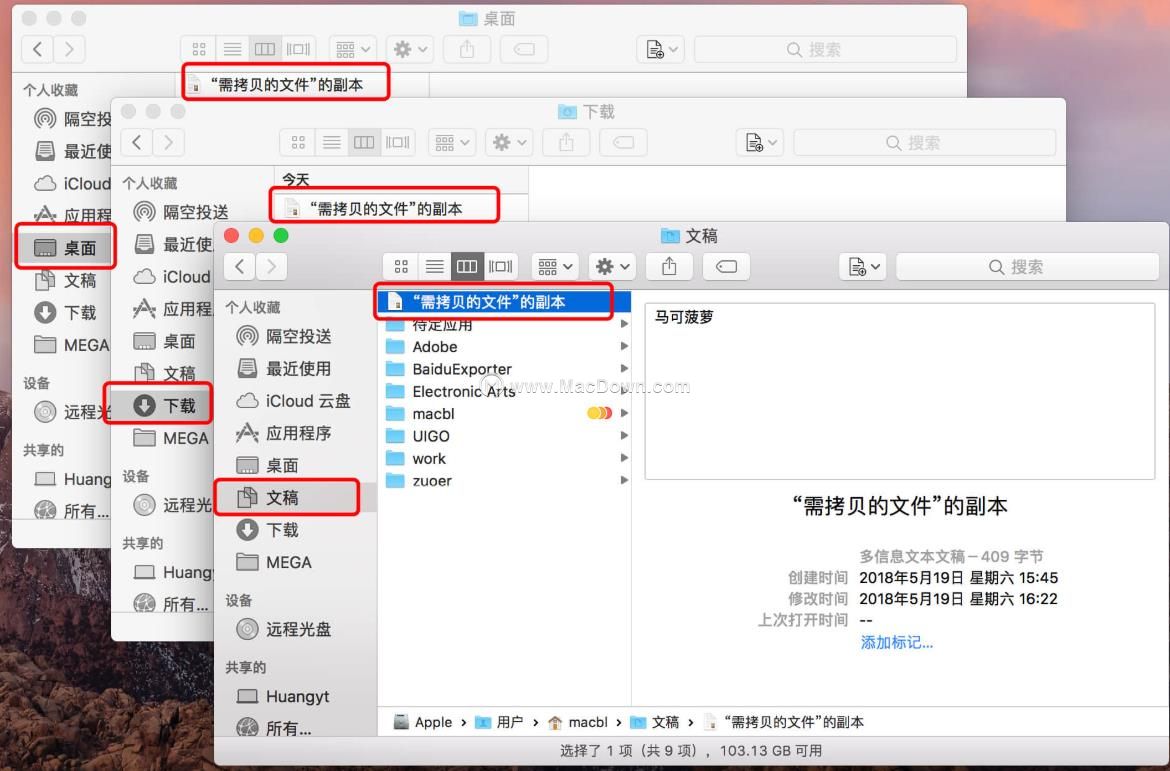
二、创建快捷方式
除了通过该方法进行快速拷贝,我们还可以通过该程序创建一个快捷方式,以后直接运行该快捷方式,即可进行将文件批量拷贝的操作。
1.将“获得指定的访达(Finder)项目”窗口中的文件或文件夹移除。然后在左上角“文件”中选择“存储”,进行命名、选择存储位置,文件格式选择为“工作流程”,然后进行存储。
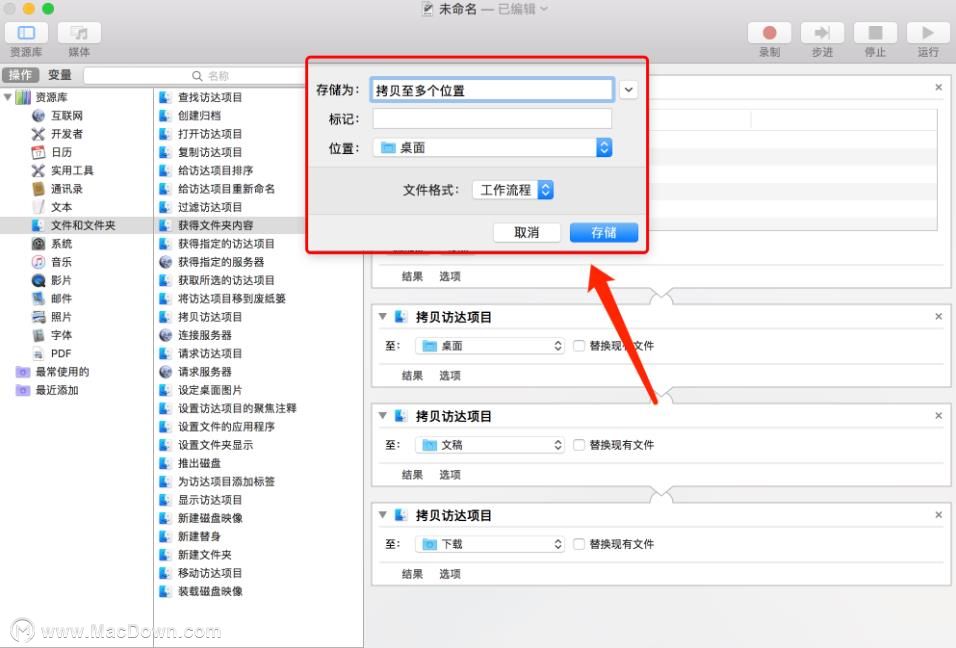
2.存储之后就会生成一个拷贝至多个位置的操作的快捷方式。下次点击它就可以快速打开“自动操作”程序进行上述操作。
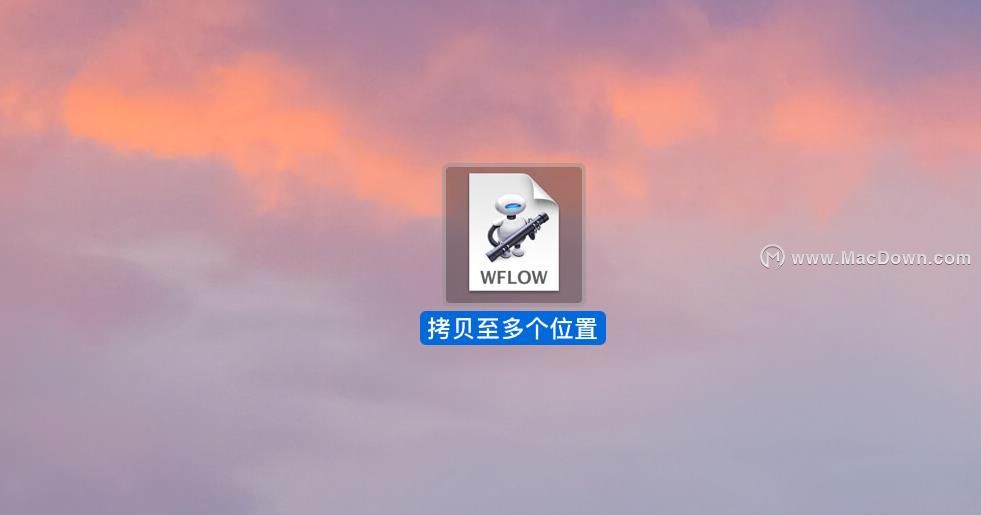
上面就是小编给大家整理的Mac上将文件快速拷贝至多个不同位置的方法。通过Mac中的“自动操作”应用程序,就可以设置一个工作流程,将文件批量拷贝至多个位置,并能保存为快捷方式,重复使用,减少工作量,非常方便。






