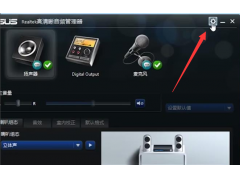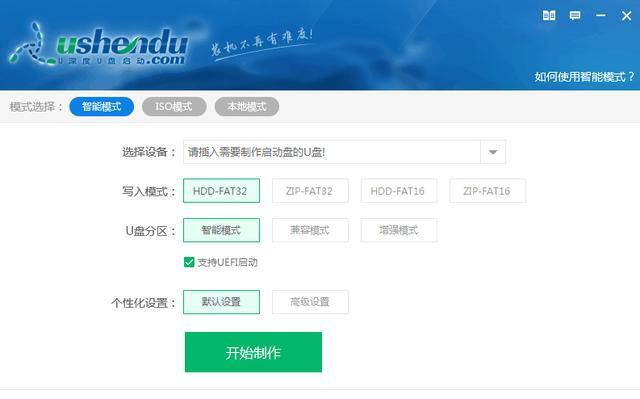1、插入U盘启动盘,打开VMware,选中要设置的虚拟机,点击“编辑虚拟机设置”
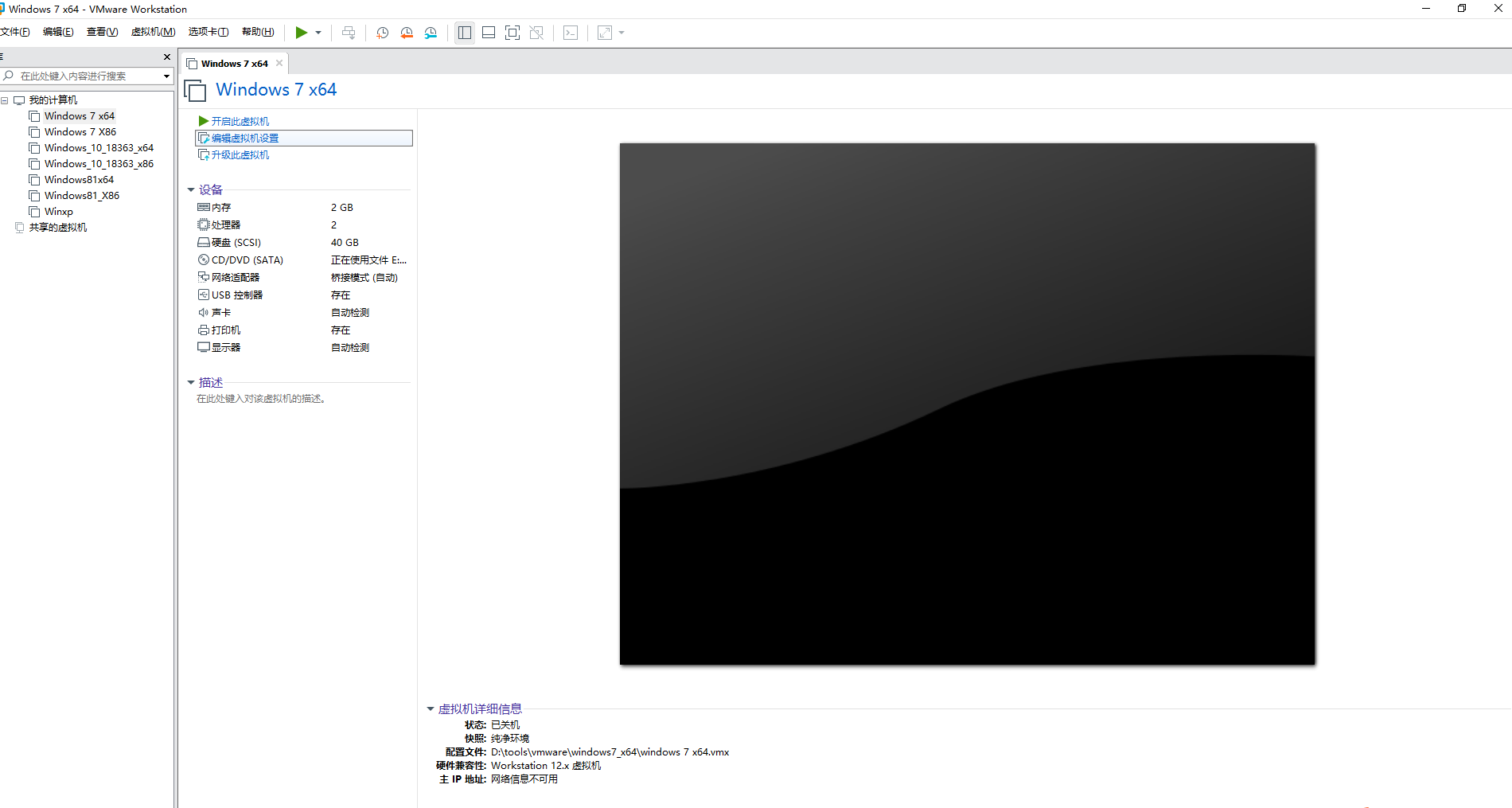
2、点击”添加”,选择“硬盘”,点击【下一步】
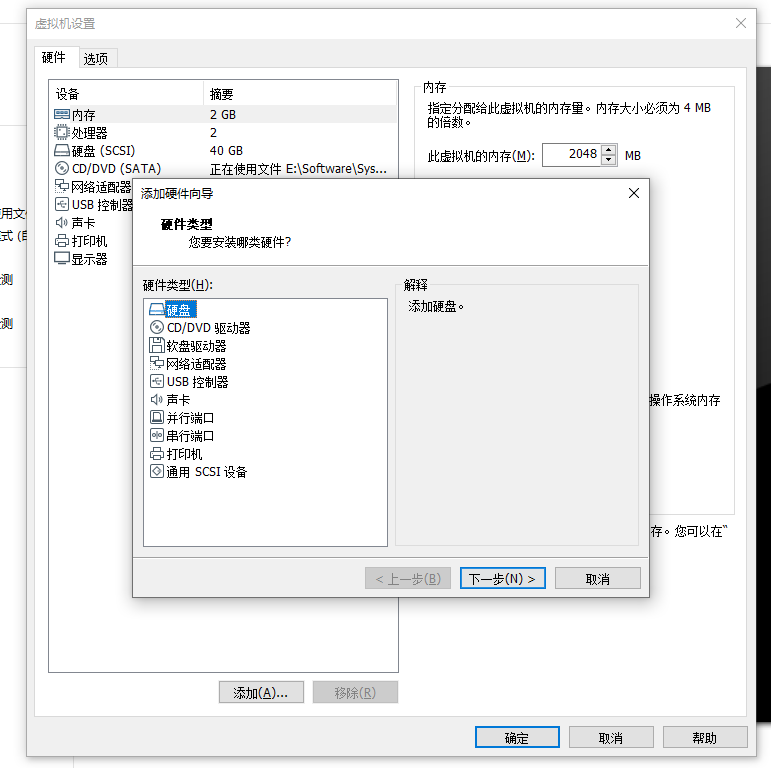
3、磁盘类型选择【SCSI】,点击【下一步】
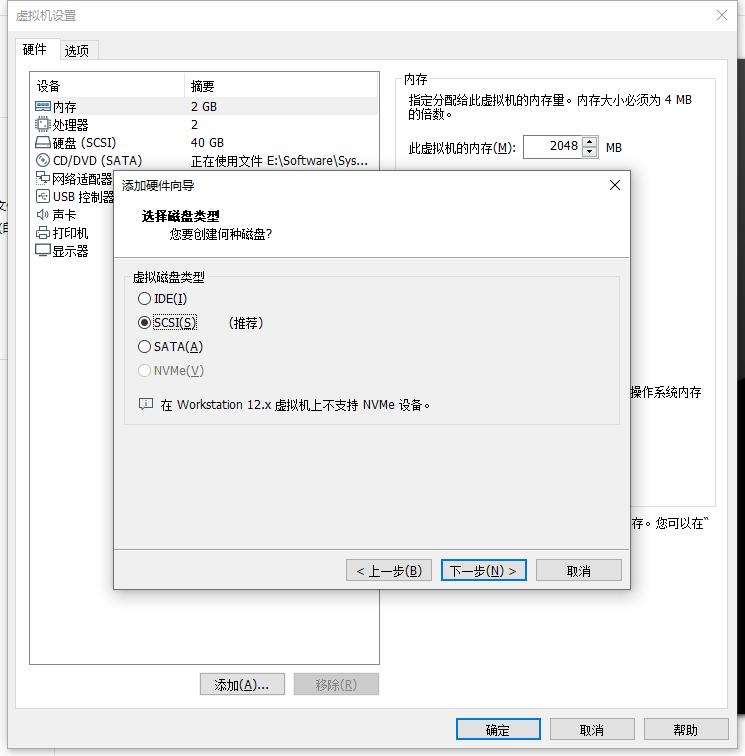
4、选择【使用物理磁盘】
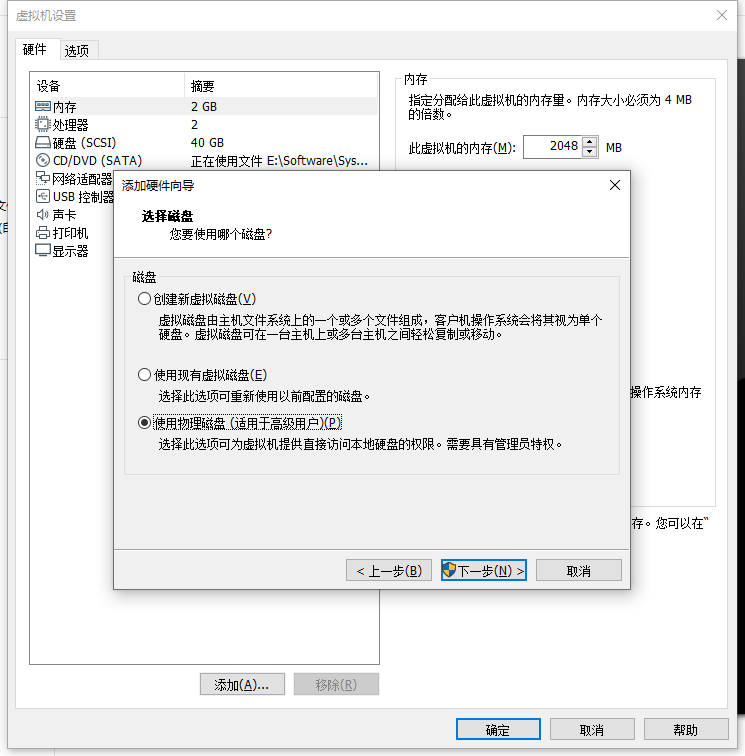
5、点击“设备”下拉框,选择设置,一般是最后一个,可以通过磁盘分区来查看U盘属于哪一个;使用情况选中【使用整个磁盘】
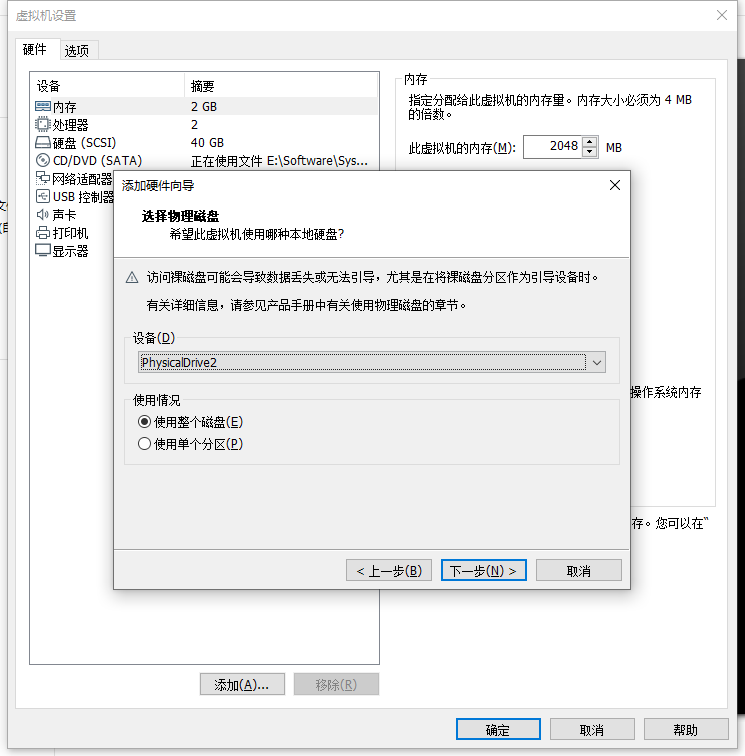
6、点击【完成】即可,名字可以采取默认的或者自己重新命名。
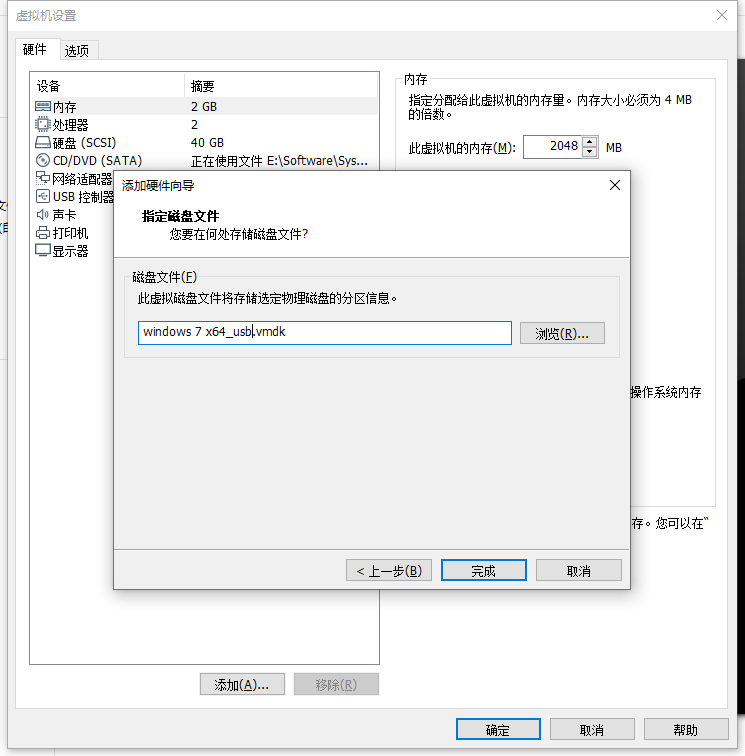
7、返回主界面左侧列表,右键点击虚拟机—电源—打开电源时进入固件,即进入BIOS设置;
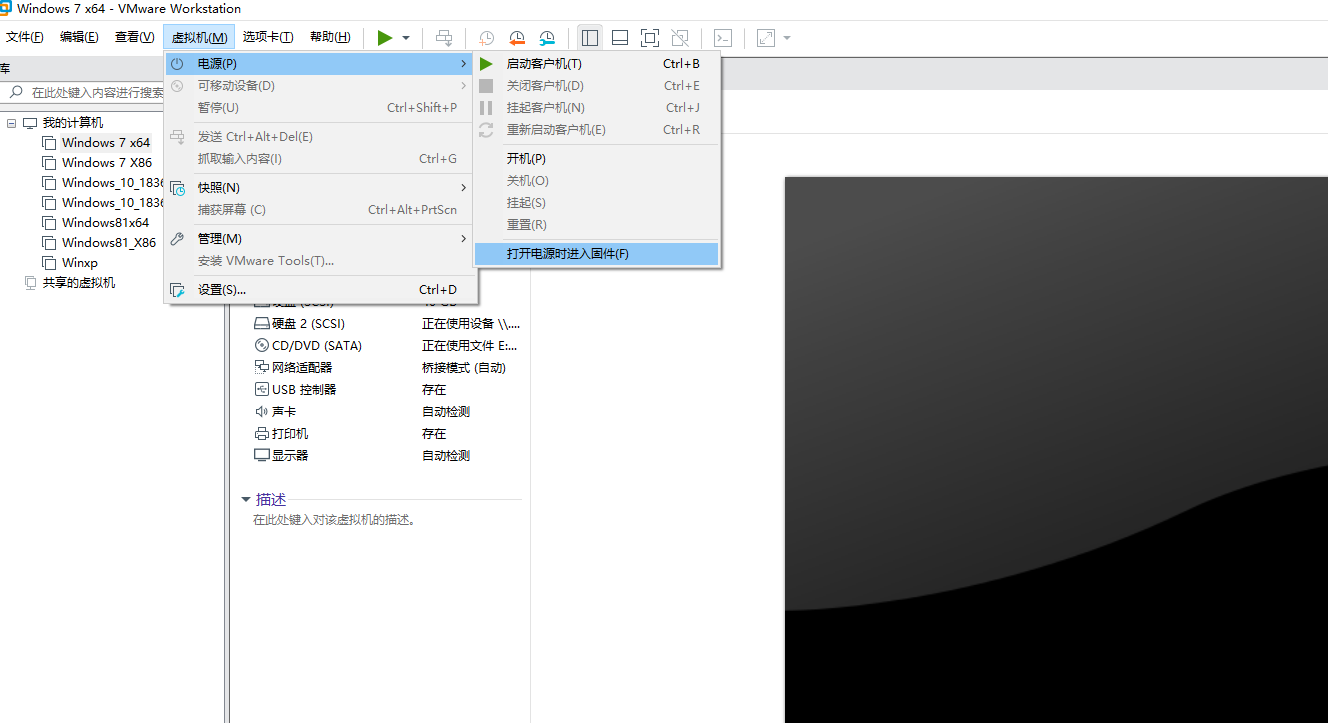
8、切换到Boot界面,展开Hard Drive,使用”+”将Hard Drive(0:1)移动到第一位
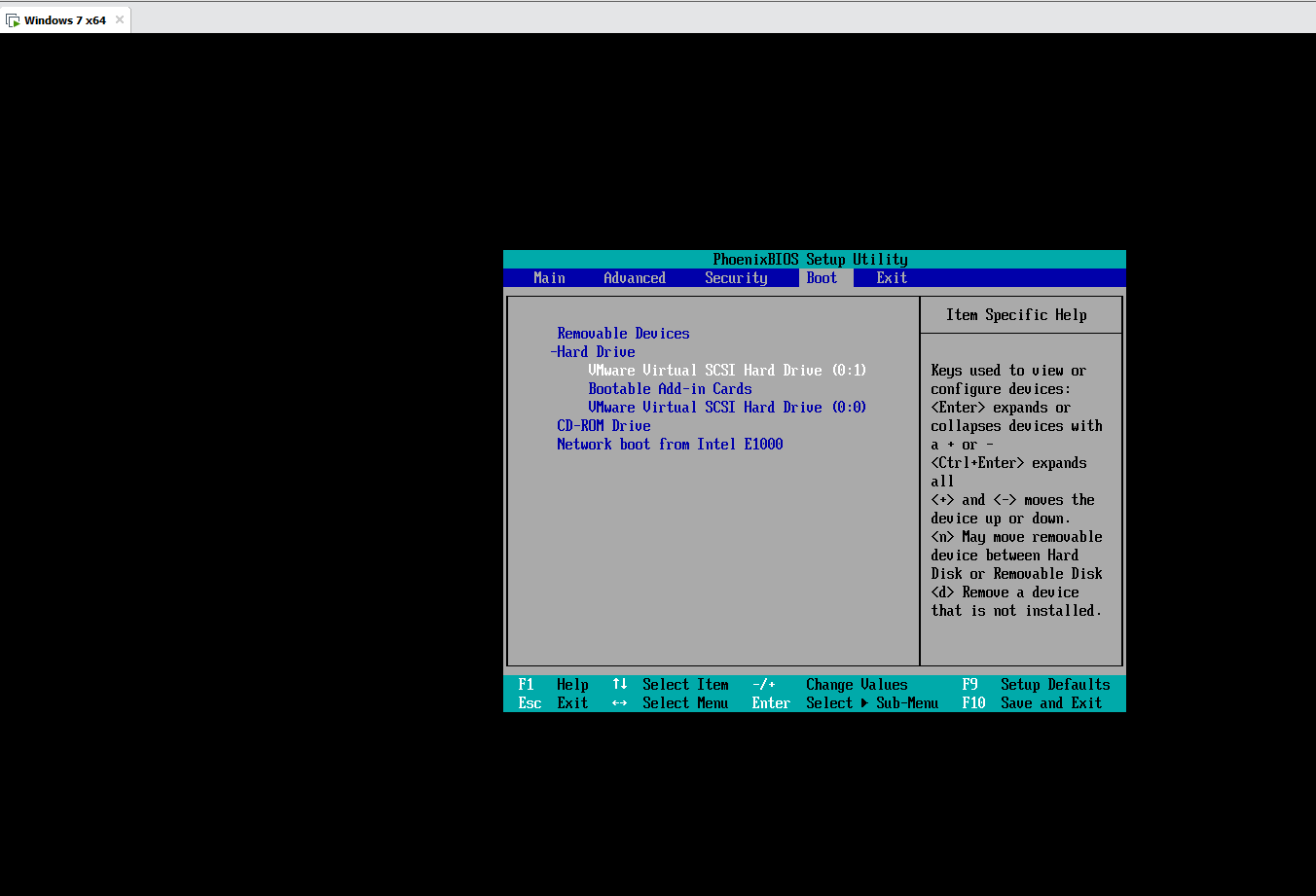
9、按下F10保存修改重启虚拟机,进入到U盘启动盘界面
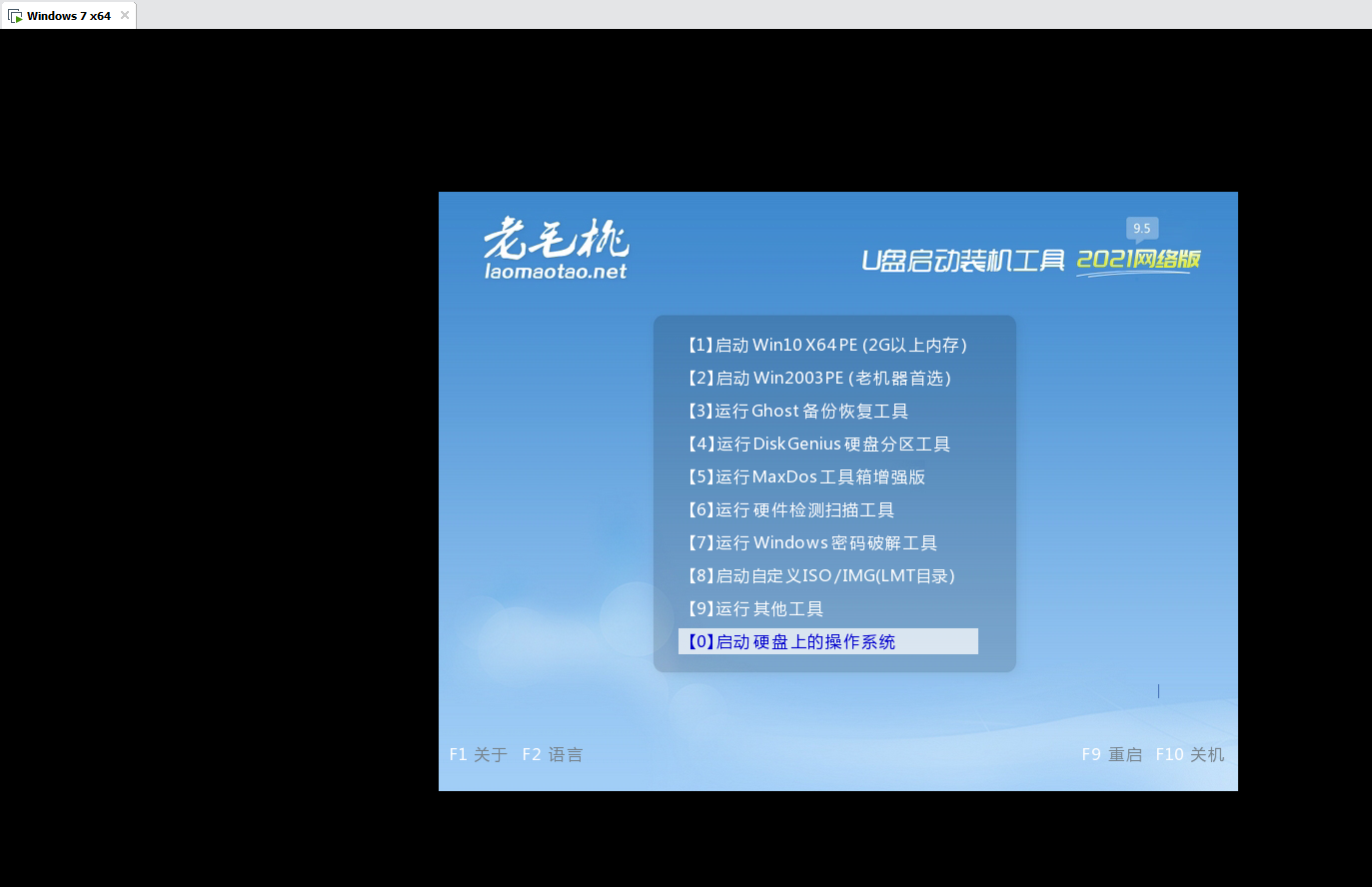
10、如果不用U盘再进入BIOS修改开机启动项即可
注意事项
1、正确顺序是先插入U盘启动盘,再打开虚拟机,否则虚拟机无法检测到U盘;
2、如果已经打开虚拟机,则需关闭,插入U盘后重新开启。