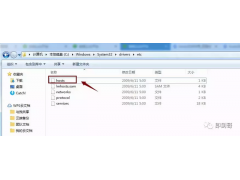在一些合同、试题之类的文档中,经常遇到使用下空白划线的情况
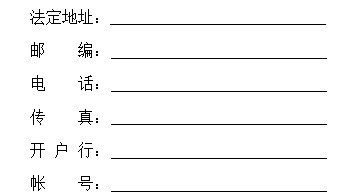
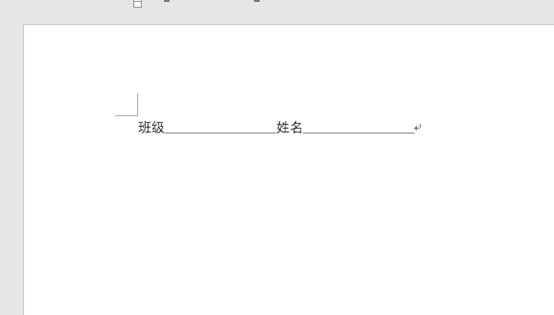
这里为大家总结一下生成这种下划线的几种方法:
方法一:键盘输入

将输入法切换到英文状态按住键盘上的【Shift】键,然后按减号【-】键,知道长度合适为止。
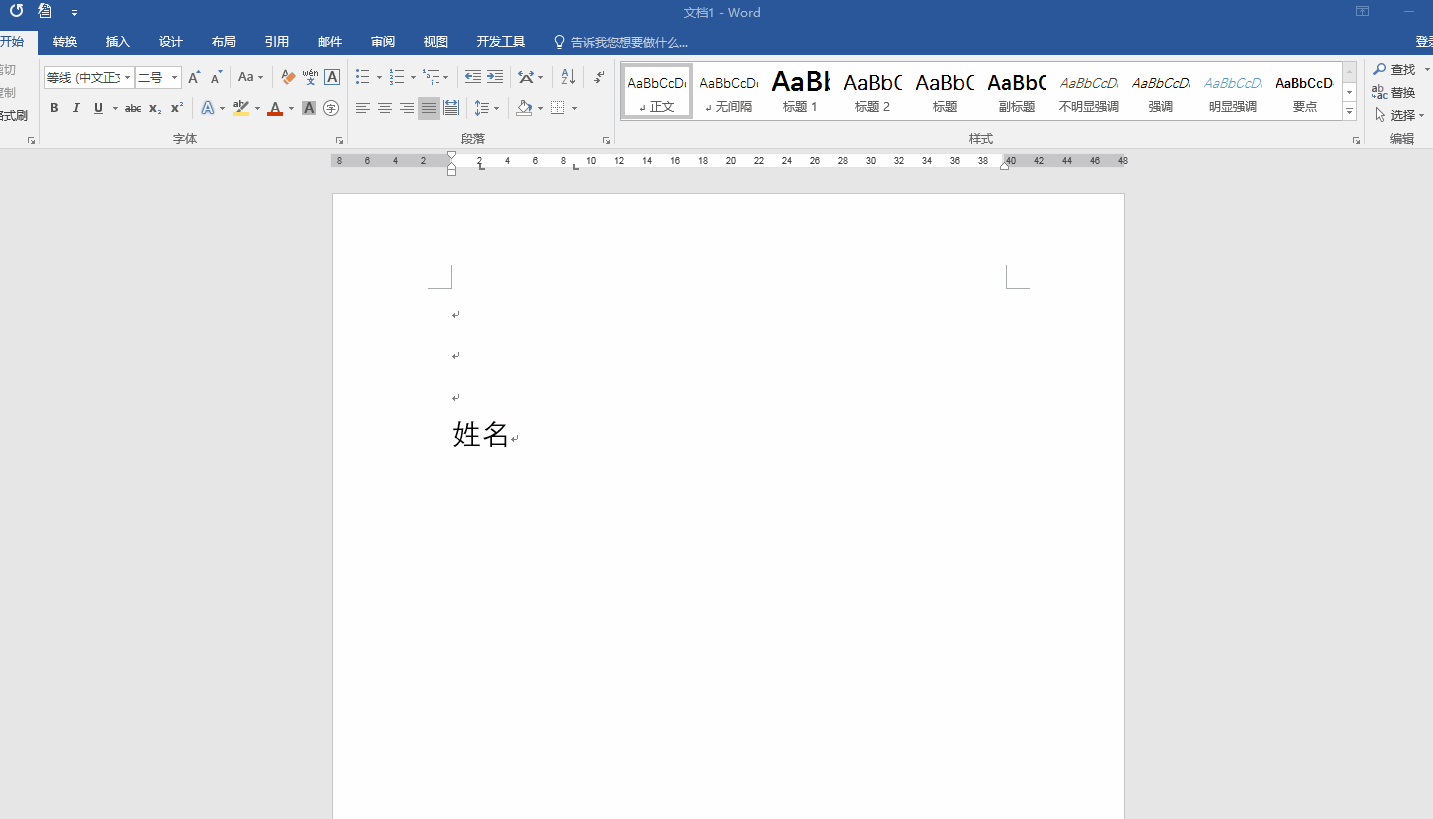
方法二:字体工具栏【下划线】工具(快捷键Ctrl+U)
用空格键将光标移动到合适的位置,按住鼠标左键拖动鼠标选中空格,单击【字体】工具栏的【下划线】工具,或者按快捷键【Ctrl+U】。
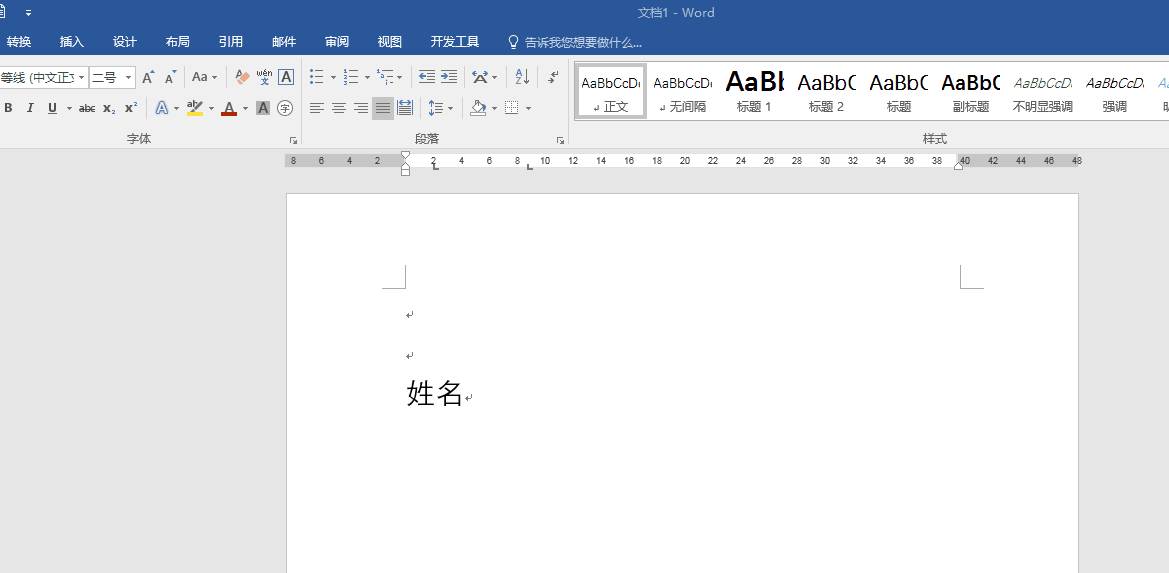
也可以选中空格后,右键单击鼠标,选择【字体】,【下划线线型】,选择一种线型,确定。
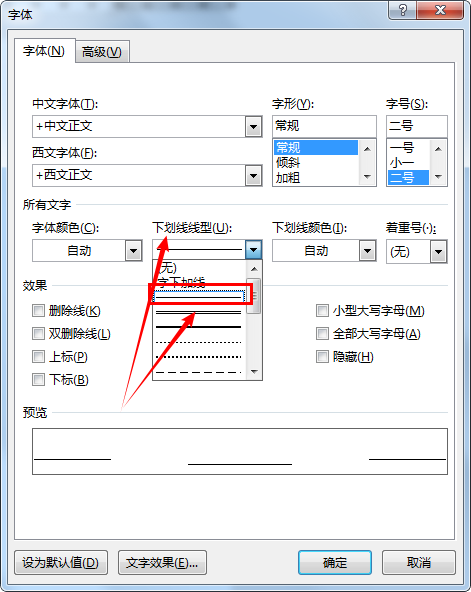
方法三:插入形状
在要插入下划线的地方留出空格,点击【插入】——【形状】,选择直线工具,根据需要画出一条直线,根据需要设置直线线型和颜色。
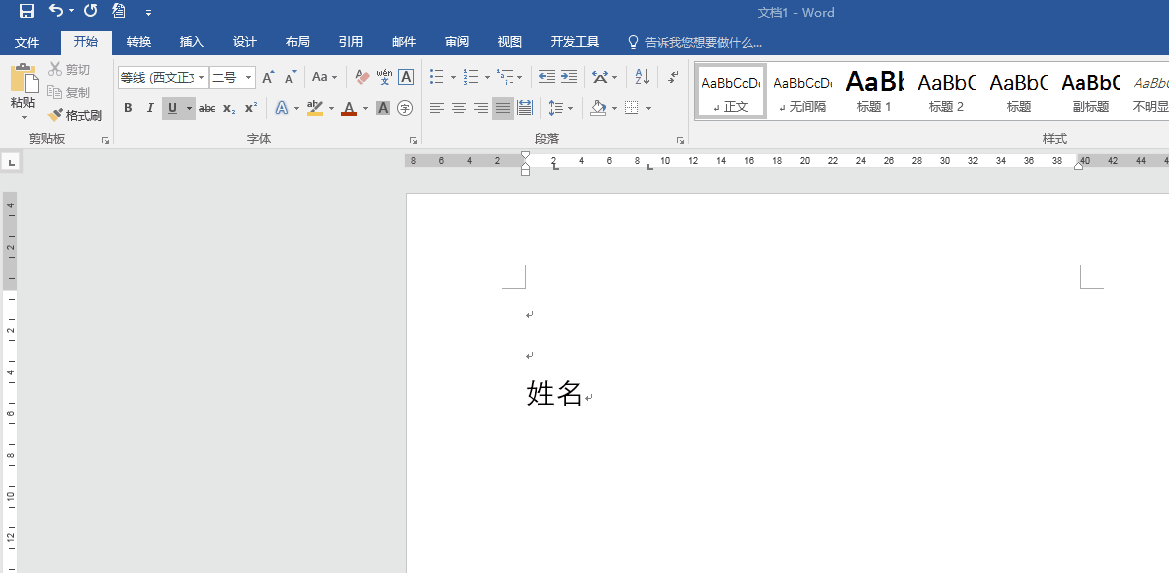
方法四:制表位法
将光标置于合适位置,勾选【视图】下面的【标尺】
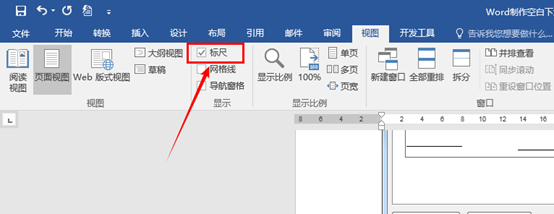
单击文档左上角白色方框,直至出现左对齐制表符,在标尺上光标对应位置单击,生成一个制表符,在下划线结束位置再次单击,生成第二个制表符
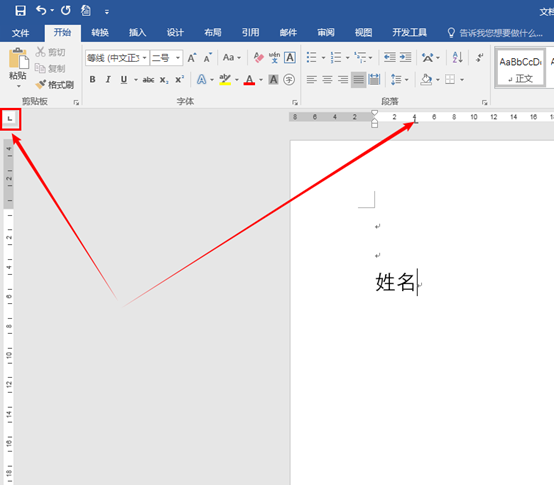
双击第二个制表符,出现制表位设置对话框,选择第二个数值较大的位置,前导符选择第4个。,单击【设置】——【确定】
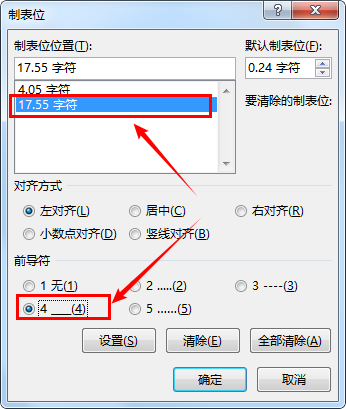
回到文档,将光标放到文字后面,按键盘键盘上的【Tab】键即可生成下划线。
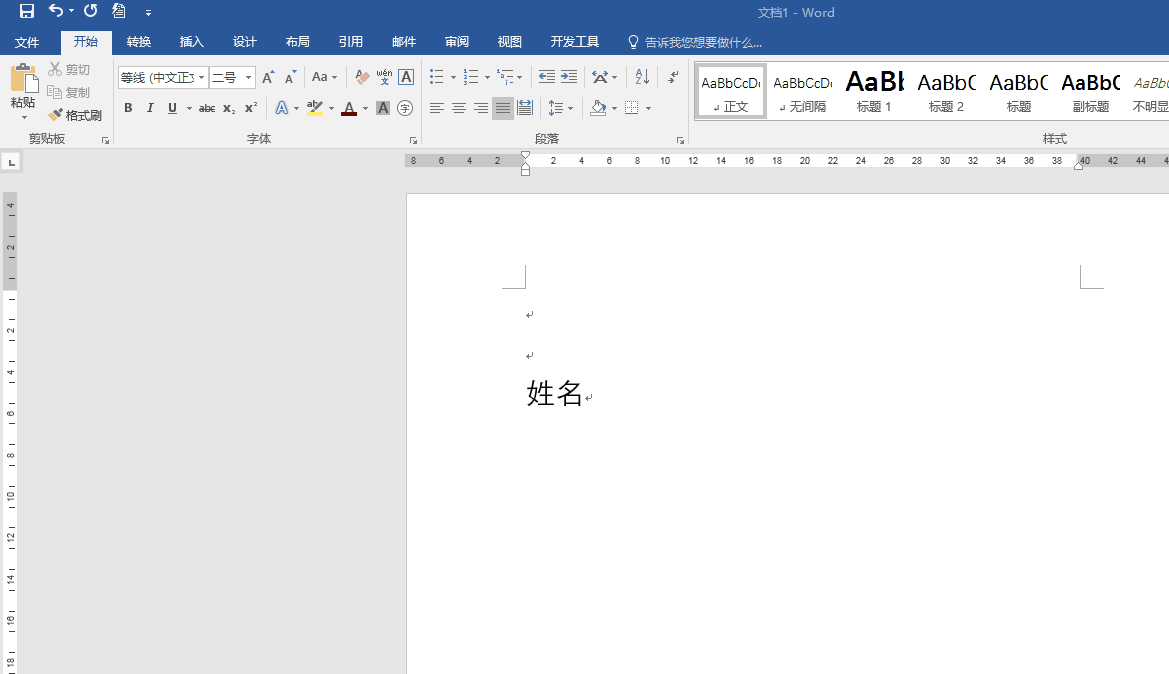
好了,比较常用的一般就是这四种了,各位条友有什么更简便实用的方法吗?